![[TUTORIAL] Ako si vyboostovať procesor grafickú kartu](https://i.ytimg.com/vi/0aZH0GRcF1g/hqdefault.jpg)
Obsah
V tomto článku: Výber procesoraInštalácia procesoraReferencie
Ak chcete zvýšiť výkon vášho stolného počítača so systémom Windows, môžete nainštalovať nový procesor a dať mu druhý život. Procesor (alebo procesor) je čiastočne zodpovedný za rýchlosť vykonávania počítačových úloh.
stupňa
1. časť Výber procesora
- Vedieť, ako procesor a základná doska fungujú. Základná doska vášho počítača je v podstate veľká doska plošných spojov, ktorá tvorí základ pre všetky ostatné komponenty vrátane procesora. Pretože veľkosť procesora a konektory sa líšia v závislosti od modelu, musíte sa ubezpečiť, že ten, ktorý vyberiete, bude kompatibilný s vašou aktuálnou základnou doskou.
Rada: Môžete tiež nahradiť svoju základnú dosku modelom kompatibilným s procesorom podľa vášho výberu.
-

Zistite, aké sú limity vášho počítača. Ak môžete upgradovať prakticky všetky procesory a základné dosky na stolných počítačoch so systémom Windows, je často nemožné upgradovať procesor prenosného počítača. Aj keď váš prenosný počítač umožňuje výmenu procesora, je to taký ťažký proces, že by ste mohli na svojom počítači spôsobiť viac škody ako úžitku.
Vyhľadajte model základnej dosky počítača. Ak je možné použiť príkazový riadok na vyhľadanie základných informácií na základnej doske, bezplatný nástroj s názvom Speccy vám umožní nájsť dôležité informácie, ako napríklad typ zásuvka spracovateľa. -
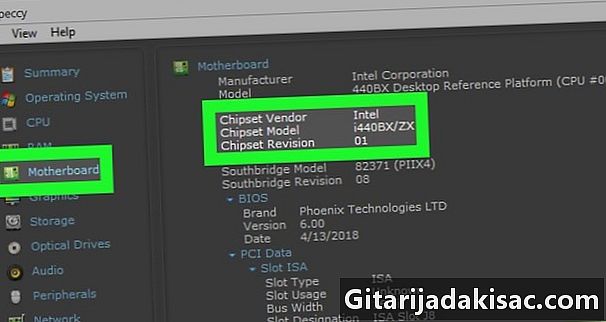
Určite typ zásuvka vašej základnej dosky. Ak používate Speccy na nájdenie informácií na svojej základnej doske, kliknite na kartu CPU (procesor), potom vyhľadajte lentête balíček určiť zásuvka.- Môžete kliknúť na kartu Základná doska (základná doska) chipset poznať čipovú sadu vášho procesora, aj keď služba, ktorú použijete na kontrolu jeho kompatibility, ju vo všeobecnosti určí za vás.
- Ak sa rozhodnete nepoužiť produkt Speccy, môžete do vyhľadávacieho nástroja zadať názov a číslo modelu základnej dosky, po ktorom nasledujú výrazy „socket“ a „chipset“ a skontrolujte výsledky.
- V opačnom prípade je takmer vždy možné nájsť typ zásuvka na základnej doske vedľa umiestnenia procesora.
-
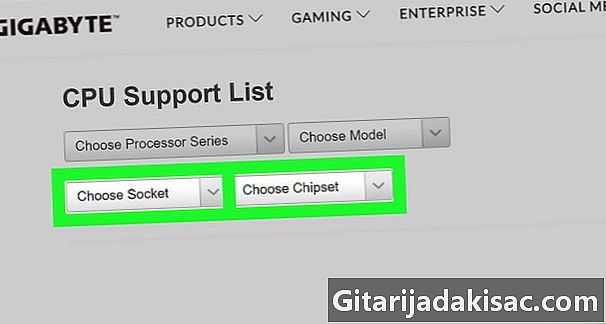
Vyhľadajte procesory, ktoré sú kompatibilné s vašou základnou doskou. Budete si musieť zvoliť procesor v závislosti od veľkosti soketu a čipovej sady základnej dosky.- Vo webovom prehliadači otvorte túto stránku.
- Kliknite na rozbaľovaciu ponuku Vyberte zásuvku potom vyberte číslo soketu vašej základnej dosky.
- Potiahnite ponuku dole Vyberte čipovú súpravu potom kliknite na číslo čipovej sady (zvyčajne sa tu zobrazuje iba jedno číslo).
- Kliknite na ikonu vyhľadávania

napravo od čísla čipovej sady a potom skontrolujte kompatibilné procesory v kužeľovom okne.
-
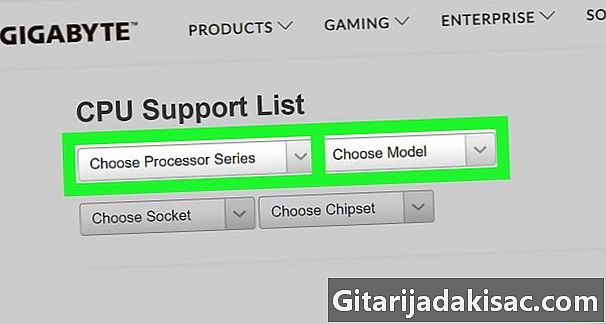
V prípade potreby si kúpte novú základnú dosku. Ak je možné do vyhľadávacieho nástroja zadať špecifikácie vášho procesora, za ktorými nasledujú „kompatibilné základné dosky“, použitie vašej práce uľahčí vašu prácu.- Vo webovom prehliadači túto stránku znova otvorte.
- Potiahnite ponuku dole Vyberte sériu procesorov potom kliknite na názov vášho procesora.
- Potiahnite ponuku dole Vyberte referenciu potom kliknite na model procesora.
- Kliknite na ikonu vyhľadávania

napravo od čísla modelu a potom si pozrite zoznam kompatibilných základných dosiek v referenčnom stĺpci.
-
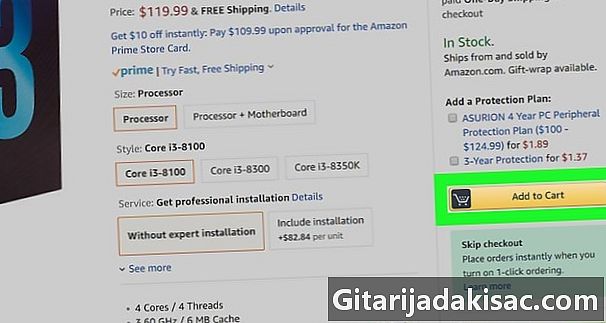
Kúpte si procesor. Teraz, keď viete, ktoré procesory sú kompatibilné so základnou doskou vášho počítača, si môžete vybrať ten, ktorý najlepšie vyhovuje vášmu rozpočtu, potrebám IT a regiónu.- Vždy porovnajte ceny a nájdite najlepší obchod. Je možné, že nájdete ten istý procesor oveľa menej ako v obchode.
- Ak kupujete aj novú základnú dosku, pred objednaním zvážte porovnanie cien na rôznych webových stránkach a obchodoch.
Časť 2 Nainštalujte procesor
-
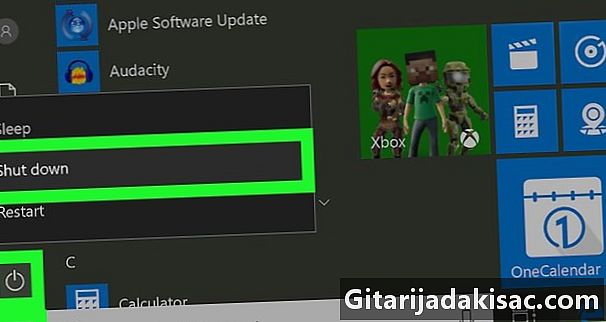
Vypnite a odpojte počítač. Pred premiestnením alebo otvorením počítača sa uistite, že je vypnutý a odpojený od všetkých zdrojov napájania.Poznámka: Z dôvodu jednoduchosti nezabudnite tiež odpojiť všetky zariadenia od počítača (napr. myš, reproduktory, rozbočovače USB atď.). Toto je povinná požiadavka, ak vymieňate základnú dosku.
-

Nakloňte počítač nabok. Získate tak prístup k bočnému panelu vášho počítača. -

Odstráňte bočný panel. V niektorých prípadoch budete musieť bočný panel odskrutkovať, zatiaľ čo v iných ho budete musieť iba uvoľniť alebo vysunúť. -

Pripojte k zemi. Tým sa minimalizuje riziko náhodného elektrostatického výboja. Pretože statická elektrina môže úplne poškodiť citlivé komponenty počítača (napríklad základnú dosku), musíte sa počas procesu inštalácie uzemniť. -

Vyhľadajte základnú dosku. Základná doska vyzerá ako doska s obvodmi, ku ktorej je pripojených veľa káblov. Vo väčšine prípadov ho nájdete na spodnej časti veže.- Môže sa stať, že základná doska je pripevnená k boku skrinky.
-

Vyberte chladič. Chladič je pripevnený k základnej doske a zvyčajne je na ňom nainštalovaný veľký ventilátor. Ak ho chcete odstrániť, musíte uvoľniť upevňovacie prvky, odskrutkovať ich alebo zasunúť.- Pretože každý chladič je iný (a preto sa inštaluje odlišne), budete si musieť prečítať návod na obsluhu, aby ste poznali kroky na odstránenie špecifické pre váš model.
-

Skontrolujte orientáciu procesora. Nový procesor bude musieť byť nainštalovaný rovnakým spôsobom ako predchádzajúci. Znalosť smeru, v ktorom je otočená, vám pomôže pri prvej inštalácii.Ak vymeníte základnú dosku, preskočte tento a nasledujúci.
-

Vyberte procesor. Jemne nadvihnite procesor (ktorý vyzerá ako štvorcový čip) a vyberte ho z jeho umiestnenia na základnej doske. -

Nainštalujte novú základnú dosku ak je to potrebné. Ak vymieňate svoju základnú dosku, pred inštaláciou novej odstráňte starú dosku podľa pokynov na inštaláciu (ak je to potrebné). Potom budete musieť opraviť iba rôzne komponenty novej základnej dosky. -

Nainštalujte nový procesor. Váš procesor by mal byť vložený iba v jednom smere, čo znamená, že nebudete musieť vynucovať. Opatrne ho vložte do otvoru a skontrolujte, či je vo vodorovnej polohe.- Ak je procesor naklonený alebo nie je správne obložený, otočte ho o 90 stupňov, až kým nebude pohodlný.
- Pokúste sa nedotýkať konektorov na zadnej strane procesora, inak hrozí riziko poškodenia.
-

Znova nainštalujte chladič. Vložte nejakú tepelnú pastu na procesor a potom vložte chladič späť na soket na základnej doske. Pasta by mala vyplniť medzeru medzi procesorom a chladičom.Rada: použitá tepelná pasta nesmie byť širšia ako zrno ryže.
-

Znova pripojte všetky odpojené komponenty. V závislosti od orientácie vášho počítača ste pravdepodobne počas procesu inštalácie odpojili 1 alebo 2 káble. Ak je to tak, nezabudnite ich pred pokračovaním znova pripojiť k základnej doske.- Toto je obzvlášť dôležité, ak máte nainštalovanú novú základnú dosku.
-
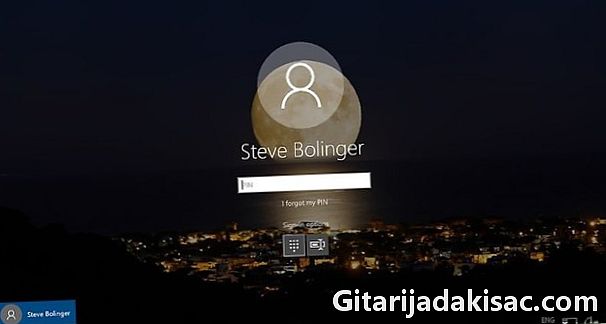
Znova pripojte a reštartujte počítač. Po opätovnom zložení počítača a opätovnom pripojení k soketu stačí iba spustiť program a kliknúť na zobrazené konfiguračné ponuky.- Keďže systém Windows bude musieť stiahnuť a nainštalovať nové ovládače pre váš procesor, na konci procesu zavádzania sa zobrazí výzva na reštartovanie počítača.

- Ak máte pochybnosti, použitie procesora Intel je zvyčajne najspoľahlivejším riešením.
- Ak sa rozhodnete kúpiť novú základnú dosku, vyhnite sa čo najviac lacným modelom. Základná doska slúži ako základ všetkých pripojení v počítači a je dôležité, aby bola vhodná pre vaše potreby.
- Spustenie počítača bez chladiča a tepelnej pasty nevyhnutne spôsobí poruchu procesora.
- Náklady na procesory sa od roku 2018 neustále zvyšujú z dôvodu vysokého dopytu po procesoroch kryptomeny. Ak sa rozhodnete navrhnúť vlastný počítač, možno budete musieť na túto súčasť minúť oveľa viac peňazí ako ostatní.