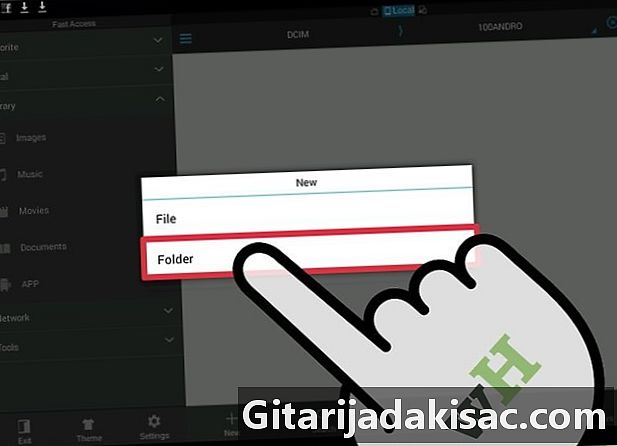
Obsah
- stupňa
- Metóda 1 Pomocou aplikácie blokujte obrázky
- Metóda 2 Vytvorte skrytý priečinok
- Metóda 3 Vytvorte súbor ZIP chránený heslom
Ak máte na svojom zariadení s Androidom obrázky a nechcete, aby k nemu mali prístup ostatní, existuje niekoľko spôsobov, ako ich skryť. Naozaj nájdete online množstvo aplikácií, ktoré vám umožňujú skryť a spravovať obrázky. Máte tiež možnosť vytvoriť súbory ZIP sami alebo vytvoriť skryté priečinky pomocou hesla, ak sa obávate, že vaše obrázky padnú do nesprávnych rúk.
stupňa
Metóda 1 Pomocou aplikácie blokujte obrázky
-
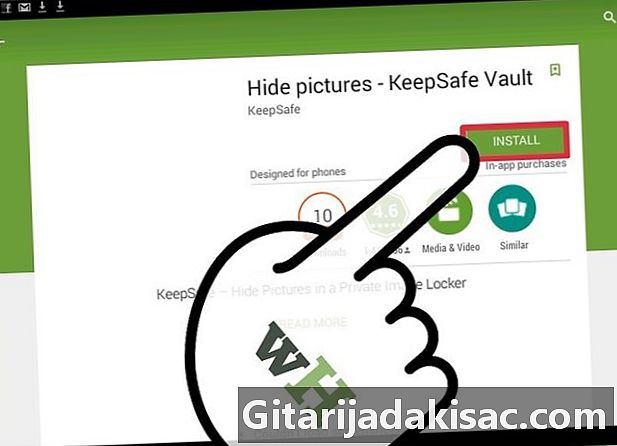
Stiahnite si aplikáciu na uzamknutie súborov. V službe Google Play nájdete veľa bezplatných aplikácií. Tieto aplikácie vám umožnia blokovať vaše fotografie, aby už neboli prístupné bez hesla. Navštívte Google Play a prečítajte si recenzie z niekoľkých aplikácií a zistite, ktorá je pre vás najvhodnejšia. Medzi najobľúbenejšie patria:- KeepSafe
- Hide It Pro
- Zámok galérie
- PhotoVault
- Vault
-
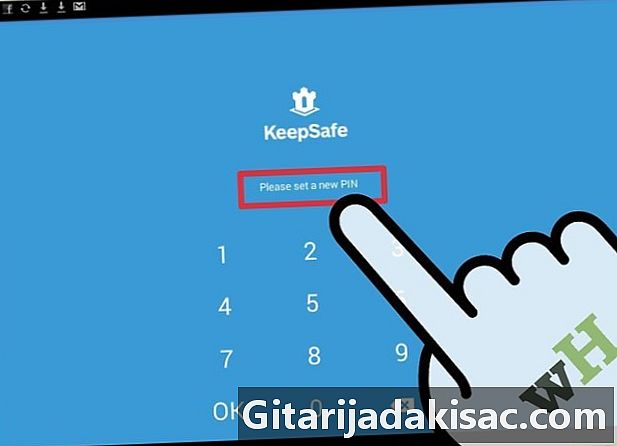
Vytvorte PIN. Po prvej inštalácii aplikácie budete musieť vytvoriť kód PIN. Tento kód vám umožní prístup k uzamknutým súborom.- PIN kód môžete uložiť zadaním e-mailovej adresy pre prípadné obnovenie v prípade, že ste zabudli.
-

Zablokujte svoje fotografie pomocou aplikácie. Po nainštalovaní aplikácie máte možnosť začať pridávať svoje obrázky. Otvorte obrázok, ktorý chcete skryť, a potom stlačte ikonu „Zdieľať“. Vyhľadajte a vyberte novo nainštalovanú aplikáciu zo zoznamu dostupných aplikácií. To vám umožní pridať obrázok do aplikácie na uzamknutie súborov.- Tento postup opakujte, kým sa do aplikácie nepridajú všetky obrázky, ktoré chcete skryť.
- V závislosti od aplikácie môžete namiesto použitia tlačidla „Zdieľať“ vybrať fotografie, ktoré chcete skryť z aplikácie na uzamknutie súborov.
Metóda 2 Vytvorte skrytý priečinok
-

Stiahnite si aplikáciu na správu súborov. Android má schopnosť automaticky skryť priečinky v určitých formátoch, ak máte aplikáciu na správu súborov. Pomôže vám to vytvoriť priečinky a presúvať súbory. Niektoré zariadenia majú takéto predinštalované aplikácie. Ak áno, máte stále možnosť bezplatne si ich stiahnuť na Google Play. Medzi najpopulárnejšie na tejto platforme patria:- ES File Explorer
- Správca súborov
- ASTRO Správca súborov
-

Prejdite do priečinka, v ktorom chcete obrázky skryť. Pre väčšiu istotu si môžete vybrať priečinok, ktorý nemá nič spoločné s fotografiami, napríklad priečinok aplikácie. -
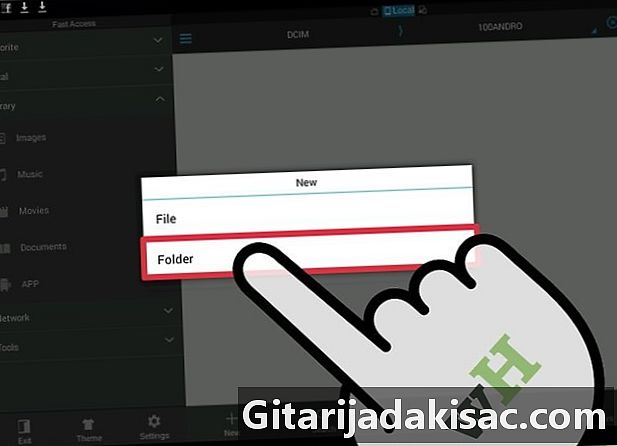
Vytvorte nový priečinok. Proces sa líši v závislosti od typu správcu súborov, ktorý používate. Určite budete musieť stlačiť a podržať obrazovku, aby ste zobrazili ponuku, alebo stlačte kláves označený „Nový“ na obrazovke. -

Pred názov priečinka vložte bodku. Bod (.) označuje, že priečinok je skrytý. Nezobrazí sa pri prehľadávaní priečinkov a skrytý priečinok sa neodzrkadlí vo vašom fotoalbume ani v inom prehrávači médií. -
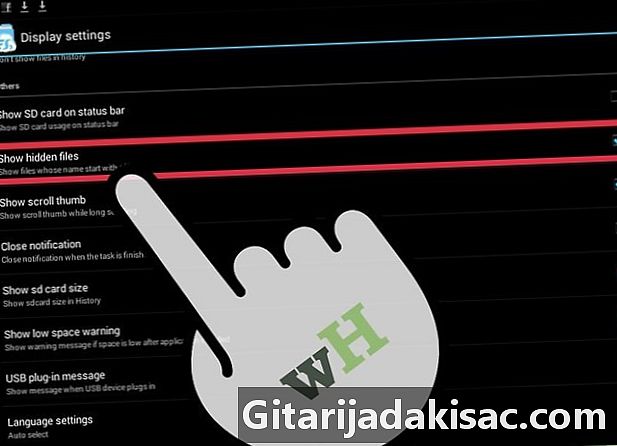
Povolí zobrazenie skrytých súborov. Je veľmi pravdepodobné, že váš správca súborov neumožňuje zobrazenie skrytých súborov. Ak chcete do skrytého priečinka pridať obrázky, budete musieť povoliť skryté súbory. Akonáhle budete hotoví, môžete ich deaktivovať.- Metóda použitá na zobrazenie skrytých súborov sa medzi správcami súborov mierne líši. Spravidla to však môžete urobiť z ponuky Nastavenia.
-
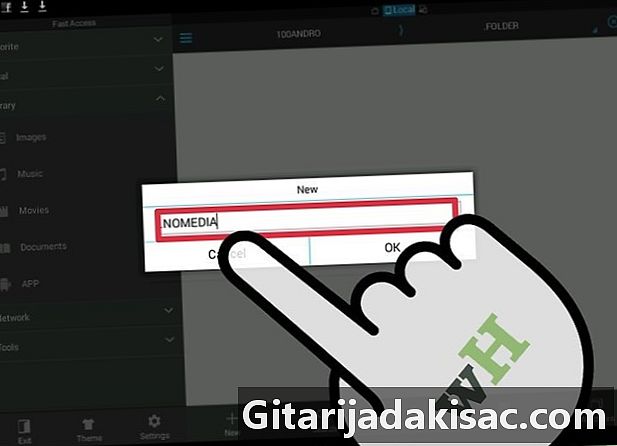
Otvorte nový priečinok a vytvorte nový súbor. Môžete to urobiť z tej istej ponuky, v ktorej ste vytvorili priečinok. Pomenujte súbor , Nomedia, Zabráni sa tým prehrávaniu obsahu priečinka prehrávačmi médií, ktoré vlastníte. -

Presuňte obrázky, ktoré chcete skryť, do nového priečinka. Otvorte priečinok obsahujúci obrázky, ktoré chcete skryť. Vyberte a podržte fotografiu a klepnite na ďalšie obrázky, ktoré chcete skryť.- V ponuke stlačte „Presunúť“ alebo „Vystrihnúť“.
- Vráťte sa do svojho novovytvoreného skrytého priečinka.
- V ponuke klepnite na „Presunúť“ alebo „Prilepiť“. Vaše obrázky sa presunú do nového priečinka.
-
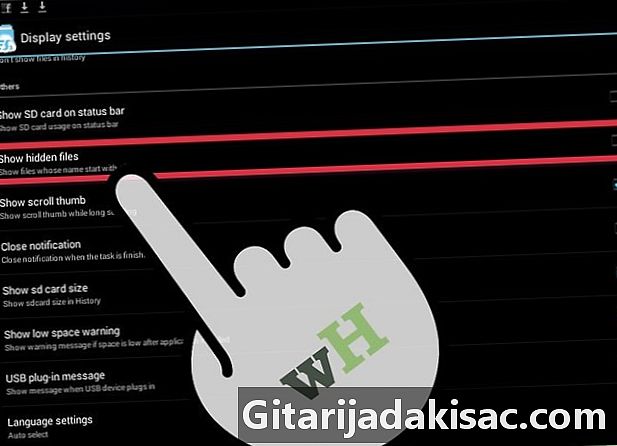
Skrytý súbor po presunutí skryte. Otvorte ponuku Nastavenia správcu súborov a znova povoľte skryté súbory. Váš nový skrytý priečinok zmizne. -
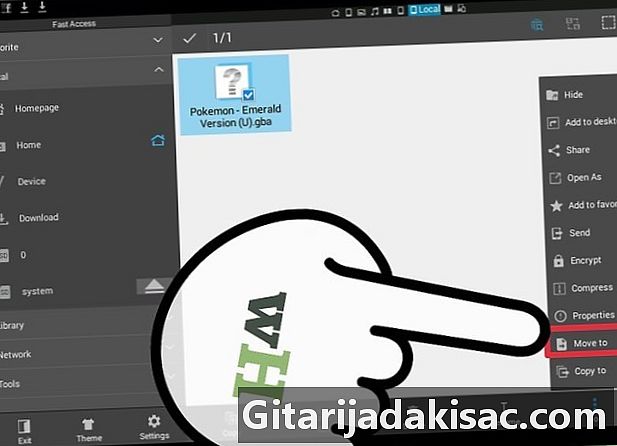
Pridajte fotografie do svojho priečinka Keď dostanete fotografiu, ktorú chcete skryť, presuňte ju do skrytého priečinka. Správcu súborov môžete odinštalovať, keď ho nepoužívate na to, aby vyzeralo trochu podozrivo.
Metóda 3 Vytvorte súbor ZIP chránený heslom
-
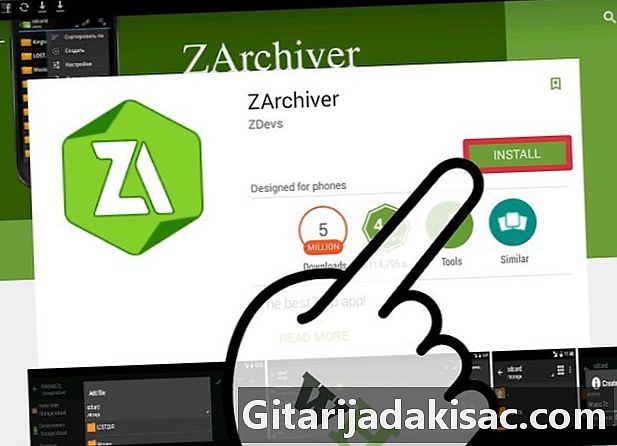
Stiahnite si aplikáciu, ktorá vám umožní vytvárať súbory ZIP chránené heslom. Ak naozaj chcete skryť svoje fotografie, môžete ich pridať do súboru Darchive chráneného heslom. Na to potrebujete aplikáciu, ktorá vám umožní vytvoriť. Medzi najobľúbenejšie aplikácie patria:- ZArchiver
- ArchiDroid
-

Otvorte archívnu aplikáciu. V tomto článku použijeme ZArchiver, ale postup je vo všeobecnosti rovnaký pre mnoho ďalších aplikácií. -

Stlačte tlačidlo „Nový“. Nájdete ho v dolnej časti obrazovky ako „+“. -
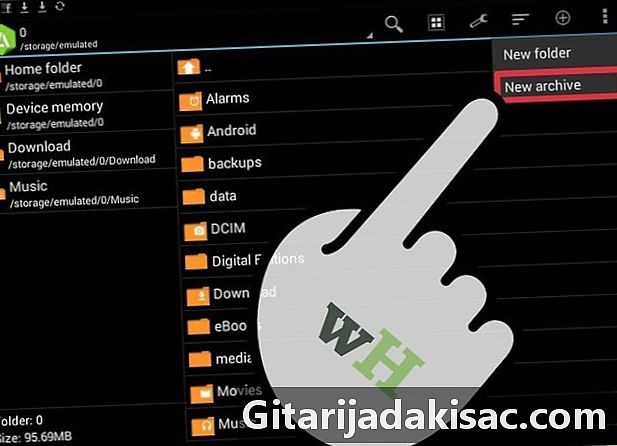
Vyberte „Nový archív“. Umožní vám to otvoriť nové okno s nastaveniami archívu. -
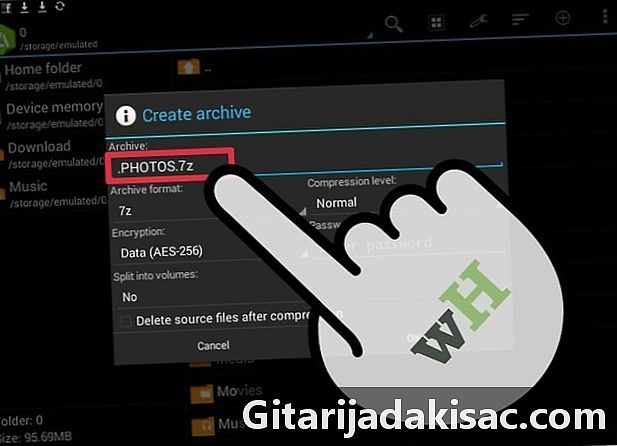
Pred zadaním názvu archívu vložte bodku. Kvôli zvýšenej bezpečnosti môžete vytvoriť nový skrytý archív predchádzajúcim bodom (.) v mene súboru. -
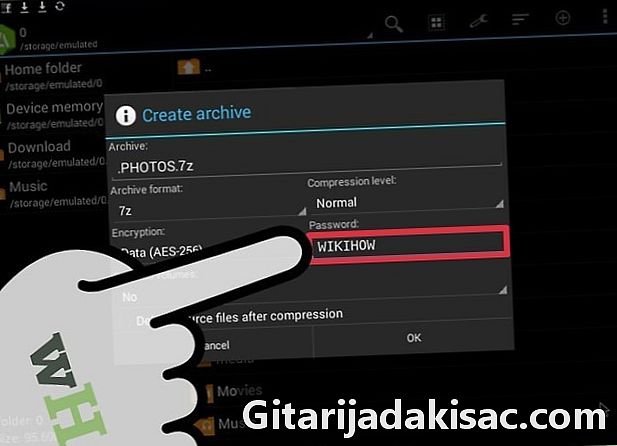
Pridajte heslo. Pri vytváraní nového archívu budete musieť zadať heslo. Vytvorte si heslo, ktoré si budete pamätať neskôr a nikto by to nemohol uhádnuť. V rozbaľovacej ponuke, ktorá zobrazuje šifrovací kód, klepnite na „Údaje a názvy súborov“. Po dokončení stlačte tlačidlo „OK“. -

Vyberte súbory, ktoré chcete pridať. Môžete pridať jednotlivé súbory alebo kompletné priečinky. Vyberte všetky položky, ktoré chcete skryť. -
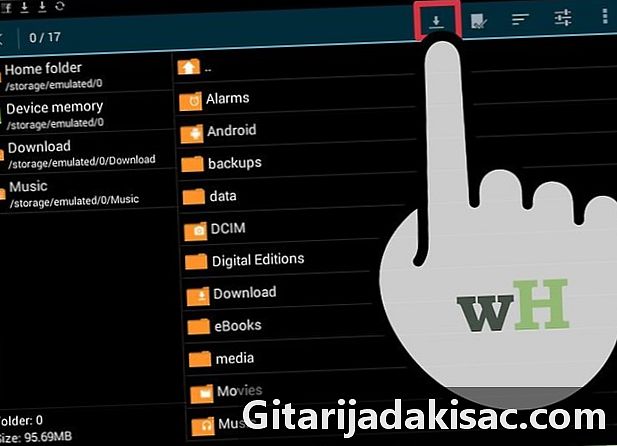
Uložte nový archív. Po dokončení výberu uložte nový archív.Na prístup k súborom alebo prezeranie súborov bude potrebovať heslo každý iný používateľ mobilného telefónu.- Keďže ste v názve súboru predchádzali bod, archív po vytvorení zmizne. Na zobrazenie týchto skrytých súborov budete potrebovať správcu súborov.