
Obsah
- stupňa
- Metóda 1 Nainštalujte klasickú distribúciu systému Linux
- Metóda 2 Inštalácia špecifických distribúcií
Linux je operačný systém s otvoreným zdrojovým kódom, ktorý má nahradiť Windows a Mac OS X. Je k dispozícii na stiahnutie zadarmo a dá sa nainštalovať takmer na akomkoľvek počítači. Vďaka filozofii otvoreného zdroja existuje mnoho rôznych verzií alebo „distribúcií“ vyvinutých rôznymi komunitami ľudí.
stupňa
Metóda 1 Nainštalujte klasickú distribúciu systému Linux
-
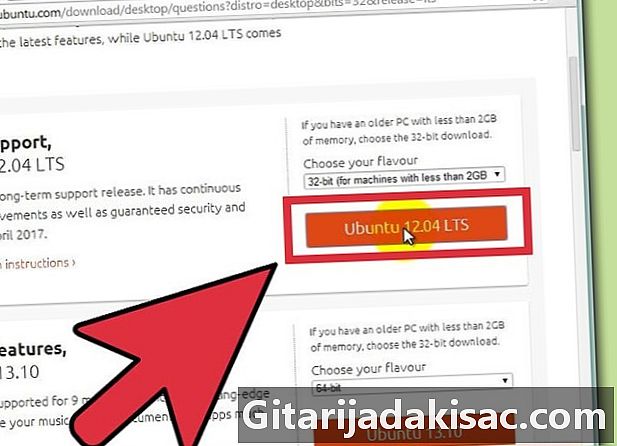
Stiahnite si distribúciu Linuxu podľa vášho výberu. Distribúcie systému Linux (alebo „distribúcie“) sú zvyčajne k dispozícii na stiahnutie zadarmo ako obrazové disky vo formáte ISO. Nájdete ich na webových stránkach komunít, ktoré ich distribuujú. Predtým, ako sa môžu použiť na inštaláciu systému alebo ako „živé CD / DVD“, musia byť napálené na CD alebo DVD.- „Živé CD / DVD“ vám umožňuje spustiť systém a obsahuje funkčnú verziu operačného systému, ktorá bude pracovať priamo z média.
- Nainštalujte program na napaľovanie obrázkov alebo na tento účel použite do systému zahrnuté nástroje, ak používate systém Windows 7; 8 alebo Mac OS X.
-

Spustite počítač zo živého CD / DVD. Väčšina počítačov je nastavená na prvé spustenie systému z pevného disku, takže budete musieť zmeniť niektoré nastavenia, aby ste mohli systém zaviesť zo živého CD / DVD. Začnite reštartovaním počítača.- Po spustení počítača vstúpte do systému BIOS stlačením klávesu. Toto sa vyznačí na displeji výrobnej značky. Zvyčajne sa jedná o kľúče F2, F12 alebo eff ktoré umožňujú prístup do systému BIOS.
- Pre užívateľov Windows 8: držte stlačený kláves smena a kliknite na tlačidlo OK reštart, Načítajú sa rozšírené možnosti zavedenia systému, z ktorých môžete systém zaviesť z disku CD / DVD.
- Ak používate systém Windows 10, prejdite na rozšírené nastavenia zavádzania a kliknite na tlačidlo OK Reštartujte teraz.
- Ak nemôžete získať prístup k ponuke zavádzania v počítači z prehľadovej obrazovky výrobcu, pravdepodobne je skrytá v ponuke systému BIOS. Potom je možné prejsť do ponuky systému BIOS rovnakým spôsobom ako v ponuke zavádzania. Klávesy, ktoré sa majú stlačiť, sa zvyčajne objavia v rohu spodnej časti obrazovky, keď sa objaví prezentačná obrazovka výrobcu.
- Keď ste v ponuke Štart, vyberte položku USB alebo CD, Po zmene nastavení uložte a ukončite BIOS alebo bootovaciu ponuku. Váš počítač potom bude pokračovať v zavádzaní systému.
- Po spustení počítača vstúpte do systému BIOS stlačením klávesu. Toto sa vyznačí na displeji výrobnej značky. Zvyčajne sa jedná o kľúče F2, F12 alebo eff ktoré umožňujú prístup do systému BIOS.
-

Pred inštaláciou experimentujte s distribúciou. Väčšina živých CD / DVD umožňuje načítanie operačného systému do pamäte z optického disku. Nebudete môcť ukladať súbory, ale budete môcť preskúmať rozhranie, vyskúšať svoje periférie (to je obzvlášť dôležité pri testovaní niektorých rozhraní, ako je bezdrôtová sieť!) A rozhodnúť sa, či je tento systém pre vás vhodný. -
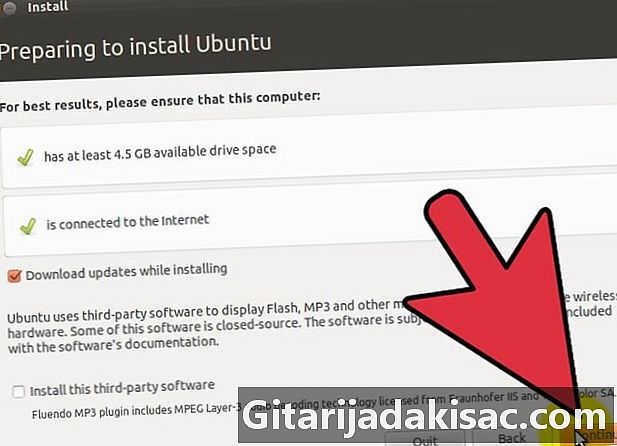
Spustite postup inštalácie. Ak distribúciu vyskúšate pred jej inštaláciou, máte možnosť spustiť inštaláciu z ikony umiestnenej na tento účel na pracovnej ploche. Ak ste si istí sami a nechcete to vyskúšať skôr, môžete spustiť proces inštalácie z ponuky, ktorá sa zobrazí po zavedení systému CD / DVD.- Budete si musieť vybrať niekoľko možností, ako je váš jazyk, rozloženie klávesnice, vaše časové pásmo a vaša poloha.
-
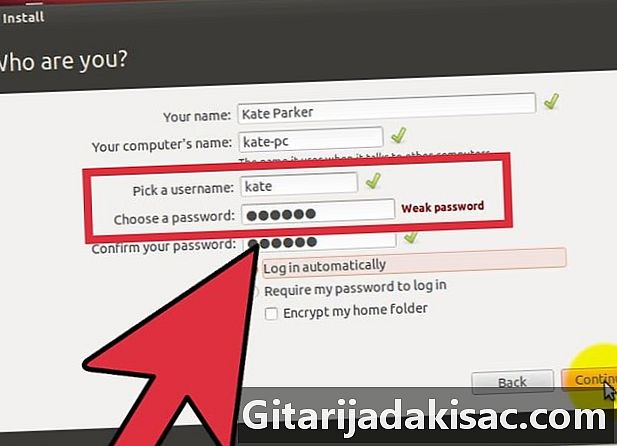
Vytvorte užívateľské meno a heslo. Na inštaláciu systému Linux budete musieť zadať svoje prihlasovacie údaje do systému a neskôr budete musieť vykonať úlohy správy systému. -

Upravte svoje oddiely. Linux musí byť pripojený na samostatný oddiel od akéhokoľvek iného operačného systému vo vašom počítači. Oddiel je časť pevného disku špeciálne naformátovaná tak, aby vyhovovala tomuto operačnému systému.- Distribúcie ako Ubuntu automaticky pripravia svoje oddiely podľa odporúčaní. Tieto oddiely potom môžete manuálne upraviť. Väčšina inštalácií v systéme Linux vyžaduje minimálne 4 až 5 GB, takže buďte opatrní, aby ste ponechali dostatok miesta pre operačný systém, pre všetky programy, ktoré by ste nainštalovali, a pre dáta a súbory, ktoré vytvoríte.
- Ak postup inštalácie automaticky nevytvára oddiely, nezabudnite vytvoriť oddiel, ktorý je vo formáte „ext4“. Ak je kópia systému Linux iba inštalačným diskom systému, je pravdepodobné, že budete musieť manuálne upraviť veľkosť oddielov.
-
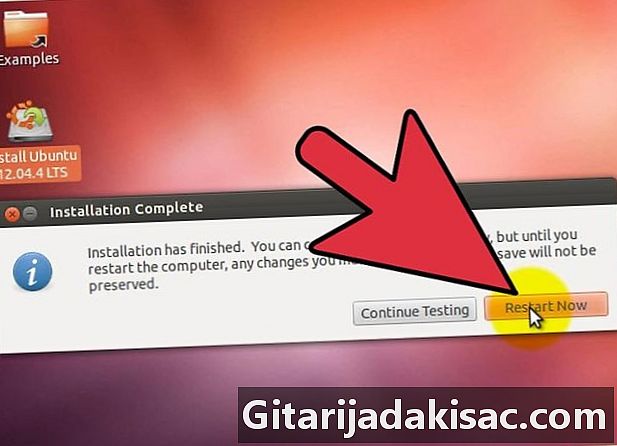
Začnite v systéme Linux. Po dokončení inštalácie systému sa počítač reštartuje. Ak je systém Linux nainštalovaný na pevnom disku, spustí sa automaticky. V prípade, že je nainštalovaná paralelne so systémom Windows, uvidíte obrazovku vytvorenú zavádzacím softvérom s názvom „GNU GRUB“ (alebo v niektorých prípadoch „LILO“), ktorý vám dáva možnosť naštartovať počítač so systémom Linux nedávno nainštalované alebo na spustenie systému Windows. Vyberte zo zoznamu boot v systéme Linux.- Ak už sú nainštalované iné distribúcie systému Linux, budú uvedené aj na tejto obrazovke.
-

Skontrolujte svoje periférne zariadenia. Väčšina z nich by mala automaticky pracovať s vašou distribúciou v systéme Linux, najmä ak je nová. Ak však nie sú všetky vaše zariadenia rozpoznané, budete si musieť stiahnuť ďalšie ovládače.- Niektorý hardvér môže vyžadovať, aby proprietárne ovládače správne fungovali v systéme Linux. Táto skutočnosť je bežná u niektorých grafických kariet alebo niektorých bezdrôtových sieťových rozhraní. Existuje veľa ovládačov s otvoreným zdrojom, ktoré budú fungovať, ale ak chcete z týchto zariadení vyťažiť maximum, budete musieť dokončiť inštaláciu hardvéru stiahnutím jedného alebo viacerých „proprietárnych“ ovládačov zo stránok výrobcov daného zariadenia.
- V Ubuntu alebo Linux Mint si môžete stiahnuť vlastné ovládače pomocou ponúk systémových nastavení. Vyberte ďalšie možnosti ovládača a potom vyberte napríklad grafický ovládač zo zoznamu. Iné distribúcie majú špecifickejšie metódy na získanie týchto ďalších ovládačov.
- V tomto zozname môžete nájsť ďalšie ovládače, najmä pre bezdrôtové rozhrania.
-
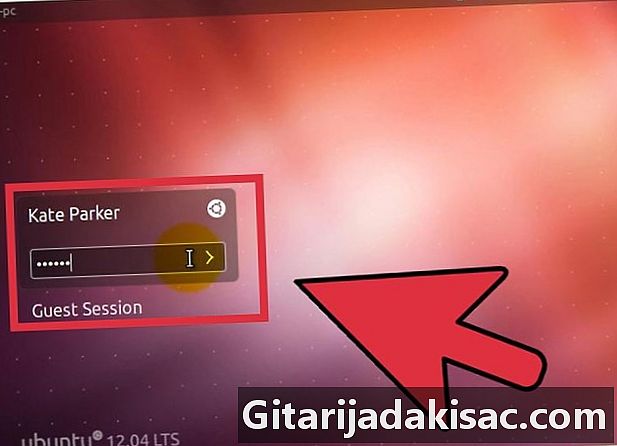
Začať používať Linux. Po dokončení inštalácie a skontrolovaní funkčnosti zariadení budete pripravení začať používať systém Linux. Väčšina distribúcií inštaluje množstvo populárnych programov, ako sú LibreOffice, Gimp alebo iné, a môžete si stiahnuť „desiatky tisíc ďalších“ do ich „archívov súborov“.
Metóda 2 Inštalácia špecifických distribúcií
-
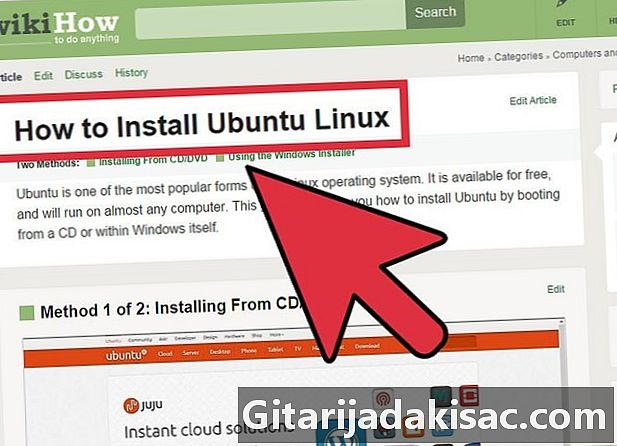
Nainštalujte Ubuntu. Ubuntu je jednou z najpopulárnejších distribúcií, ktorá je v súčasnosti k dispozícii. Existujú dva typy: spoločnosť Canonical, jej výrobca, vydáva každé dva roky stabilizovanú verziu „LTS“ alebo (dlhodobé sledovanie) ponúkajúcu komerčný servis údržby podnikom a ďalší, ktorý vychádza každých 6 mesiacov, čo je krátkodobo a viac zamerané na jednotlivcov. Najnovšia používaná verzia LTS je 12.04-3, ktorá bude nasledovať do apríla 2017 a krátkodobá verzia je 13.04, ktorá bude ukončená v apríli 2014. Existuje niekoľko variantov Ubuntu založených na rôznych rozhraniach stolových počítačov (Kubuntu, Lubuntu, Xubuntu atď.). -
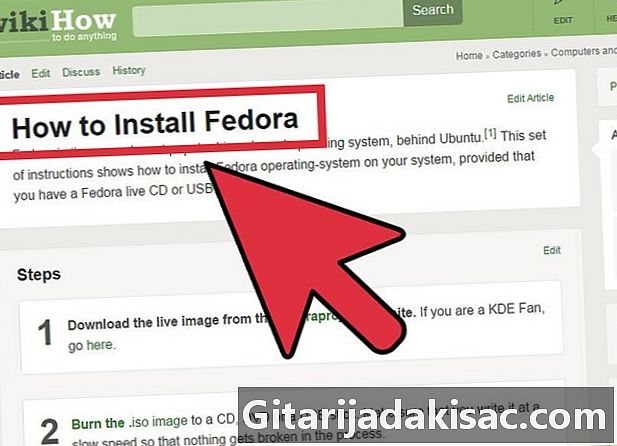
Nainštalujte Fedoru. Fedora je ďalšia populárna bezplatná verzia systému Linux. Táto distribúcia je spočiatku založená na kóde Red Hat Linux, predtým bezplatnom systéme, ktorý je dnes komerčný a najmä pre podniky. Fedora je bezplatná distribúcia, ktorá ponúka najaktuálnejšie verzie softvéru a slúži ako akýsi „prototyp“ pre Red Hat Linux. Jeho komunita je veľmi aktívna. -

Inštalovať Debian. Debian je populárna distribúcia pre Linuxových nadšencov, ktorí už majú skúsenosti. V súčasnosti sa považuje za najmenej buggy všetkých verzií Linuxu. Debian obsahuje aj veĺký počet dostupných softvérových balíkov. -

Nainštalujte Linux Mint. Linux Mint je jednou z najnovších bezplatných distribúcií na trhu a rýchlo získava na popularite. Je postavený na systéme Ubuntu a je aktívne podporovaný komunitou, ktorá robí opravy primárne na základe skúseností a počúvania používateľov. Rovnako ako Ubuntu, táto distribúcia vychádza každé dva roky s verziou dlhodobej podpory a je k dispozícii niekoľko používateľských rozhraní.