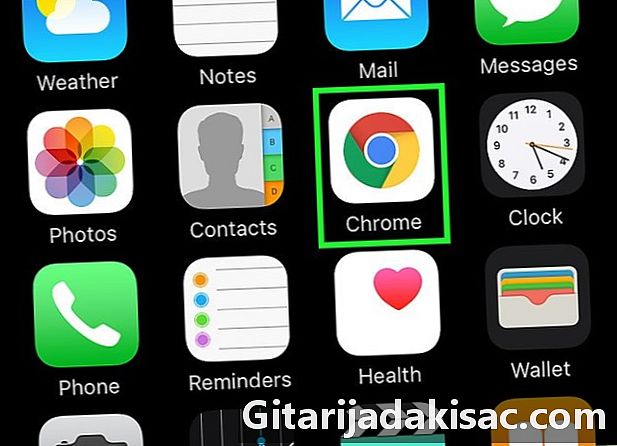
Obsah
- stupňa
- Metóda 1 Vymažte históriu prehľadávania v prehliadači Safari
- Metóda 2 Vymazanie histórie prehliadania v prehliadači Chrome
- Metóda 3 Vymazanie histórie hovorov
- Metóda 4 Vymažte históriu i
- Metóda 5 Vymazanie histórie klávesnice
- Metóda 6 Vymažte históriu vyhľadávania Google
- Metóda 7 Vymazať všetky údaje
Vo všeobecnosti váš iPhone ukladá veľa vašich údajov, aby uľahčil veci, ako napríklad nájsť stránku, ktorú ste navštívili, alebo nájsť zmeškaný hovor. Ak chcete zabrániť ďalším ľuďom v prístupe k vašim údajom, môžete vymazať históriu v rôznych aplikáciách na vašom iPhone alebo všetko úplne vymazať.
stupňa
Metóda 1 Vymažte históriu prehľadávania v prehliadači Safari
-
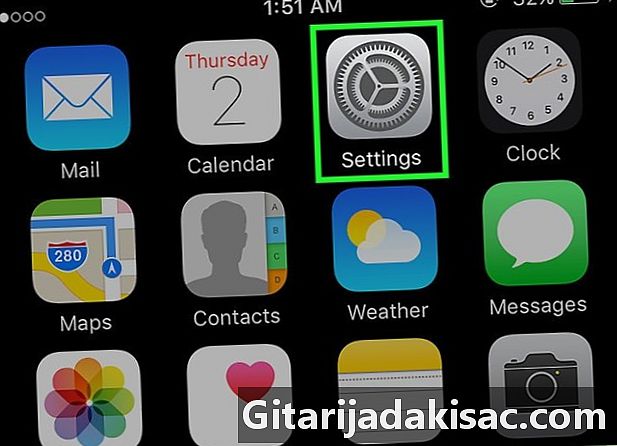
Otvorte aplikáciu nastavenie. Odstránenie histórie navigácie sa vykonáva v aplikácii nastavenie a nie v žiadosti safari, Aj keď v aplikácii Safari môžete vymazať svoju históriu prehliadania, nevymažú sa informácie o automatickom vkladaní ani súbory cookie. Ak chcete odstrániť všetky údaje, musíte získať prístup k aplikácii nastavenie. -

Prejdite na a vyberte safari v piatej skupine možností. -
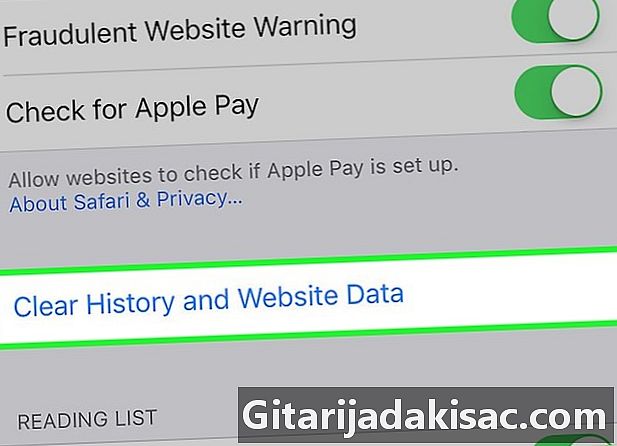
Rolujte nadol v ponuke Safari a vyberte položku Vymazať históriu a údaje stránok. Zobrazí sa okno s výzvou na potvrdenie.- Ak je toto tlačidlo sivé, musíte zakázať obmedzenia stránok. Návrat do ponuky nastavenie a vyberte obmedzenia, Zadajte obmedzenia hesla a stlačte stránky, Vyberte možnosť Všetky stránky aby bolo možné vymazať históriu. Ak nepoznáte obmedzenia hesiel, nemôžete vymazať históriu.
-

Potvrďte vymazanie histórie. Vaša história prehliadania, vyrovnávacia pamäť, vaše informácie o automatickom vkladaní a súbory cookie budú odstránené. Vaša história prehliadania sa odstráni aj na iných zariadeniach pripojených k vášmu účtu iCloud.
Metóda 2 Vymazanie histórie prehliadania v prehliadači Chrome
-
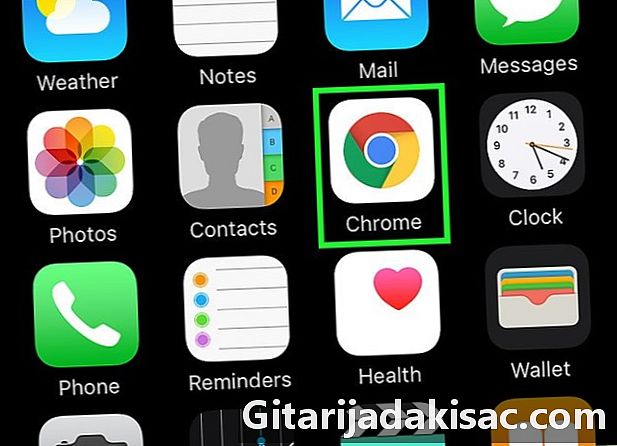
Otvorte aplikáciu Chrome. Ak v prehliadači iPhone používate prehliadač Chrome, môžete históriu prehliadania vymazať v samotnej aplikácii Chrome. -
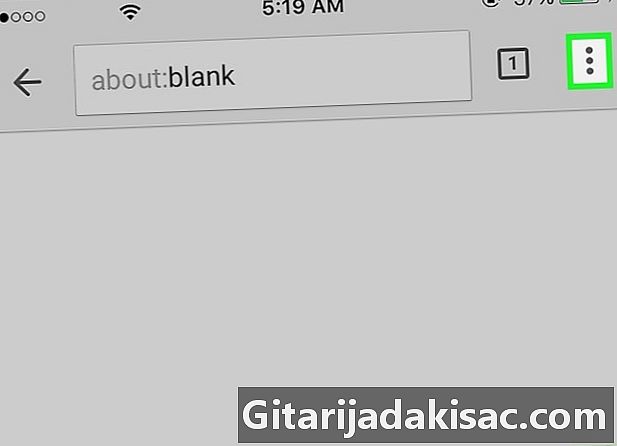
Stlačte tlačidlo menu (⋮) a vyberte nastavenie. Túto možnosť musíte vyhľadať posúvaním nastavenie. -
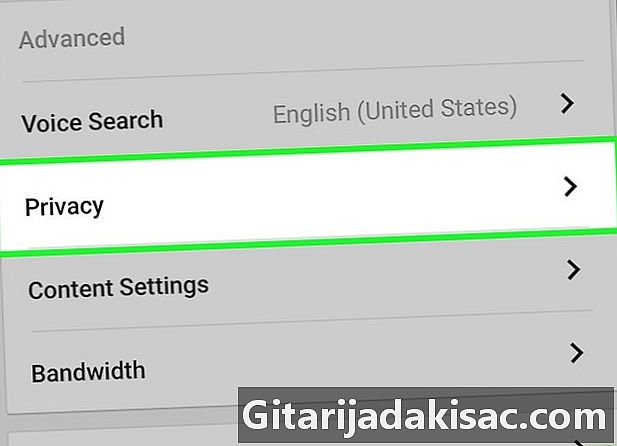
vybrať diskrétnosť. Objaví sa nové menu s rôznymi možnosťami resetovania. -
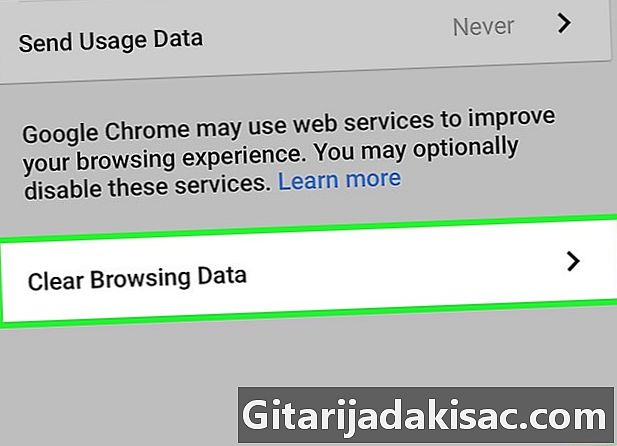
lis Vymazať históriu prehliadania vymazať svoju históriu. Budete vyzvaní na potvrdenie vymazania histórie. -
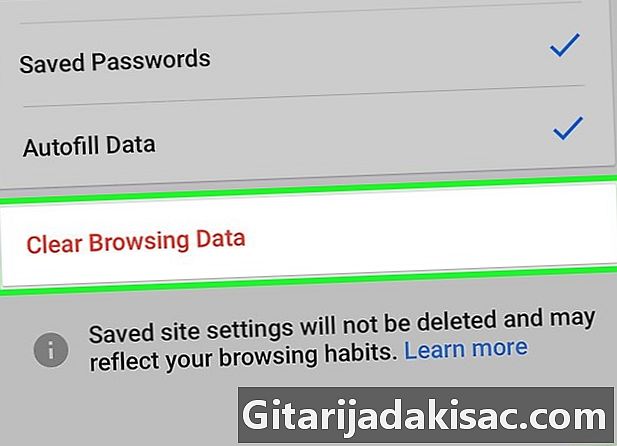
vybrať Vymazať všetko odstrániť všetky údaje prehliadania. Vymaže sa tým vaša história, vyrovnávacia pamäť, ako aj údaje o vašich stránkach a súbory cookie. -
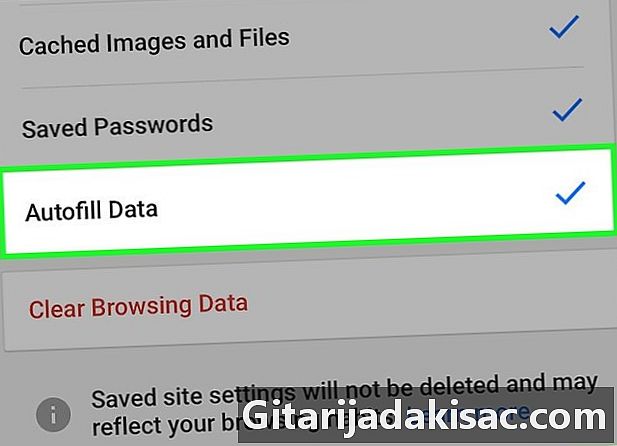
vybrať Vymažte údaje automatického dopĺňania z formulárov a vymažte informácie o automatickom dopĺňaní. Týmto vymažete návrhy, ktoré sa objavia pri výbere polí.
Metóda 3 Vymazanie histórie hovorov
-

Otvorte aplikáciu telefón. Môžete vymazať svoju históriu hovorov, aby sa žiadny z vašich hovorov neobjavil v poslednom zozname. -

Vyberte longlet nedávny. Zobrazí sa zoznam posledných uskutočnených a prijatých hovorov. -

vybrať editovať v pravom hornom rohu. Vedľa každého hovoru v histórii sa zobrazí znamienko mínus. -

Stlačením červeného označenia vymažete jeden záznam. Hovor vymažete stlačením znamienka mínus vedľa každého záznamu. -

lis zahladiť vymazať všetky záznamy naraz. Ak chcete vymazať celý zoznam, stlačte zahladiť v ľavom hornom rohu. Táto možnosť sa zobrazí, iba ak ste stlačili editovať, Všetky položky na karte nedávny budú odstránené.
Metóda 4 Vymažte históriu i
-
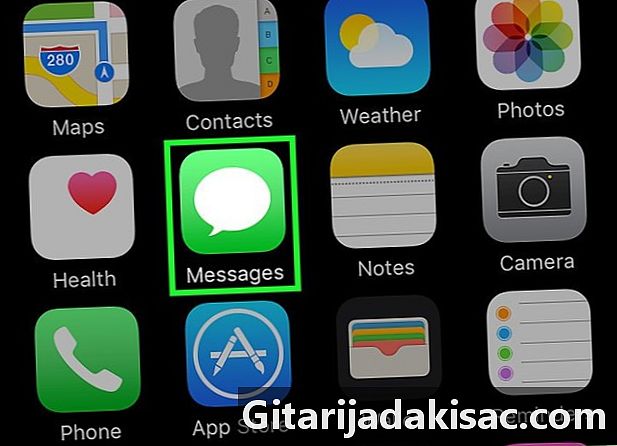
Otvorte aplikáciu s. Z aplikácie môžete konverzácie odstrániť s. -
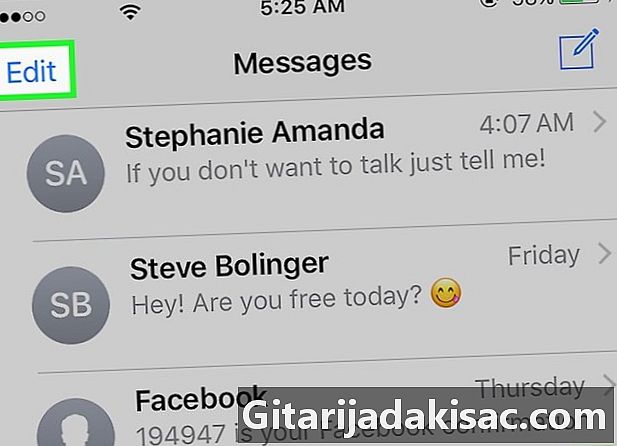
Stlačte tlačidlo editovať. Toto tlačidlo nájdete v ľavom hornom rohu. -
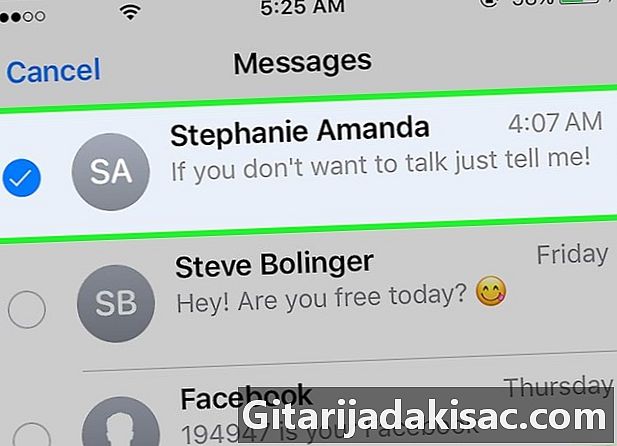
Vyberte každú konverzáciu, ktorú chcete odstrániť. Začiarknite políčko pri každej konverzácii, ktorú chcete odstrániť. Môžete vybrať viac konverzácií. -

lis remove po výbere konverzácií. Všetky vybrané konverzácie budú odstránené bez potvrdenia. -
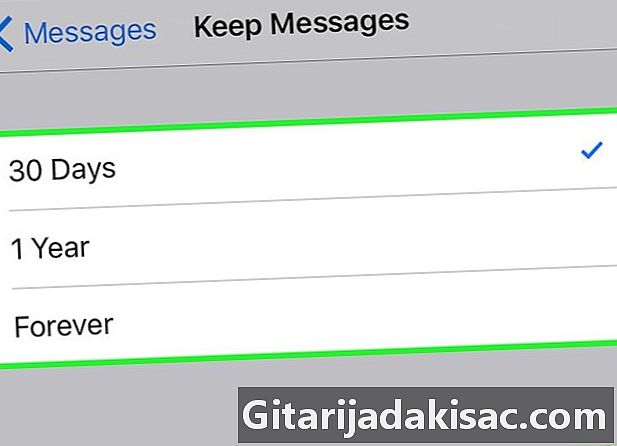
Zmeňte nastavenia histórie. V predvolenom nastavení sa všetky vaše súbory uložia navždy. Tieto nastavenia môžete zmeniť tak, aby sa vám zachoval iba rok alebo mesiac, aby sa uvoľnil priestor a zabránilo sa neporiadku:- otvorte aplikáciu nastavenie
- vybrať s
- lis Keep s
- vyberte čas, ktorý chcete uložiť. Týmto sa automaticky odstránia staré, ktoré existujú ešte pred zvoleným časom
Metóda 5 Vymazanie histórie klávesnice
-

Otvorte aplikáciu nastavenie. Ak sa chcete zbaviť slov pridaných do automatického korekčného slovníka vášho iPhone, môžete to urobiť z aplikácie. nastavenie. -
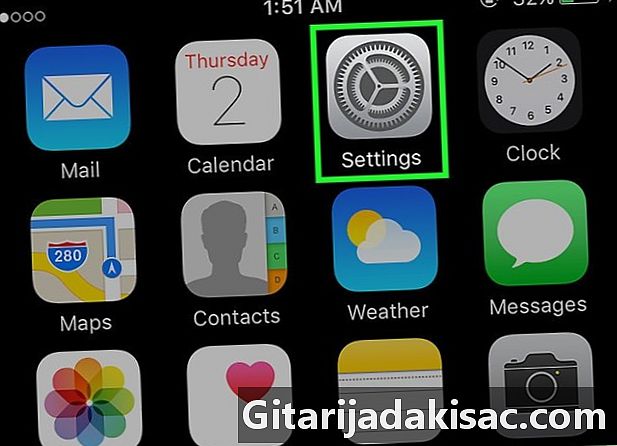
vybrať všeobecný. Zobrazí sa zoznam všeobecných možností pre váš iPhone. -
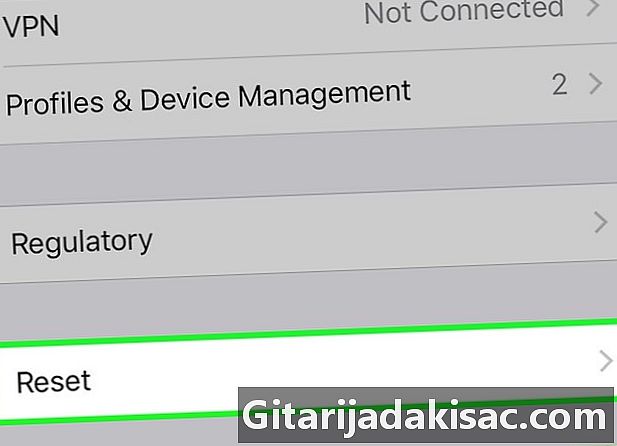
Výzva a tlač resetovať. Zobrazia sa rôzne možnosti resetovania. -
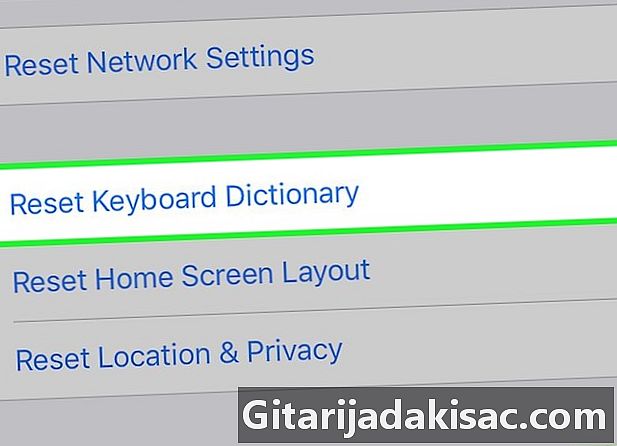
lis Obnoviť slovník klávesnice. Budete požiadaní o potvrdenie. Všetky vlastné slová, ktoré ste uložili, budú odstránené.
Metóda 6 Vymažte históriu vyhľadávania Google
-
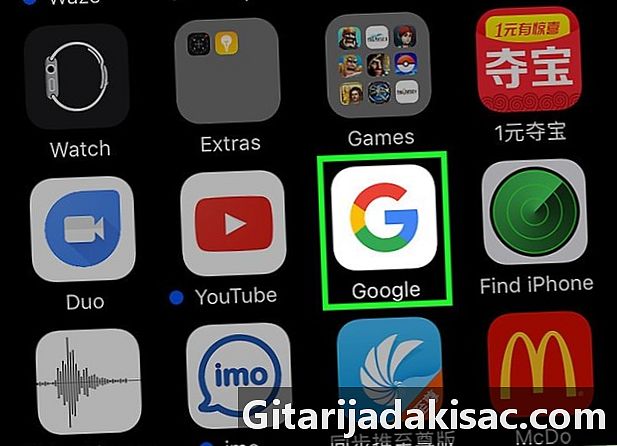
Otvorte aplikáciu Google. Ak na vyhľadávanie používate aplikáciu Google, môžete vymazať svoju históriu vyhľadávania v aplikácii. -
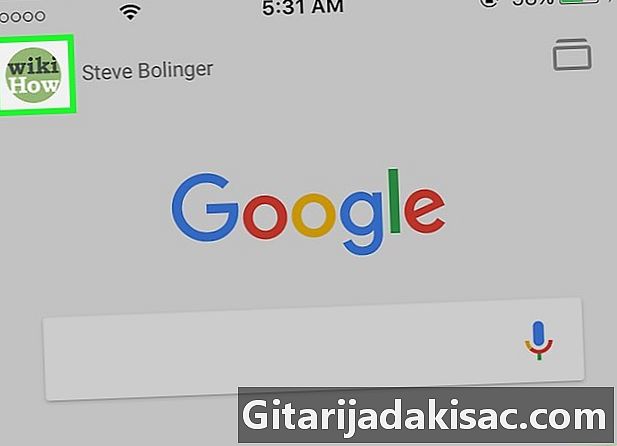
Stlačte tlačidlo prevodového stupňa v ľavom hornom rohu. Tým sa otvorí ponuka nastavenie. -

Prejdite a stlačte diskrétnosť. Váš účet sa zobrazí ako aktívny. -
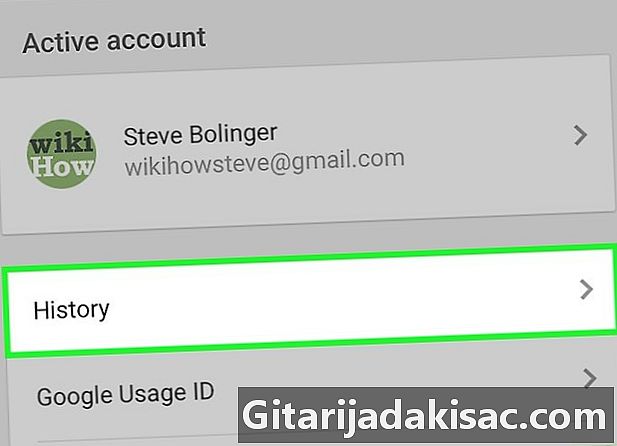
Stlačte voľbu navigácia. Táto časť historický sa zobrazí v hornej časti obrazovky. -
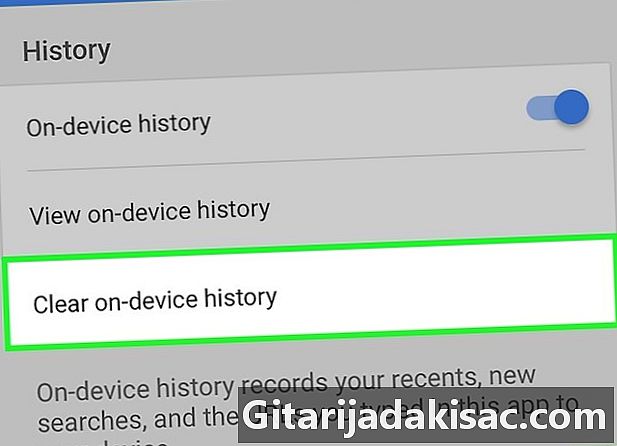
lis Vymažte históriu zariadenia vymazať históriu vyhľadávania. Upozorňujeme, že sa odstráni iba história vyhľadávania v aplikácii. Vaše vyhľadávania budú vždy uložené s aktívnym účtom Google.
Metóda 7 Vymazať všetky údaje
-

Túto možnosť použite, ak chcete svoj iPhone úplne vymazať. Vymažete tak celú históriu a údaje vo vašom iPhone a po dokončení procesu budete vyzvaní na ich obnovenie. -
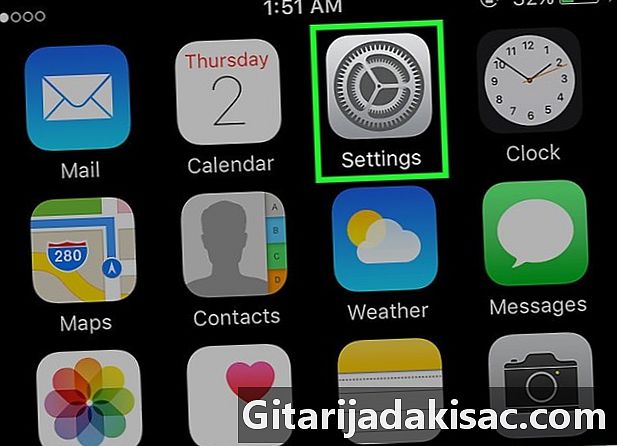
Otvorte aplikáciu nastavenie. Ak ste si istý, že chcete na svojom iPhone vymazať všetko, otvorte aplikáciu nastavenie. -

Vyberte možnosť všeobecný. Otvoria sa všeobecné nastavenia vášho iPhone. -

Prejdite a stlačte resetovať. Zobrazia sa možnosti obnovenia pre vaše zariadenie. -
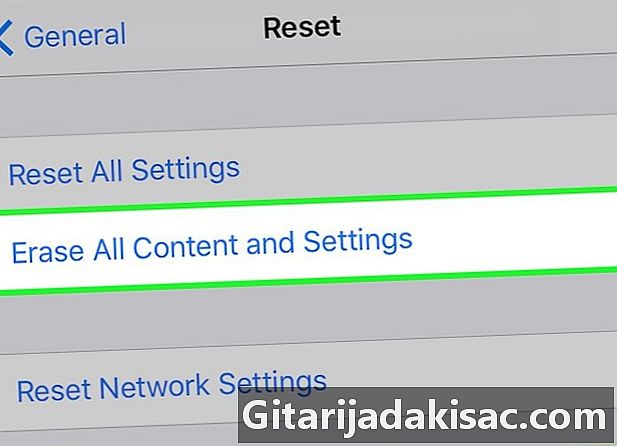
lis Vymažte všetok obsah a nastavenia. Budete vyzvaní na potvrdenie vymazania všetkých údajov. -

Počkajte na resetovanie iPhone. Tento proces môže chvíľu trvať. -

Nakonfigurujte svoj iPhone. Po resetovaní budete presmerovaní cez počiatočnú konfiguráciu. Môžete nastaviť svoj iPhone ako nový alebo obnoviť zálohu iTunes alebo iCloud.