
Obsah
V tomto článku: Inštalácia softvéru pre inštaláciu operačného systému
Na svoje zariadenie USB môžete vložiť všetko, čo potrebujete (napríklad jednotku flash, pevný disk, iPod atď.). Prečítajte si podrobné pokyny na pripojenie virtuálneho počítača k vymeniteľnej jednotke.
stupňa
Časť 1 Nainštalujte operačný systém
- Nakonfigurujte svoje zariadenie USB. Na vytvorenie virtuálneho systému na zariadení USB budete potrebovať nasledujúce veci:
- zariadenie USB s najmenej 8 GB voľného miesta
- inštalačné DVD alebo obrazový súbor ISO 7 systému Windows 7
- Softvér Microsoft WAIK
- NT6 RÝCHLE Inštalačný softvér
-

Stiahnite si Windows 7 Automatic Installation Kit (nazývaný WAIK). Kliknite tu pre stiahnutie. -
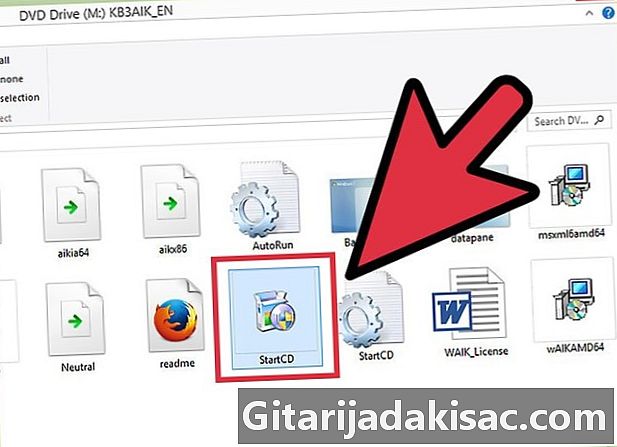
Nainštalujte súpravu automatickej inštalácie systému Windows 7. Spustite súbor StartCD.exe. -

Kliknite na Inštalácia v WAIK. Nachádza sa na ľavej strane okna. -

Urobte ďalšie. -

Prijmite Podmienky používania. Kliknite na „Jaccepte“ a potom pokračujte ďalej. -
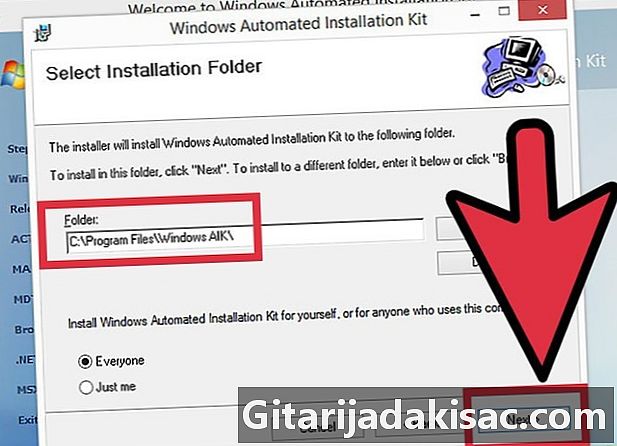
Vyberte inštalačný adresár. Môžete ponechať predvolené (C: Program Files Windows AIK ) alebo zvoliť iné umiestnenie. -

Potvrďte inštaláciu. Urobte ďalšie. -

Dokončite inštaláciu. Keď uvidíte, že inštalácia je dokončená, zatvorte ju. -
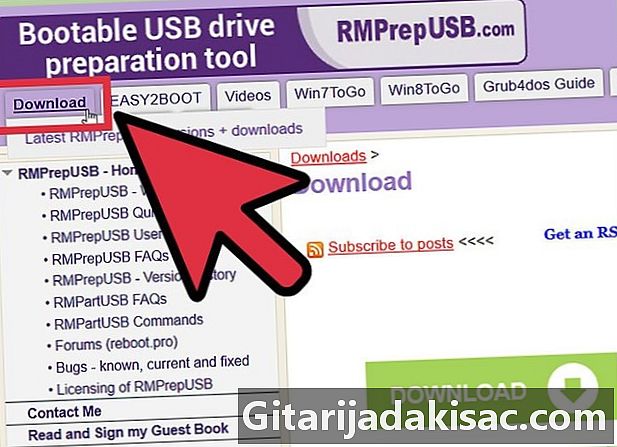
Stiahnite si softvér NT6_FAST_Installed.zip.- V ľavom hornom rohu kliknite na možnosť Stiahnuť.
- V zozname sťahovaných súborov kliknite na NT6_Fast_Installed.zip.
-

Rozbaľte zips. Kliknite pravým tlačidlom myši a vyberte príkaz Extrahovať do NT6_Fast_Installer . -
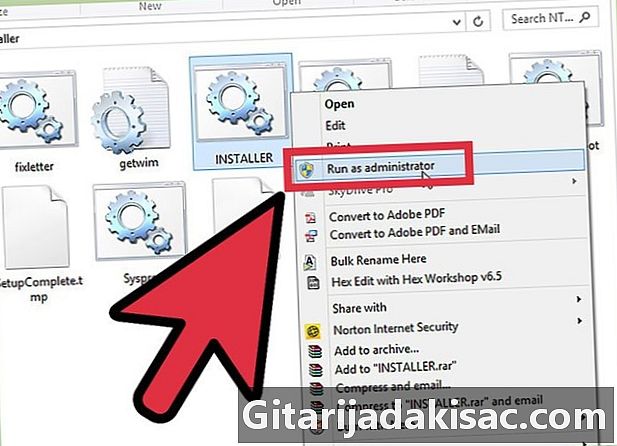
Kliknite pravým tlačidlom myši na súbor INSTALLER.cmd a spustite Spustiť ako správca. Otvorí sa príkazový terminál. -
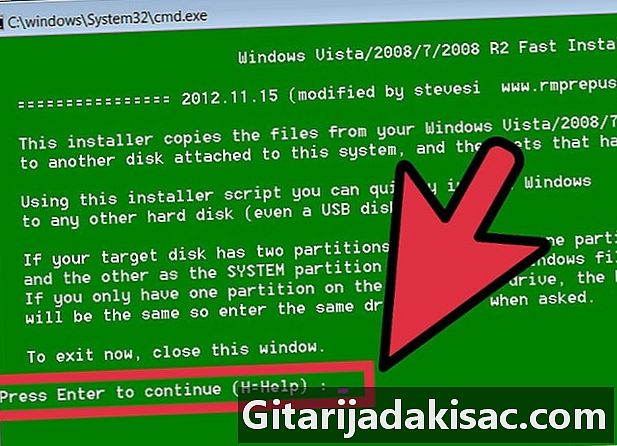
Pokračujte stlačením klávesu Enter. -
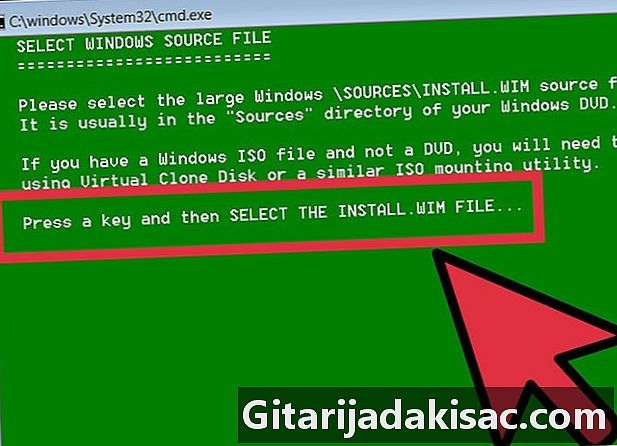
Stlačením ľubovoľného klávesu vyberte súbor install.wim. -

Vyberte súbor install.wim, ktorý nájdete na disku DVD so systémom Windows 7 . Nájdete ho v priečinku „zdroje“. -
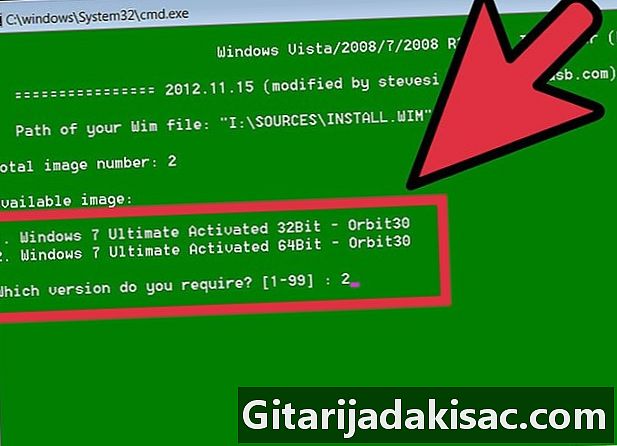
Vyberte číslo obrázka požadovaného operačného systému. V systéme Windows 7 Pro vyberte číslo 4. -
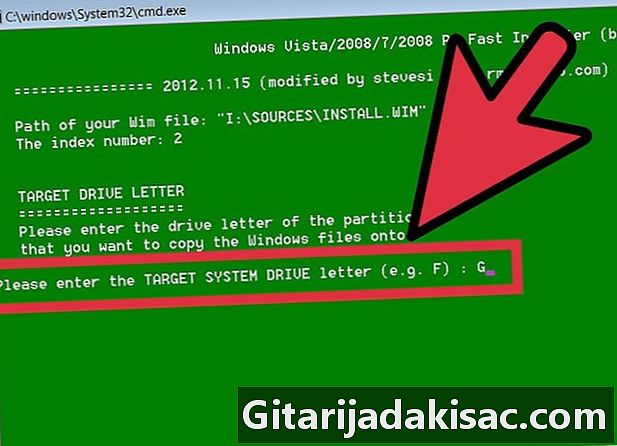
Vyberte písmeno cieľového kľúča USB a nainštalujte operačný systém. V našom príklade vyberieme K. -

Vyberte cieľový disk na spustenie. V tomto príklade to bude opäť K. -
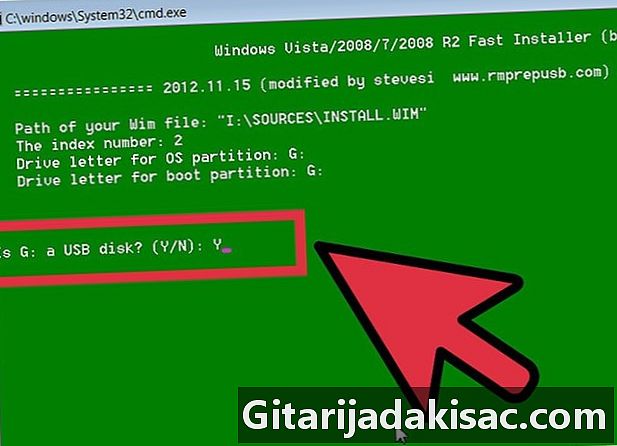
Vyberte možnosť inštalácie operačného systému na USB kľúč. Napíšte o a povedzte áno. -
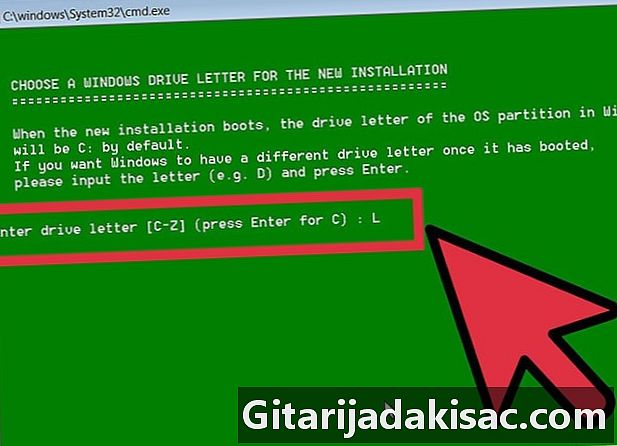
Vyberte písmeno jednotky Windows pre novú inštaláciu. V tomto príklade vezmeme L. -
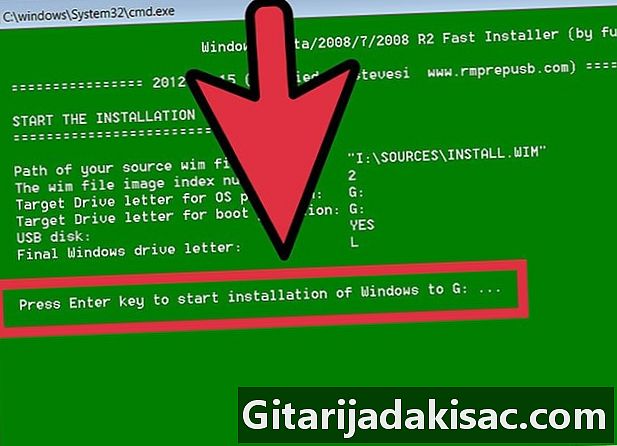
Stlačte kláves Enter. Spustíte inštaláciu. -
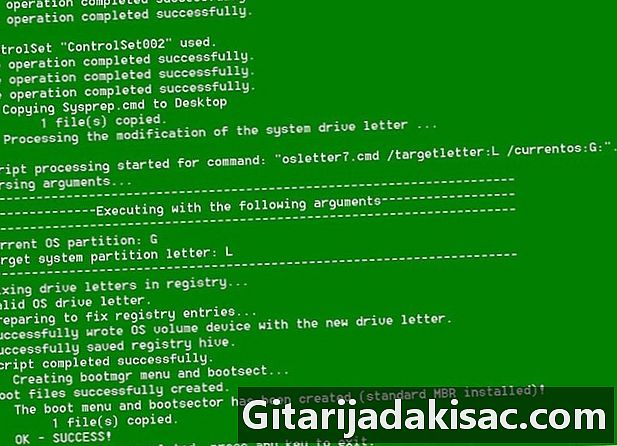
Spustite operačný systém. Keď inštalácia dosiahne 100%, môžete spustiť operačný systém zo zariadenia USB.
Časť 2 Inštalácia softvéru
-
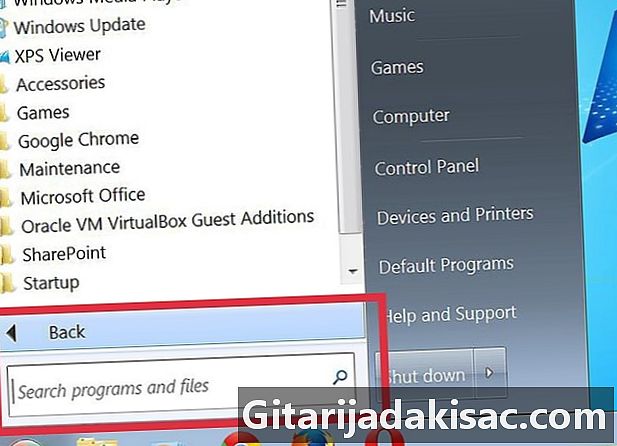
Rozhodnite sa, ktoré aplikácie budete potrebovať alebo budete potrebovať na prístup z vášho bežného operačného systému. Nainštalujte minimálne e-mailového klienta (ak poskytovateľ pošty umožňuje prístup prostredníctvom protokolu POP3) a internetový prehľadávač. Možno budete potrebovať kancelársky aj zábavný softvér. -

Sťahujte programy navrhnuté alebo upravené na použitie vo vstavanom systéme. Môžete prehľadávať internet pomocou kľúčových slov alebo ísť priamo na stránky venované zabudovaným systémom. -

Nainštalujte (alebo rozbaľte) vybratý softvér do zariadenia USB a zoberte ho so sebou. -
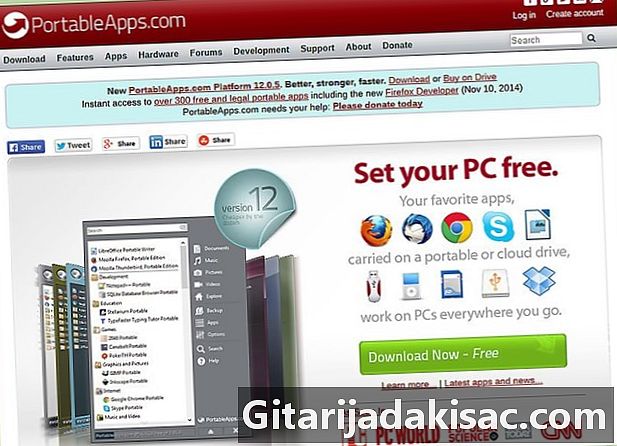
Prezrite si tento zoznam odporúčaného softvéru. Možno zistíte, že niektoré z nich sú užitočné na zariadení USB:- 1by1 - MP3 prehrávač súborov obsiahnutých v rovnakom priečinku
- Prenosný 7-zip - Správca archívov
- AceMoney Lite - softvér finančného dohľadu
- Firefox Portable - Prenosná verzia uvedeného prehliadača
- Foxit PDF - Prenosný prehliadač PDF
- Filezilla Portable - FTP Client
- FreeOTFE - softvér na vypaľovanie zadarmo
- Prenosný GIMP - softvér na spracovanie obrazu
- Google Talk - prenosná verzia
- Opera USB - Prenosná verzia prehliadača Opera
- Prenosné OpenOffice - všetky kancelárske balíky
- Pidgin Portable - Instant Rie s viacerými platformami (predtým známy ako Gaim)
- Portable Scribus - pomôcka na prenosné publikovanie
- Prenosné Sudoku - Ak chcete prejsť čas ...
- SyncBack - softvér na synchronizáciu / obnovenie
- The Sage - Veľmi dobrý slovník
- Thunderbird Portable - Pošta klienta
- Torpark - prenosný digitálny prehliadač na anonymné surfovanie na webe
- TrueCrypt - softvér na vypaľovanie zadarmo
- uTorrent - ľahký klient BitTorrent

- Všetko nie je úplne naloditeľné. Skontrolujte, či sú v niektorých aplikáciách potrebné zmeny.
- Zálohujte často! Pri každom použití jedného z programov sa v súboroch vykonajú zmeny. To platí najmä pre navigačné a navigačné aplikácie. Zariadenia USB sú v porovnaní s pevnými diskami PC malé, takže zálohovanie všetkých zariadení USB v počítači by nemalo byť problémom.