
Obsah
- stupňa
- Metóda 1 Sťahovanie elektronických kníh prostredníctvom iBookov
- Metóda 2 Sťahovanie elektronických kníh prostredníctvom služby iTunes
- Metóda 3 Sťahovanie elektronických kníh prostredníctvom aplikácie Kindle
- Metóda 4 Stiahnutie elektronických kníh vo formáte PDF
Byť schopný čítať, čo chcete, kedykoľvek a kdekoľvek: toto je jedna z veľkých výhod iPadu. Malý problém: e-knihy (alebo „e-knihy“) prichádzajú v mimoriadne rozmanitých formátoch (MOBI, ePub, PDF ...) a ich správne prečítanie si vyžaduje rôzne aplikácie. Účelom tohto článku je vysvetliť, ako stiahnuť a nainštalovať všetky tieto formáty do iPadu.
stupňa
Metóda 1 Sťahovanie elektronických kníh prostredníctvom iBookov
-

Zapnite iPad. Po spustení zariadenia vyhľadajte aplikáciu s názvom „iBooks“. Na väčšine iPadov je štandardná. Je ľahko rozpoznateľný vďaka svojmu logu ... otvorenej knihe! Originál, nie?- Ak máte veľa aplikácií, je možné, že pred vyhľadaním iBookov musíte niekoľkokrát naskenovať obrazovku.
-

Stiahnite si iBooks. Ak vaša aplikácia iPad chýba, budete si ju musieť stiahnuť prostredníctvom obchodu App Store. Už tu nie je nič jednoduchšie! Na obrazovke sa dotknite loga „App Store“ a do vyhľadávacieho poľa zadajte iBooks. Po zobrazení výsledkov sa dotknite malého obdĺžnikového tlačidla označeného get, ktorá sa nachádza vedľa aplikácie.- Ak ste neúmyselne nevideli, že aplikácia iBooks už bola v tablete nainštalovaná, upozorní vás to App Store.
- Ak už máte iBooky, zobrazí sa nasledujúce tlačidlo: Otvorenie iBookov, Klepnutím naň spustíte iBooks.
-
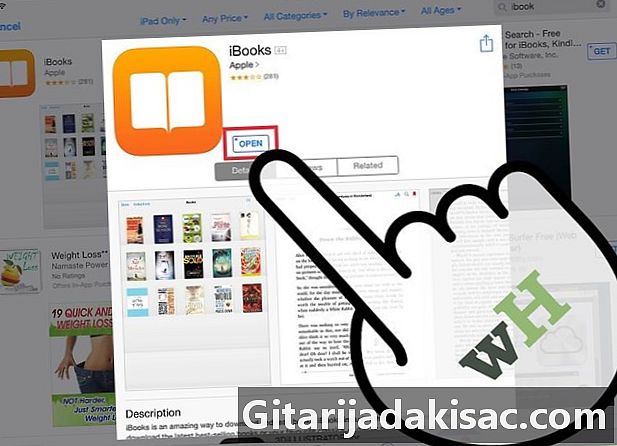
Spustite iBooks. Našli ste na tablete ikonu iBooks? Veľmi dobre! Klepnutím ho otvoríte. Na obrazovke iBookov uvidíte knihy rozdelené podľa hlavných kategórií: obľúbené, najpredávanejšie, najobľúbenejšie knihy, knihy sa stávajú filmmi atď.- Ak nehľadáte konkrétne knihy, vždy si môžete prezerať ponuky okamihu. Určite nájdete niečo, čo uspokojí vašu chuť do čítania!
-
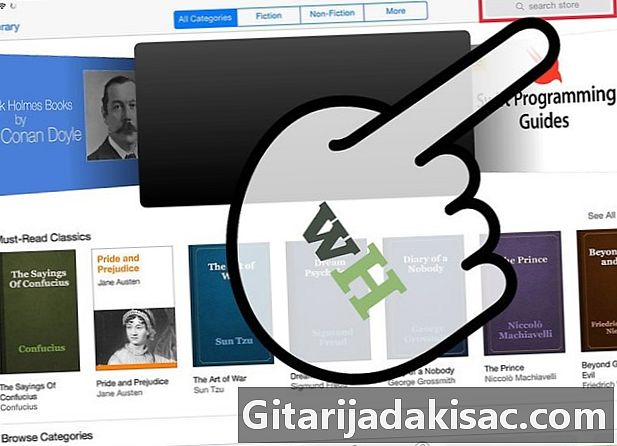
Vyhľadajte konkrétnu knihu. V pravom hornom rohu obrazovky nájdete vyhľadávací panel iBooks. Zadajte názov knihy, ktorú hľadáte, alebo meno autora. -
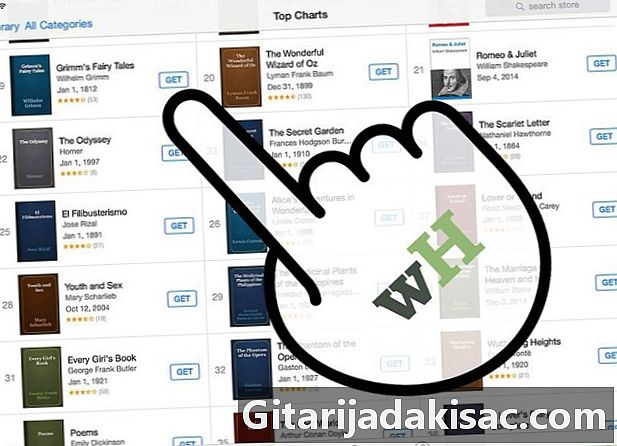
Stiahnite si svoju knihu. Po konečnom nájdení knihy klepnite na malý obdĺžnik vedľa ikony príslušnej knihy a prevezmite ju. Váš iPad vás upozorní, že sa musíte prihlásiť do svojho účtu iTunes zadaním hesla iTunes. Zadajte svoje heslo a potom klepnite na OK.- Ak je kniha zadarmo, naznačuje malý obdĺžnik get.
- Ak kniha platí, jej cena sa zobrazí v malom obdĺžniku.
-

Nájdite svoju knihu v iBooks. Po stiahnutí sa pozrite do ľavého dolného rohu obrazovky iBooks. Zcela vľavo uvidíte Moje knihy alebo knižnica, Poklepaním na toto tlačidlo zobrazíte načítané knihy. -
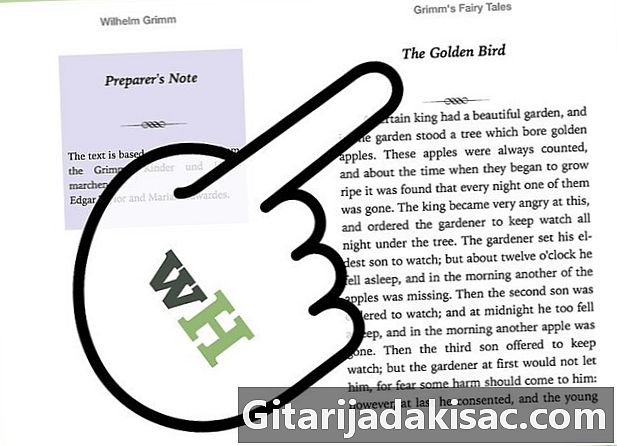
Prečítajte si svoju knihu. Stačí sa dotknúť knihy podľa vášho výberu a zobrazia sa vám iBooky. Ak chcete stránky otočiť, jednoducho potiahnite obrazovku sprava doľava.
Metóda 2 Sťahovanie elektronických kníh prostredníctvom služby iTunes
-

Dotknite sa aplikácie iTunes. S iTunes objavíte nový spôsob sťahovania kníh. Dotknite sa ikony iTunes. Panel vyhľadávania nájdete v pravom hornom rohu obrazovky. -

Vyhľadajte svoju knihu. Do vyhľadávacieho panela zadajte v závislosti od referencie názov vašej knihy alebo meno jej autora. Po zadaní kritérií sa v hornej časti obrazovky zobrazia rôzne sekcie: jedna z nich sa volá knihy, Klepnutím na túto tému zobrazíte iba knihy. -

Kúpte alebo získajte svoju knihu zadarmo. Po nájdení knihy klepnite na malý obdĺžnik vedľa knihy. Ak je zaplatená, uvidíte cenu; Ak je to zadarmo, uvidíte zmienku get, V tomto okamihu musíte zadať svoje heslo iTunes a potom sa dotknúť OK . -

Spustite iBooks. Ak chcete zobraziť svoju knihu, musíte spustiť iBooks. Vráťte sa na hlavnú obrazovku iPadu a vyhľadajte aplikáciu iBooks. Klepnutím na ňu zobrazíte svoju knihu. Zoznam všetkých stiahnutých kníh je potom pod vašimi očami. Potom jednoducho klepnite na knihu, o ktorú sa zaujímate, aby ste mohli začať čítať. -
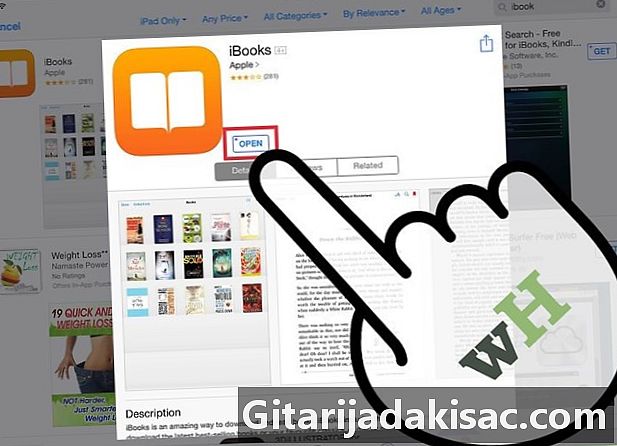
Stiahnite si iBooks. Ak vaša aplikácia iPad chýba, budete si ju musieť stiahnuť prostredníctvom obchodu App Store. Už tu nie je nič jednoduchšie! Na obrazovke sa dotknite loga „App Store“ a do vyhľadávacieho poľa zadajte iBooks. Keď sa zobrazia výsledky, dotknite sa tlačidla get vedľa aplikácie.- Ak ste neúmyselne nevideli, že aplikácia iBooks už bola v tablete nainštalovaná, upozorní vás to App Store.
- Ak už máte iBooky, zobrazí sa nasledujúce tlačidlo: Otvorenie iBookov, Klepnutím naň spustíte iBooks.
Metóda 3 Sťahovanie elektronických kníh prostredníctvom aplikácie Kindle
-

Dotknite sa aplikácie App Store. Vo svojom iPade vyhľadajte aplikáciu App Store a dotknite sa jej. Na pravej strane obrazovky nájdete vyhľadávací panel. -

Do vyhľadávacieho panela napíšte „Kindle“. Vo výsledkoch nájdete množstvo aplikácií vrátane Kindle. Vyhľadajte ikonu Kindle (zvyčajne je to prvá!) A klepnite na malý obdĺžnik označený get nachádza sa napravo (aplikácia Kindle je zadarmo). Obdĺžnik zmení farbu na zelenú a uvidíte Nainštalujte lapp.- Formát Kindle („MOBI“) je proprietárny formát „uzavretý“, čo znamená, že ho možno prečítať iba na zariadeniach Amazon. Kindle však navrhol aplikáciu na čítanie špeciálne pre iPad, ktorú je možné stiahnuť z App Store.
-

touch inštalovať. Budete požiadaní o potvrdenie hesla iTunes. Zadajte ho do požadovaného poľa a stlačte OK . -
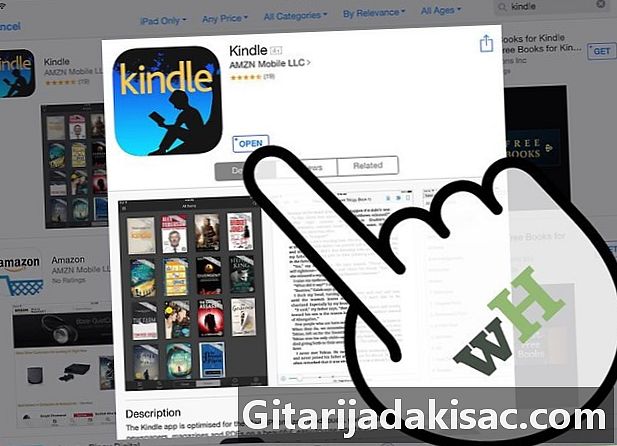
Prístup k aplikácii Kindle. Môžete sledovať postup sťahovania aplikácie Kindle na obrazovke. Tento skončil, hovorí malý obdĺžnik vedľa aplikácie Kindle otvorený, Klepnutím na túto aplikáciu spustíte aplikáciu. -
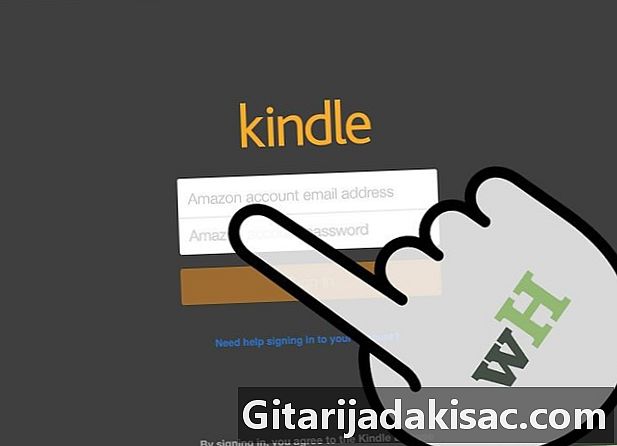
Zadajte e-mailovú adresu svojho účtu Amazon a príslušné heslo. Ak ešte nemáte účet Amazon, nie je nič jednoduchšie: prejdite na stránku „amazon.com“ a vytvorte si účet.Je to rýchle a bezplatné. Ak chcete používať aplikáciu Kindle, musíte mať tento účet. -
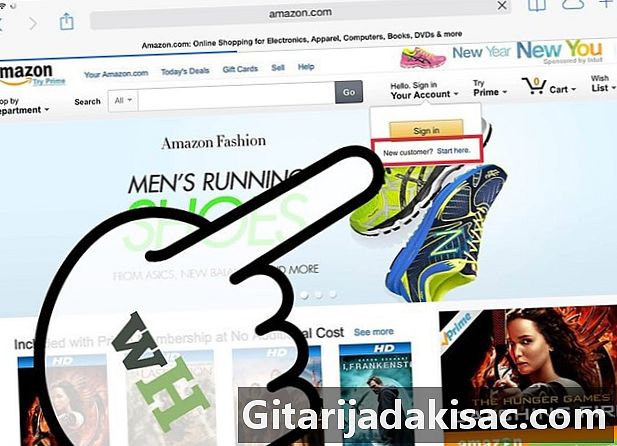
Pokračujte „amazon“.com «, V prehliadači Safari jednoducho napíšte „amazon.com“. Keď sa nachádzate na webe, pozrite sa do pravého horného rohu a dotknite sa zmienky prihlásiť, Hneď pod oranžovým obdĺžnikom uvidíte drobným písmom: Nový zákazník? Začnite tu, Dotknite sa tejto zmienky. -

Dokončite rôzne kroky registrácie. Na vytvorenie užívateľského profilu budete požiadaní o určité množstvo informácií. Vyplňte všetky polia a potom sa dotknite tlačidla Vytvorte si účet.- Nota bene : pomocou aplikácie Kindle musíte knihy kúpiť na stránke „amazon.com“.
- Ak si chcete kúpiť knihu, zostaňte na stránkach „amazon.com“.
-

Vyhľadajte svoju knihu. V hornej časti stránky sa zobrazuje klasický vyhľadávací panel. Naľavo od tejto oblasti sa nachádza rozbaľovacia ponuka s názvom Prezrite si obchody, Dotknite sa tejto ponuky a klepnite na možnosť knihya Všetky knihy. -
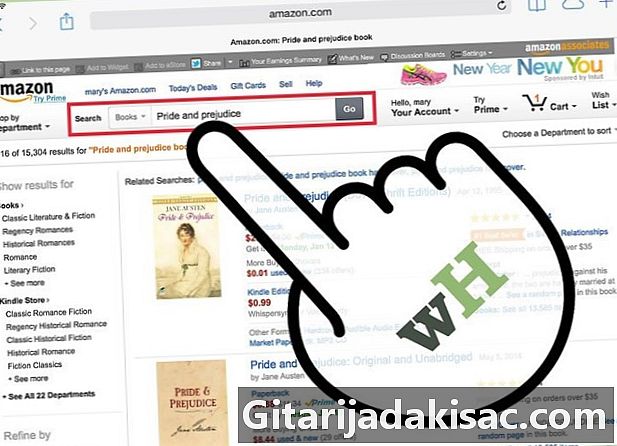
Vyplňte názov knihy alebo meno jej autora. Zadajte tieto informácie do vyhľadávacieho panela a potom klepnite na oranžové tlačidlo označené go, Zobrazí sa vám zoznam diel, ktoré zodpovedajú vašim kritériám. Pre každú knihu budú uvedené dostupné formáty, a to: Brožovaná kniha, Brožovaná kniha, Kniha Kindle ... Dotknite sa tejto poslednej možnosti pre prehrávanie iPadu. -
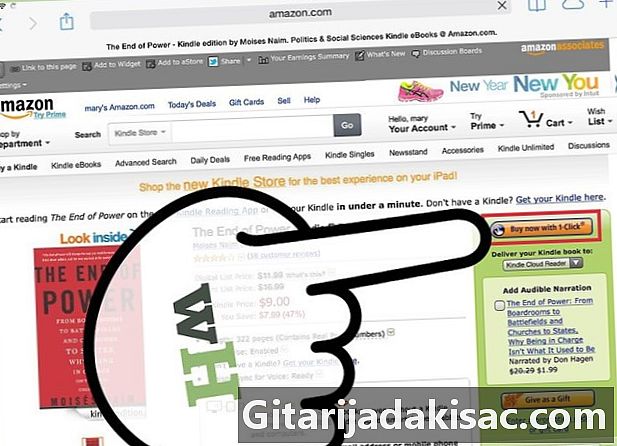
Napravo od odkazov na knihy sa musíte dotknúť Kúpiť v 1 kliknutie alebo Kúp teraz. Potom musíte vybrať zariadenie, na ktorom bude kniha nainštalovaná. Vyberte svoj iPad a potom klepnite na pokračovať.- Po výbere zariadenia iPad ako cieľového zariadenia sa na novej obrazovke zobrazí informácia, že vaša kniha na vás čaká v knižnici Kindle. Pod týmto máte tlačidlo Prejdite na iPad do Kindle, Ak sa ho dotknete, okamžite spustíte aplikáciu Kindle.
- Nedávno načítaná kniha je vždy označená nový.
Metóda 4 Stiahnutie elektronických kníh vo formáte PDF
-

Otvorte Safari. Knihy PDF sa dajú veľmi ľahko prečítať pomocou prehliadača Safari, ktorý vlastní váš iPad. Stačí otvoriť prehliadač a do vyhľadávacieho panela napísať názov knihy PDF. -
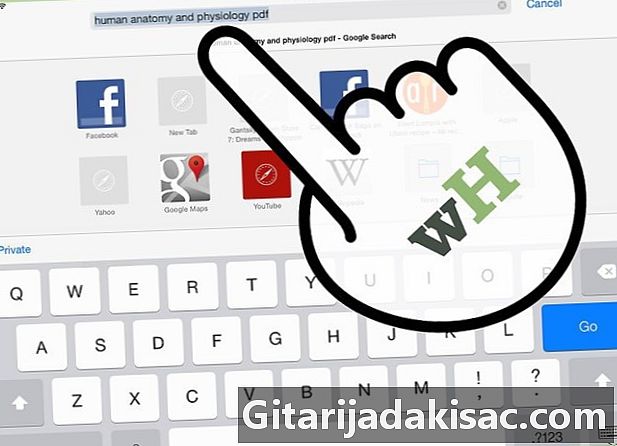
Dotknite sa dokumentu, ktorý chcete prečítať. Zoznam výsledkov zobrazených na obrazovke sa dotknite požadovaného súboru PDF. Súbor sa potom automaticky otvorí a môžete si ho prečítať priamo na vašom iPade.- Vaša kniha vo formáte PDF nie je zálohovaná. Môžete si ho len prečítať alebo sa s ním porozprávať. Váš prehliadač je zatvorený, už viac nebudete mať prístup.
-

Uložte svoju knihu ako súbor PDF do iPadu. Ak ich chcete zobraziť, jednoducho sa dotknite svojho súboru, keď ho chcete zobraziť v prehliadači. Pozrite sa do pravého horného rohu a vyberte jednu z nasledujúcich dvoch možností: Otvorte pomocou iBooks a Otvoriť pomocou ....- výberom Otvorte pomocou iBooksuložíte svoj súbor a neskôr si ho budete môcť prečítať pomocou iBookov.
- výberom Otvoriť pomocou ..., budete si môcť vybrať softvér na čítanie a uložiť súbor kamkoľvek budete chcieť, vrátane aplikácie Kindle.
- Teraz je váš súbor knihy / PDF prístupný, ako chcete, z aplikácie, ktorú ste určili.