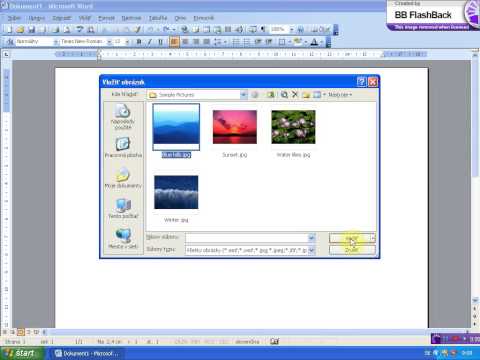
Obsah
- stupňa
- Metóda 1 Pridajte vodoznak
- Metóda 2 Použite fotografiu ako vlastný vodoznak
- Metóda 3 Použite e ako vlastný vodoznak
- Metóda 4 Pridajte obrázok na pozadí
- Metóda 5 Zmena farby pozadia
Vedieť, ako zmeniť prázdne a biele pozadie dokumentu programu Microsoft Word na vodoznak alebo plnú farbu.
stupňa
Metóda 1 Pridajte vodoznak
- Otvorte program Microsoft Word. Ikona programu Microsoft Word je biela W na modrom pozadí.
- Ak ste nedávno upravili dokument programu Word, jednoducho naň dvakrát kliknite.
-

Kliknite na položku Prázdny dokument. Kliknite na Prázdny dokument v ľavom hornom rohu stránky so šablónami.- Ak upravujete existujúci dokument, tento krok preskočte.
-

Kliknite na Vytvorenie. Táto karta sa nachádza v hornej časti okna napravo od kariet vitajte a vloženie. -

Kliknite na vodoznak. Kliknite na vodoznak napravo od panela s nástrojmi programu Word. Táto možnosť je naľavo od Farba stránky a Ohraničenie stránky. -

Kliknite na šablónu vodoznaku. Môžete si vybrať jeden z nasledujúcich vodoznakov na zobrazenie e, ktoré obsahujú na pozadí dokumentu Word:- dôverné
- NEKOPÍROVAJTE
- AKO JE MOŽNÉ
- URGENT
-

Pridajte e do svojho dokumentu Pridajte do dokumentu e, ako obvykle. Vodoznak zostane na pozadí, čo znamená, že na ňom sa zobrazí všetko, čo napíšete.- Vodoznak môžete odstrániť kliknutím na Odstrániť vodoznak v dolnej časti rozbaľovacej ponuky.
Metóda 2 Použite fotografiu ako vlastný vodoznak
-

Otvorte program Microsoft Word. Ikona programu Microsoft Word je biela W na modrom pozadí.- Ak ste nedávno upravili dokument programu Word, jednoducho naň dvakrát kliknite.
-

Kliknite na položku Prázdny dokument. Kliknite na Prázdny dokument v ľavom hornom rohu stránky so šablónami.- Ak upravujete existujúci dokument, tento krok preskočte.
-

Kliknite na Vytvorenie. Táto karta sa nachádza v hornej časti okna napravo od kariet vitajte a vloženie. -

Kliknite na vodoznak. Kliknite na vodoznak napravo od panela s nástrojmi programu Word. Táto možnosť je naľavo od Farba strany a Ohraničenie stránky. -

Kliknite na položku Vlastný vodoznak. Táto možnosť je k dispozícii v rozbaľovacej ponuke aplikácie vodoznak, Kliknutím na toto okno sa zobrazí okno Vlastný vodoznak. -

Kliknite na kruh vedľa Vodoznak obrázok. Kliknite na kruh vedľa obraz v okne Tlačený vodoznak. -

Kliknite na položku Vybrať obrázok. Toto tlačidlo je hneď pod sekciou Vodoznak obrázok. -

Kliknite na položku Zo súboru. Táto možnosť je v hornej časti okna Tlačený vodoznak, Kliknutím na ňu otvoríte predvolené umiestnenie fotografií v počítači (napr. „Obrázky“).- Môžete si tiež vybrať Bing alebo onedrive ak radšej hľadáte obrázok na internete alebo použijete fotografiu uloženú v cloude.
-

Kliknite na fotografiu. Kliknutím na fotografiu ju zobrazíte ako vodoznak v dokumente programu Word. -

Kliknite na Vložiť. Kliknite na vložka vpravo dole. Budete presmerovaný na okno Tlačený vodoznak. -

Kliknite na tlačidlo OK. Kliknite na OK v dolnej časti okna. Vybratá fotografia sa zobrazí ako vodoznak v dokumente.- Svoju fotografiu môžete zmeniť aj kliknutím na políčko auto a výber percenta (napríklad 200). Zrušte začiarknutie políčka fiasko aby bola fotografia nepriehľadná.
-

Pridajte e do svojho dokumentu Pridajte do dokumentu e, ako obvykle. Vodoznak zostane na pozadí, čo znamená, že na ňom sa zobrazí všetko, čo napíšete. Ak je fotografia, ktorú ste si vybrali, príliš tmavá alebo príliš svetlá, zmení sa aj farba vášho e.
Metóda 3 Použite e ako vlastný vodoznak
-

Otvorte program Microsoft Word. Ikona programu Microsoft Word je biela W na modrom pozadí.- Ak ste nedávno upravili dokument programu Word, jednoducho naň dvakrát kliknite.
-

Kliknite na položku Prázdny dokument. Kliknite na Prázdny dokument v ľavej hornej časti stránky so šablónami.- Ak upravujete existujúci dokument, tento krok preskočte.
-

Kliknite na Vytvorenie. Táto karta sa nachádza v hornej časti okna napravo od kariet vitajte a vloženie. -

Kliknite na vodoznak. Kliknite na vodoznak napravo od panela s nástrojmi programu Word. Táto možnosť je naľavo od Farba strany a Ohraničenie stránky. -

Kliknite na položku Vlastný vodoznak. Táto možnosť je k dispozícii v rozbaľovacej ponuke aplikácie vodoznak, Kliknutím na toto okno sa zobrazí okno Vlastný vodoznak. -

Kliknite na kruh vedľa e vodoznak. Je v strede okna Tlačený vodoznak. -

Do poľa zadajte e e. Toto políčko označuje NÁVRH Predvolené. Ďalšie možné úpravy sú:- polícia čo je písmo e, ktoré sa má zobraziť ako vodoznak.
- veľkosť čo je veľkosť e. „Auto“ automaticky zmení veľkosť e a je predvolené nastavenie.
- farba čo je farba vodoznaku.
- ustanovenia, Môžete kliknúť na uhlopriečka alebo horizontálne na nastavenie orientácie vodoznaku.
- Môžete tiež kliknúť na políčko priesvitný na zobrazenie vodoznaku tučným písmom.
-

Kliknite na tlačidlo OK. Kliknite na OK v dolnej časti okna. Vaše prispôsobené e sa v dokumente zobrazí ako vodoznak. -

Pridajte e do svojho dokumentu Pridajte do dokumentu e, ako obvykle. Vodoznak zostane na pozadí, čo znamená, že na ňom sa zobrazí všetko, čo napíšete.
Metóda 4 Pridajte obrázok na pozadí
-

Otvorte program Microsoft Word. Ikona programu Microsoft Word je biela W na modrom pozadí.- Ak ste nedávno upravili dokument programu Word, jednoducho naň dvakrát kliknite.
-

Kliknite na položku Prázdny dokument. Kliknite na Prázdny dokument v ľavom hornom rohu stránky so šablónami.- Ak upravujete existujúci dokument, tento krok preskočte.
-

Kliknite na Vytvorenie. Táto karta sa nachádza v hornej časti okna napravo od kariet vitajte a vloženie. -

Kliknite na položku Farba strany. Kliknite na Farba strany v pravom hornom rohu panela nástrojov. -

Kliknite na položku Vzory a farby. Nachádza sa v dolnej časti rozbaľovacej ponuky. -

Kliknite na kartu Obrázok. Kliknite na kartu obraz v hornej časti okna Dôvody a postupy. -

Kliknite na položku Vybrať obrázok. -

Kliknite na položku Zo súboru. Kliknutím na ňu otvoríte predvolené umiestnenie fotografií v počítači (napr. „Obrázky“).- Môžete si tiež vybrať Bing alebo onedrive ak radšej hľadáte obrázok na internete alebo použijete fotografiu uloženú v cloude.
-

Kliknite na obrázok. Kliknutím na obrázok ho vyberte. -

Kliknite na Vložiť. -

Kliknite na tlačidlo OK. Kliknite na OK v dolnej časti okna na použitie fotografie, ktorú ste vybrali ako obrázok na pozadí.- Na rozdiel od obrázka zobrazeného ako vodoznak nebude toto pozadie priehľadné.
-

Pridajte e do svojho dokumentu Pridajte do dokumentu e, ako obvykle. Ak je zvolený obrázok príliš tmavý alebo príliš svetlý, farba symbolu e sa zmení tak, aby zostala viditeľná.
Metóda 5 Zmena farby pozadia
-

Otvorte program Microsoft Word. Ikona programu Microsoft Word je biela W na modrom pozadí.- Ak ste nedávno upravili dokument programu Word, jednoducho naň dvakrát kliknite.
-

Kliknite na položku Prázdny dokument. Kliknite na Prázdny dokument v ľavom hornom rohu stránky so šablónami.- Ak upravujete existujúci dokument, tento krok preskočte.
-

Kliknite na Vytvorenie. Táto karta sa nachádza v hornej časti okna napravo od kariet vitajte a vloženie. -

Kliknite na položku Farba strany. Kliknite na Farba strany v pravom hornom rohu panela nástrojov. -

Kliknite na farbu. Kliknutím na farbu zmeníte farbu pozadia. V prípade potreby sa predvolená farba vášho písma zmení tak, aby zostala viditeľná.- Ak si chcete vytvoriť svoju vlastnú farbu, kliknite na Iné farby, Kliknutím a potiahnutím jazdca vytvoríte vlastnú farbu.
- Môžete tiež kliknúť na Dôvody a postupy pridať pozadie dokumentu a ures a preddefinované vzory.

- Obrázky môžete nájsť zadarmo vyhľadaním fotografií na internete na základe licencie Creative Commons.
- Nikdy nepoužívajte fotografie chránené autorskými právami ako pozadie dokumentu, ktorý chcete vytlačiť alebo distribuovať. Ak je to možné, vytvorte si vlastné obrázky alebo nahrajte fotografie, ktoré ste nasnímali.