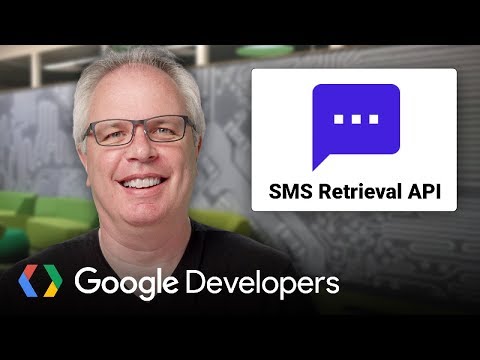
Obsah
V tomto článku: Použitie zálohovania SMS + Používanie ScreenWatchReferences
Ak hľadáte spôsob, ako uložiť obrazovku systému Android, môžete ich vytlačiť pomocou tlačiarne pripojenej k počítaču. Ak chcete ukladať svoje súbory do doručenej pošty v Gmaile, môžete prejsť aplikáciou s názvom SMS Backup +. Môžete tiež urobiť snímku obrazovky svojich fotografií a vytlačiť ich z priečinka Disku Google na počítači.
stupňa
Metóda 1 Použitie zálohovania SMS +
- Stiahnite si SMS Backup +. Aplikácia SMS Backup + vytvára v doručenej pošte Gmail priečinok na ukladanie relácií. Keď máte voľný čas, môžete ich vytlačiť z počítača. Otvorte Obchod Google Play

potom urobte nasledujúce:- stlačte vyhľadávací panel;
- typ záloha SMS + ;
- lis Zálohovanie SMS + ;
- zvoliť INŠTALÁCIA ;
- lis ACCEPT kedy budete pozvaní.
-
Otvorte SMS Backup +. V Obchode Google Play stlačte OPEN Alebo klepnite na ikonu aplikácie SMS Backup + na paneli aplikácií vášho systému Android. -
lis OK. Budete presmerovaní na hlavnú stránku aplikácie. -
Pripojte aplikáciu k svojmu účtu Gmail. lis prihlásiť v strede stránky vyberte svoj účet Google a zvoľte povoliť na príkazovom riadku stlačte save, Aplikácia bude prepojená s vaším účtom Google, kde sa uložia všetky vaše hry. -
Uložte svoje posledné s. Ak sa po prihlásení do účtu Gmail nezobrazí možnosť uloženia správ, stlačte tlačidlo save v hornej časti obrazovky a počkajte na koniec zálohy.- Proces bude viditeľný v hornej časti obrazovky.
-
Otvorte v počítači doručenú poštu Gmail. Otvorte túto stránku vo webovom prehliadači počítača. Ak sa zobrazí výzva na prihlásenie, zadajte svoju adresu a heslo.- Ak narazíte na doručenú poštu odlišnú od tej, ktorú chcete uložiť, kliknite na obrázok kruhového profilu v pravej hornej časti doručenej pošty, kliknite na Pridajte účet potom sa prihláste pomocou správneho účtu.
-
Prejdite do priečinka SMS. Tento priečinok sa nachádza na ľavej strane doručenej pošty Gmail. Možno budete musieť najskôr kliknúť na možnosť Viac štítkov na zobrazenie. Kliknutím na priečinok zobrazíte všetky funkcie systému Android. -
Otvorte konverzáciu. Kliknite na konverzáciu, ktorú chcete vytlačiť. Otvorí sa najnovšia verzia, ktorú obsahuje.- Vaše zobrazenia sa ukladajú podľa mena kontaktu. Napríklad, ak ste si vymenili 100 s kontaktom s menom Sarah, uvidíte vedľa jej mena kontakt s predmetom „SMS so Sarah“ a „(100)“.
-
Kliknite na ikonu tlače
. Táto ikona sa nachádza v pravom hornom rohu okna úplne vpravo od poľa objektu. Kliknutím na toto tlačidlo otvoríte okno tlače. -
Vytlačte konverzáciu. Ak je to potrebné, vyberte tlačiareň a pred kliknutím na tlač skontrolujte nastavenia tlače a uistite sa, že sú správne nastavené farby a orientácia vytlačiť, Pokiaľ je počítač pripojený k tlačiarni, vytlačí vybranú konverzáciu.
Metóda 2 Použite snímky obrazovky
-
Otvorte Android. Klepnutím na ikonu aplikácie otvoríte zoznam posledných konverzácií.- Túto metódu je možné použiť bez ohľadu na aplikáciu kanálov (WhatsApp, Facebook Messenger, Google Voice atď.).
-
Vyberte konverzáciu. Klepnite na konverzáciu, ktorá obsahuje s na tlač. Konverzácia sa otvorí. -
Vytvorte snímku obrazovky konverzácie. Možno bude potrebné rolovanie obrazovky nahor alebo nadol, aby sa konverzácia správne vytvorila. -
Zachyťte aj zvyšok rozhovoru. Po nasnímaní celej konverzácie na tlač môžete prejsť na ďalší krok. -
Otvorte Disk Google. Klepnutím na žltú, zelenú a modrú ikonu trojuholníka otvorte aplikáciu Disk Google. -
lis +. Toto tlačidlo sa nachádza v pravej dolnej časti hlavnej stránky Disku Google. Stlačením otvoríte ponuku ponuky. -
vybrať import. voľba import sa nachádza v ponuke nádrže. -
Prejdite na album screenshoty. Tento album je v zozname miest, z ktorých môžete importovať fotografie. -
Pozrite sa na zachytenie vašich s. Pred výberom ďalších súborov, ktoré chcete vytlačiť, dlho stlačte snímku. -
lis OPEN. Táto možnosť sa nachádza v pravom hornom rohu obrazovky a umožňuje vám importovať snímky obrazovky na Disk Google. -
V počítači otvorte Disk Google. Prejdite na Disk Google a po zobrazení výzvy sa prihláste pomocou svojej adresy a hesla.- Ak narazíte na iný účet služby Disk Google, najskôr kliknite na obrázok kruhového profilu vpravo hore, vyberte položku Pridajte účet potom sa prihláste do správneho účtu.
-
Vyberte snímky obrazovky. Dlho stlačte tlačidlo ctrl (ak používate počítač so systémom Windows) alebo poriadok (ak používate počítač Mac), kliknite na každý záznam, ktorý chcete stiahnuť. -
Stiahnite si snímky obrazovky do svojho počítača. V pravom hornom rohu stránky Disku Google kliknite na ⋮ a vyberte download v zobrazenej rozbaľovacej ponuke. -
Otvorte stiahnutý priečinok ZIP. Postup sa líši v závislosti od toho, či používate počítač so systémom Windows alebo Mac.- Na počítači so systémom Windows : dvakrát kliknite na priečinok ZIP, ktorý obsahuje snímky obrazovky, prejdite na kartu výťažok, vyberte Extrahujte všetkokliknite na výťažok a počkajte na otvorenie extrahovaného súboru.
- Na počítačoch Mac : dvakrát kliknite na priečinok ZIP, ktorý obsahuje snímky obrazovky, a počkajte, kým sa otvorí extrahovaný priečinok.
-
Vyberte snímky obrazovky. Kliknite na jeden zo súborov a stlačte ctrl+ (ak používate počítač so systémom Windows) alebo poriadok+ (ak používate počítač Mac) na výber všetkých snímok obrazovky. -
Otvorte ponuku tlače. Ponuku tlače otvoríte stlačením ctrl+P na Windows alebo poriadok+P v systéme Mac.- V systéme Windows môžete kliknúť aj na kartu podiel v hornej časti okna kliknite na vytlačiť v časti send na paneli nástrojov.
- Na počítačoch Mac môžete kliknúť aj na ponuku súbor v hornej časti obrazovky a vyberte položku vytlačiť v rozbaľovacej ponuke.
-
Vytlačte snímky obrazovky. V prípade potreby vyberte tlačiareň. Skontrolujte nastavenie tlače a uistite sa, že farba a orientácia sú to, čo chcete, a potom kliknite na tlačidlo vytlačiť, Ak je počítač pripojený k tlačiarni, vytlačia sa snímky obrazovky vášho systému Android.- Ak pre túto úlohu nie je nevyhnutne potrebná farebná tlač, vyberte čiernobielu tlač (čiernobiele tlačenie), aby ste predišli spotrebovaniu veľkého množstva atramentu.
- Okrem bezplatných možností uvedených v tomto článku existuje niekoľko platených aplikácií, pomocou ktorých môžete tlačiť svoje príspevky. Ak tlačíte tlačiareň pravidelne, môže sa vyplatiť zaplatiť 2 doláre za aplikáciu, ktorá poskytuje výtlačky vo vynikajúcej kvalite.
- Vzhľadom na cenu atramentu a papiera môže byť používanie tlačiarní drahé. Tlačte čiernobielo, kedykoľvek je to možné.