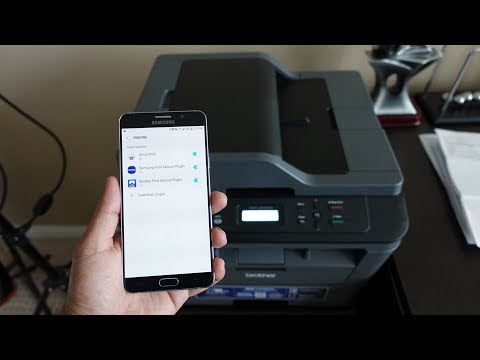
Obsah
- stupňa
- Metóda 1 Tlač pomocou služby Google Cloud
- Metóda 2 Tlač pomocou tlačiarne s pripojením Wi-Fi
- Metóda 3 Tlač pomocou Dropboxu
S tabletom alebo telefónom s Androidom môžete ľahko otvárať a čítať dokumenty pomocou určitých aplikácií Google alebo iných spoločností. Ak chcete tlačiť dokument pomocou tabletu alebo telefónu s Androidom, musíte mať aplikáciu kompatibilnú s tlačiarňou a pripojenú k internetu. Na zariadení so systémom Android môžete tlačiť dokumenty rôznymi spôsobmi.
stupňa
Metóda 1 Tlač pomocou služby Google Cloud
-
Vytvorte si účet Google Ak už nejaký čas máte zariadenie s Androidom (tablet alebo telefón), pravdepodobne ste už vytvorili účet Google, aby ste mohli používať Google Play, Gmail alebo iné produkty Google. Ak to tak nie je, začnite vytvorením účtu Google. -
Zapnite počítač. Zapnite počítač a pripojte ho k tlačiarni. Ak ste do svojho počítača nenainštalovali vyhľadávací nástroj Chrome, stiahnite ho a nainštalujte ho do svojho počítača. -
Otvorte aplikáciu Google Play. Zapnite tablet alebo telefón a otvorte aplikáciu Google Play. Potom si stiahnite aplikáciu Google Cloud a nainštalujte ju do svojho zariadenia. -
Otvorte prehliadač Google Chrome. Posaďte sa pred počítač a otvorte prehliadač Google Chrome. Potom otvorte ponuku, ktorá vám umožní prístup k nastaveniam prispôsobenia prehliadača Google Chrome kliknutím na ikonu (3 vodorovné rovnobežné čiary), ktorá je vpravo hore v hornej časti obrazovky. -
Kliknite na nastavenie. Po otvorení hlavnej ponuky kliknutím na ikonu v pravej hornej časti obrazovky kliknite na ikonu nastavenie potom kliknite na malú modrú čiaru zobraziť rozšírené nastavenia v úplnej spodnej časti stránky. -
Vyhľadajte v sekcii Google Cloud . Táto časť Google Cloud je v dolnej časti stránky. Kliknite teraz pridať tlačiareň, Ak nie ste prihlásení do svojho účtu Google, otvorí sa prístupová stránka k vášmu účtu Google. Potom prejdete na stránku, kde uvidíte, ktorá tlačiareň je pripojená k počítaču, pridajte tlačiareň a nakonfigurujte nastavenia.- V prípade, že ste už tlačiareň pridali, zobrazí sa tlačidlo spravovať nastavenia tlače, Kliknutím na toto tlačidlo pridáte novú tlačiareň alebo zmeníte tlačiareň.
-
Vezmite si tablet alebo telefón s Androidom. Na zariadení s Androidom otvorte aplikáciu Google Cloud a nakonfigurujte nastavenia. Vaše zariadenie Android sa automaticky synchronizuje s vaším účtom Google Cloud. -
Vyhľadajte dokument, ktorý chcete vytlačiť. Vyberte dokument, ktorý chcete vytlačiť z tabletu alebo telefónu s Androidom, a potom kliknite na podiel, Teraz musíte vidieť Google Cloud . -
Vytlačte dokument. Vyberte možnosť vytlačiť a (ak je počítač zapnutý) začne sa tlač dokumentu. Ak je počítač v okamihu vypnutia, tlač sa vykoná po jeho zapnutí (ako aj tlačiarni), keď sa vrátite domov.
Metóda 2 Tlač pomocou tlačiarne s pripojením Wi-Fi
-
Pozrite si príručku k tlačiarni. Ak máte najnovší model tlačiarne, prečítajte si používateľskú príručku, či sa dá pripojiť k iným zariadeniam ako počítačom. Ak je to možné, môžete použiť túto metódu.- Niektoré tlačiarne nemôžu používať Wi-Fi na tlač dokumentov, čo je dnes prípad tlačiarní Dell.
- Dokumenty môžete tlačiť pomocou pripojenia Wi-Fi niektorých modelov tlačiarní nasledujúcich značiek (okrem iných): Canon, Lexmark, Epson, Samsung, Brother a HP.
-
Otvorte obchod Google Play Stiahnite si aplikáciu zodpovedajúcu značke vášho zariadenia. Ak máte tlačiareň Epson, stiahnite si aplikáciu (pre Android) a vytlačte ju pomocou tlačiarne tejto značky. Môžete si tiež stiahnuť aplikáciu Epson i z webovej stránky spoločnosti Epson (http://www.epson.com/en/fr/viewcon/corporatesite/cms/index/10595). - Zapnite tlačiareň. Zapnite tlačiareň a potom ju pripojte k sieti Wi-Fi. Správne nastavenie tlačiarne nájdete v používateľskej príručke. Pravdepodobne budete musieť zadať svoje používateľské meno a heslo pre prístup k sieti Wi-Fi.
-
Pripojte svoje zariadenie Android. Ak chcete tlačiť dokument, musíte svoje zariadenie Android pripojiť k rovnakej sieti ako tlačiareň a zostať dostatočne blízko pri tlačiarni. -
Nainštalujte tlačovú aplikáciu. Nainštalujte tlačovú aplikáciu, ktorú ste práve stiahli, do svojho zariadenia s Androidom a počkajte, kým ju aplikácia nerozpozná. -
Vyberte dokument, ktorý chcete vytlačiť. Vyberte (v zariadení Android) fotografiu alebo dokument, ktorý chcete vytlačiť, a kliknite na tlačidlo náhľad, Potom nakonfigurujte nastavenia tlače.- Typ dokumentu, ktorý môžete tlačiť pomocou tlačiarne pripojenej k sieti Wi-Fi, sa líši v závislosti od značky a modelu tlačiarne. Napríklad značka Brother vám umožňuje tlačiť súbory PDF a fotografie, ale neumožňuje vám tlačiť dokumenty.
- Veľkosť súboru by mala byť vo všeobecnosti menšia ako 5 MB.
-
Vytlačte dokument. Po správnom nakonfigurovaní nastavení tlače kliknite na vytlačiť.
Metóda 3 Tlač pomocou Dropboxu
-
Prejdite na webovú stránku Dropbox. Prejdite na hlavnú stránku Dropbox (https://www.dropbox.com/) a vytvorte si bezplatný účet. S bezplatným účtom máte úložný priestor 2 GB.- Táto metóda je veľmi užitočná v prípade, že chcete tlačiť dokumenty pomocou počítača, ktorý nie je pripojený k sieti Wi-Fi. Táto metóda vám tiež umožňuje tlačiť všetky druhy dokumentov, súbory PDF, fotografie atď.
- Rovnakým spôsobom môžete tlačiť dokumenty vytvorené pomocou aplikácie „Microsoft Office“. Ak to chcete urobiť, musíte synchronizovať dokumenty z účtu Disk Google medzi počítačom a zariadením Android.
-
Stiahnite Dropbox. Stiahnite si aplikáciu Dropbox do počítača, z ktorého budete tlačiť, a tiež si stiahnite aplikáciu Dropbox pre Android. -
Prejdite do obchodu Google Play. Stiahnite si aplikáciu Dropbox zo svojho zariadenia Android z obchodu Google Play a nainštalujte ju do svojho zariadenia. -
Vyberte dokumenty, ktoré chcete vytlačiť. Otvorte účet Dropbox a uložte dokumenty, ktoré chcete vytlačiť, do svojho účtu. Ak chcete v počítači so systémom Android vidieť dokumenty na svojom počítači, uložte tieto dokumenty do svojho účtu Dropbox z počítača. -
Zapnite počítač. Po odoslaní dokumentov z mobilného zariadenia s Androidom na účet Dropbox otvorte účet Dropbox v počítači, z ktorého ich vytlačíte. Počítač musí byť samozrejme pripojený k tlačiarni. -
Vyberte dokument, ktorý chcete vytlačiť. V účte Dropbox vyberte dokument, ktorý chcete vytlačiť, a kliknite na tlačidlo vytlačiť.