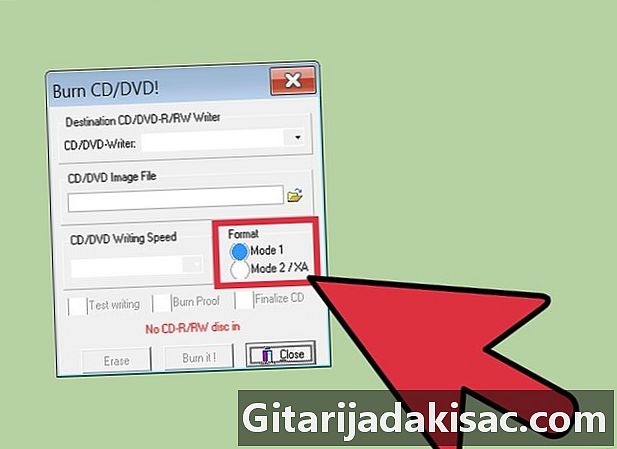
Obsah
V tomto článku: Formátovanie DVD-RW na WindowsFormátujte DVD-RW na Mac5 referenciách
Disky DVD-RW vám umožňujú niekoľkokrát formátovať a opísať údaje (skratka „RW“ označuje „prepísať“). To vám umožní používať rovnaké DVD-RW viackrát na prenos alebo ukladanie súborov. Predtým, ako budete môcť „prepísať“ údaje na vašom DVD-RW, možno budete musieť vymazať údaje, ktoré už sú na disku. Tento proces vám tiež umožní preformátovať jednotku tak, aby ste podľa potreby zmenili spôsob jej používania. Proces mazania a formátovania DVD-RW je pomerne jednoduchý, ale záleží to na vašom operačnom systéme (napr. Windows alebo Mac).
stupňa
Metóda 1 Formátovanie DVD-RW na Windows
-

Vložte disk DVD-RW do napaľovacej jednotky DVD. Skontrolujte, či je váš prehrávač schopný napaľovať DVD. V opačnom prípade nebudete môcť vymazať, preformátovať alebo opísať nové údaje na disku.- Ak používate systém Windows XP alebo inú staršiu verziu systému Windows, bude potrebné stiahnuť a nainštalovať balík Service Pack 3, aby bol disk DVD-RW rozpoznaný.
-

Vymažte existujúce údaje. Ak disk DVD-RW už obsahuje údaje, musíte najskôr odstrániť, čo tam je. Kliknite na štart -> počítačový -> Prieskumník systému Windows, potom na ikonu DVD. To umožňuje nájsť softvér na napaľovanie DVD. Na paneli nástrojov kliknite na Vymazať tento disk a postupujte podľa pokynov.- Vo Windows 8 a Windows 10 musíte najskôr kliknúť na kartu správca.
-
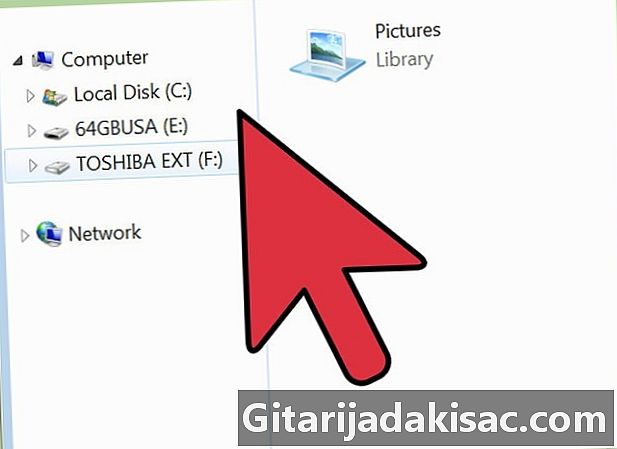
Prejdite do okna Napaľujte súbory na disk. Zobrazí sa, keď vložíte prázdny disk alebo dvakrát kliknete na prázdny disk v okne počítača.- Ak sa po vymazaní obsahu disku automaticky nezobrazí žiadne okno, vyberte disk, ktorý je teraz prázdny, a potom ho znova vložte do jednotky, čím spustíte vzhľad okna.
-
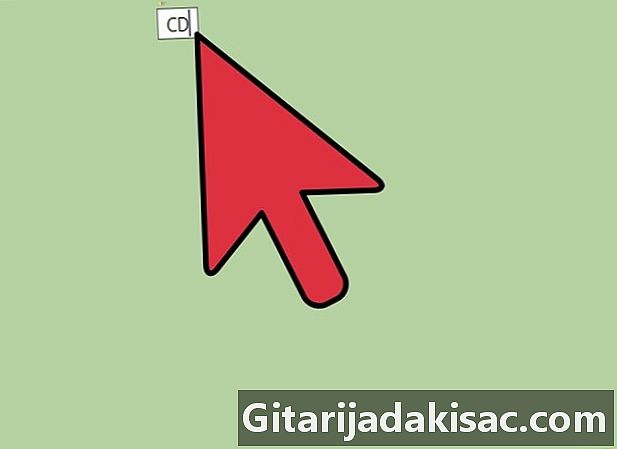
Pomenujte svoj disk. Zobrazí sa výzva na zadanie názvu disku. Tento názov sa zobrazí po vložení disku do zariadenia, takže budete vedieť, ako ho identifikovať. Ak je to možné, pomenujte ho podľa jeho obsahu. -
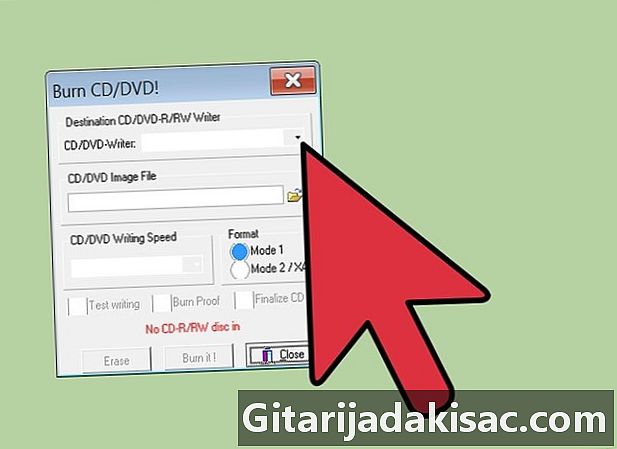
Vyberte formát, ktorý chcete použiť. Máte dve možnosti formátovania DVD-RW na Windows: Ako USB flash disk (Live File System alebo LFS) alebo S CD / DVD prehrávačom (Zvládnutie). To, čo si vyberiete, závisí od toho, ako chcete disk používať.- Systém LFS je vhodný, ak chcete kedykoľvek pridať a odstrániť súbory na disku. Tento disk sa bude správať ako kľúč USB. Akonáhle sa súbory pridajú, súbory sa vypália na disk.
- Poznámka: Takto vytvorené disky LFS sú kompatibilné iba so systémom Windows.
- Režim mastering je vhodný, ak chcete, aby disk fungoval skôr ako uzavretý systém. Po dokončení ich pridávania sa všetky súbory vypália a nie je možné ich pridať bez úplného odstránenia.
- Poznámka: Formát Mastered sa odporúča, ak chcete vypáliť veľa súborov. Zvládnuté disky sú kompatibilné aj s inými operačnými systémami.
-
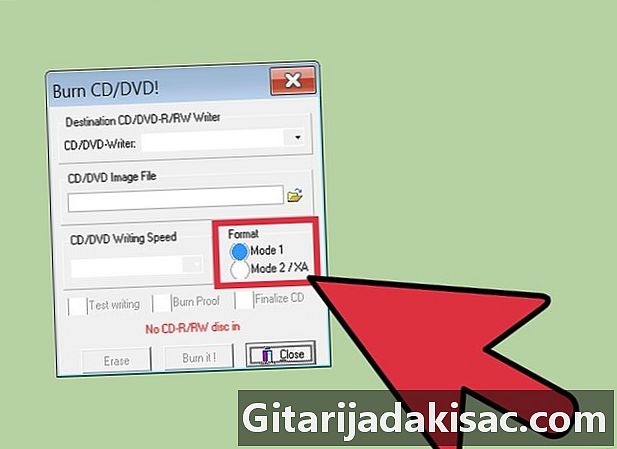
Dokončite proces formátovania. Po výbere spôsobu formátovania môže prehrávač pripraviť disk. Môže to chvíľu trvať. Po dokončení by ste mali byť schopní začať pridávať súbory na disk. -
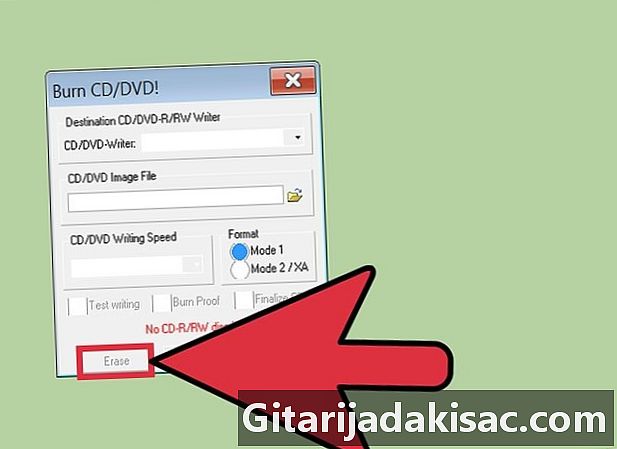
Pridajte svoje súbory na disk. Otvorte disk v okne prehliadača a začnite presúvať súbory, ktoré chcete napáliť.Ak používate systém LFS, súbory sa vypália pri ich umiestnení na disk a disk sa po jeho vysunutí uzavrie. Ak používate formát Mastered, budete musieť kliknúť na Vypáliť na disk Po pridaní všetkých požadovaných súborov.
Metóda 2 Formátujte DVD-RW na Mac
-

Vložte disk DVD-RW do jednotky. Väčšina prehrávačov Mac ponúka možnosť napaľovania diskov DVD. Ak máte počítač Mac, ktorý nemá jednotku, budete musieť pripojiť externú optickú jednotku. -

OtvorteDisk Utility. Nájdete ho v sekcii služby súboru aplikácie . -
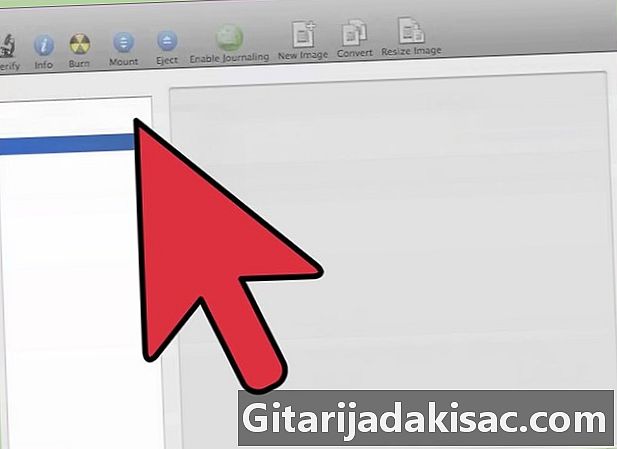
Nájdite DVD-RW v pomôcke. Vyberte disk DVD-RW v pomôcke pre disky. Mali by ste ho nájsť v zozname na ľavej strane okna. -

Kliknite na kartu zahladiť otvoriť formátovanie. Zobrazí sa výzva na výber procesu formátovania rýchly alebo plne, voľba rýchly väčšinu času, ale ak ste niekedy mali problémy s touto jednotkou, vyberte položku plne.- voľba plne požiadavka aspoň pár minút, je dlhšia ako možnosť rýchly.
-
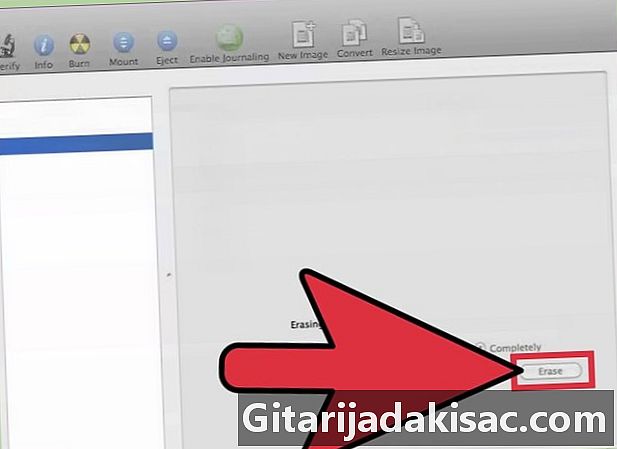
Kliknite na tlačidlo zahladiť. Po dokončení tohto procesu máte prázdny disk DVD-RW, na ktorom môžete vypaľovať súbory. -
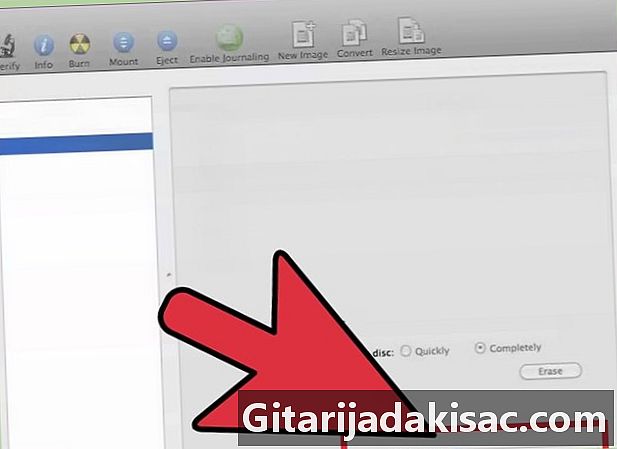
Napaľujte svoje dáta na DVD-RW. Dvakrát kliknite na disk z pracovnej plochy a pretiahnite súbory do otvoreného okna Finder. Po dokončení pridávania súborov kliknite na tlačidlo rýpať napáliť ich na disk. Tento disk bude kompatibilný s inými operačnými systémami.