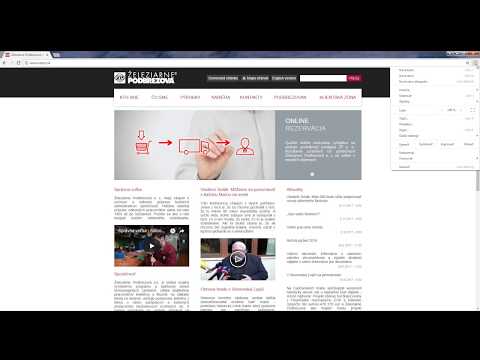
Obsah
- stupňa
- Metóda 1 Zatvorte karty v systéme Android a iOS
- Metóda 2 Zatvorte aplikáciu Chrome v systéme Android
- Metóda 3 Vynútiť zatvorenie prehliadača Chrome v systéme Android
- Metóda 4 Zatvorte prehliadač Chrome v systéme iOS
- Metóda 5 Vynútiť zatvorenie prehliadača Chrome na iOS
- Metóda 6 V počítači zatvorte karty, okná a procesy prehliadača Chrome
- Metóda 7 Vynútiť zatvorenie prehliadača Chrome v počítači
Prehliadač Google Chrome podporuje prehliadanie pomocou kariet, čo znamená, že môžete mať naraz otvorených viac stránok v jednom okne. Môžete zavrieť karty alebo okno, ukončiť program av prípade potreby vynútiť proces zatvárania (ktorý sa má použiť ako posledná možnosť).
stupňa
Metóda 1 Zatvorte karty v systéme Android a iOS
-

Stlačte tlačidlo, ktoré zobrazuje karty. Toto je číslo (počet otvorených kariet) vo vnútri pravého horného štvorca medzi vyhľadávacím panelom a tlačidlom ponuky.- Aplikácia Chrome nepodporuje režim viacerých okien, môže však súčasne otvoriť viacero kariet.
- Rozhranie tabletu vyzerá ako počítače a tlačidlo, ktoré zobrazuje karty, nebude potrebné.
-

Klepnite na ikonu v tvare x. Nachádza sa v pravej hornej časti každej karty. -

Zatvorte súčasne všetky karty. Po zobrazení kariet otvorte nastavenia (3 zvislé bodky) a vyberte položku Zatvorte všetky karty. -

Zatvorte karty inkognito (iba pre Android). Ak vypnete obrazovku (pomocou tlačidla napájania), keď je otvorená karta ochrany osobných údajov, po jej zapnutí sa na obrazovke zobrazí správa „Zavrieť všetky karty ochrany osobných údajov“. Dvojitým kliknutím na ňu budete presmerovaní na domovskú obrazovku. Všetky karty súkromného prehľadávania budú zatvorené.- Karty súkromného prehliadania je možné uzavrieť rovnakým spôsobom ako tradičné karty.
Metóda 2 Zatvorte aplikáciu Chrome v systéme Android
-

Stlačením tlačidla zobrazíte najnovšie aplikácie. Tento kľúč sa zvyčajne nachádza v pravom dolnom rohu obrazovky a vyzerá ako štvorec alebo štvorce, ktoré sa prekrývajú v závislosti od vášho telefónu alebo tabletu. Klepnutím zobrazíte zoznam naposledy použitých aplikácií. -

Posuňte obrazovku nahor alebo nadol. Umožní vám to navigáciu v posledných aplikáciách. -

Potiahnite okno prehliadača Chrome doprava. Aplikácia sa zatvorí a zastaví sa na pozadí.- Ak používate Android 6 alebo novší, môžete tiež stlačiť tlačidlo „x“ v pravom hornom rohu aplikácie v okne posledných aplikácií.
Metóda 3 Vynútiť zatvorenie prehliadača Chrome v systéme Android
-

Otvorte aplikáciu nastavenie. Toto je ikona ozubeného kolesa, ktorá otvára zoznam nastavení telefónu. -

lis aplikácie. Táto možnosť je v časti prístroj a zobrazí zoznam aplikácií na vašom zariadení. -

lis chróm v zozname aplikácií. Aplikácie sú uvedené v abecednom poradí. -

lis Násilné zastavenie. Vaše zariadenie vynúti ukončenie procesu prehliadača Chrome.- Túto možnosť by ste mali použiť iba v prípade, že aplikácia zamrzla alebo ak máte problémy so spustením aplikácie.
Metóda 4 Zatvorte prehliadač Chrome v systéme iOS
-

Dvakrát kliknite na tlačidlo Domov. Zobrazí sa zoznam posledných aplikácií. -

Posuňte obrazovku doľava alebo doprava. Budete mať možnosť prechádzať nedávnymi aplikáciami. -

Potiahnite okno Chrome nahor. Prehliadač Chrome prestane fungovať na pozadí.
Metóda 5 Vynútiť zatvorenie prehliadača Chrome na iOS
-

Dvakrát kliknite na tlačidlo Domov. Vyberte Chrome zo zoznamu posledných aplikácií. Ak prehliadač Chrome zamrzne alebo znova odpovie, pravdepodobne sa už používa. -

Stlačte a podržte vypínač. Po niekoľkých sekundách tlačidlo vypnúť sa objaví. -

Znova stlačte a podržte tlačidlo napájania. To vynúti zatvorenie všetkých používaných aplikácií a budete presmerovaní na hlavnú obrazovku.
Metóda 6 V počítači zatvorte karty, okná a procesy prehliadača Chrome
-

Kliknite na ikonu „x“ na karte. Táto ikona sa nachádza napravo od každej karty.- Ak chcete zatvoriť kartu pomocou klávesových skratiek, stlačte ctrl+W na Windows alebo Linux a na ⌘ Cmd+W v systéme Mac.
- Stlačením tlačidla môžete zatvoriť všetky karty súčasne v okne ctrl+⇧ Shift+W/⌘ Cmd+⇧ Shift+W.
-

Kliknite na x v rohu okna. V systéme Windows je znak x vpravo hore a umožňuje vám program zatvoriť, pokiaľ nie je otvorené druhé okno. V systéme Mac je v ľavom hornom rohu a zatvorí okno, ale nechá proces bežať.- Stlačením tlačidla môžete otvoriť viacero okien ctrl+N/
⌘ Cmd+N alebo kliknutím na kartu a jej potiahnutím z panela kariet. Každé okno podporuje viac kariet.
- Stlačením tlačidla môžete otvoriť viacero okien ctrl+N/
-

Kliknite na tlačidlo ≡ a vyberte položku voľno. Toto tlačidlo je v ľavej hornej časti okna. Zatvorí všetky okná a karty a zastaví proces.- Klávesové skratky systému Windows ctrl+⇧ Shift+Q alebo alt+F4+Q môžu byť použité.
- Klávesová skratka pre Mac ⌘ Cmd+Q môžu byť použité.
Metóda 7 Vynútiť zatvorenie prehliadača Chrome v počítači
-

Otvorte Správcu úloh alebo ponuku „Vynútiť ukončenie“. lis
ctrl+alt+delete (vo Windows) alebo na ⌘ Cmd+⌥ Možnosť+Esc (v počítačoch Mac). Ak prehliadač neodpovedá, pomocou tejto klávesovej skratky môžete zobraziť všetky spustené procesy v počítači. -

Vyberte Google Chrome. V zobrazenom zozname procesov kliknite na Google Chrome. -

Zastavte proces. lis Zastavte proces (vo Windows) alebo Sila odísť (v počítačoch Mac). Toto tlačidlo sa nachádza v pravom dolnom rohu správcu úloh.- Zastavenie procesu spôsobí stratu neregistrovanej úlohy alebo postupu a malo by sa použiť, iba ak aplikácia nereaguje alebo sa nedá normálne zatvoriť.