
Obsah
- stupňa
- Metóda 1 Použite službu ExtractMe Online
- Metóda 2 Používanie WinRAR v systéme Windows
- Metóda 3 Použitie Java JDK v systéme Windows
- Metóda 4 Použitie Java JDK v systéme Mac
súbory JAR sú komprimované archívy, ktoré najčastejšie obsahujú spustiteľné programy využívajúce runtime prostredie Java, ale môžu obsahovať aj iné typy súborov. V závislosti od operačného systému, ktorý používate, môže byť ich extrakcia niekedy komplikovaná. Na extrahovanie obsahu vašich archívov JAR budete môcť používať rôzne nástroje a služby.
stupňa
Metóda 1 Použite službu ExtractMe Online
- Zhodnoťte potrebu využívania tejto služby. ExtractMe je webová stránka, ktorá ponúka službu na extrahovanie archívu JAR. Aj keď je táto stránka inzerovaná ako bezpečná, nemali by ste ju používať na extrahovanie archívneho obsahu citlivej alebo súkromnej povahy.
-
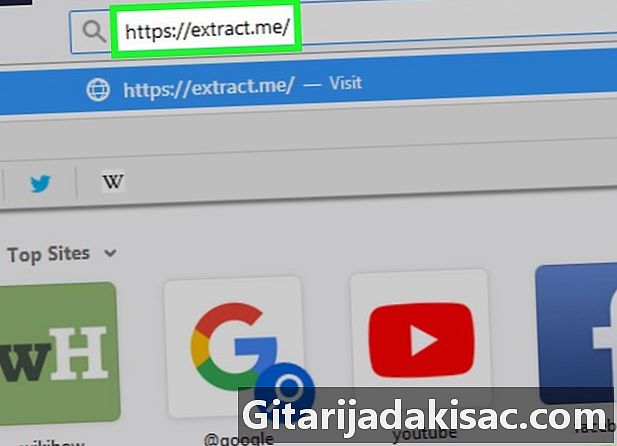
Otvorte program ExtractMe. Pomocou internetového prehliadača prejdite na https://extract.me/. -
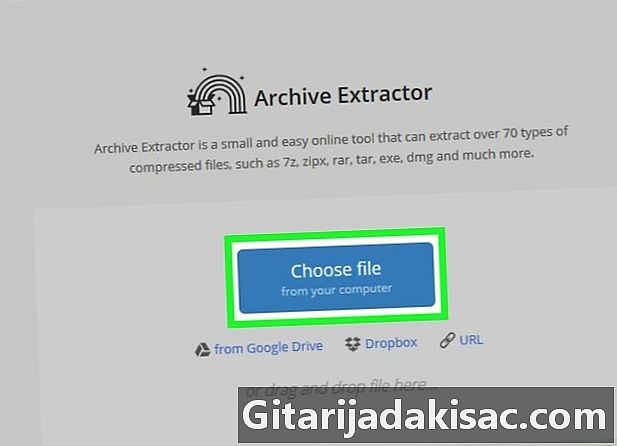
cvaknutie Vyberte svoj súbor. Nájdete ju v strede stránky. Ak pracujete v systéme Windows alebo Finder, ak používate počítač Mac, otvorí sa okno prieskumníka súborov. -
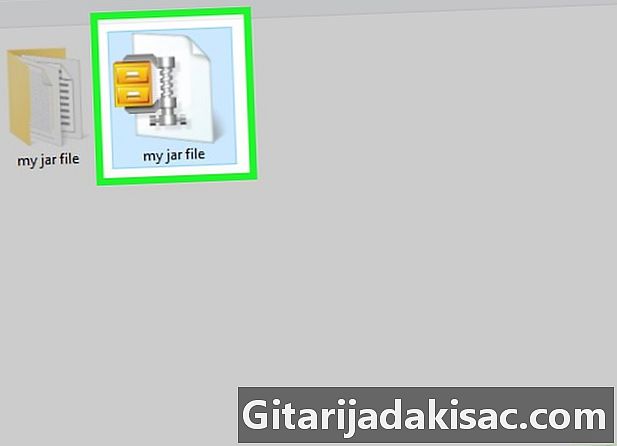
Vyberte archív JAR. Prejdite si svoje priečinky, kým nenájdete archív, ktorý chcete rozbaliť, a potom kliknutím vyberte archív. -
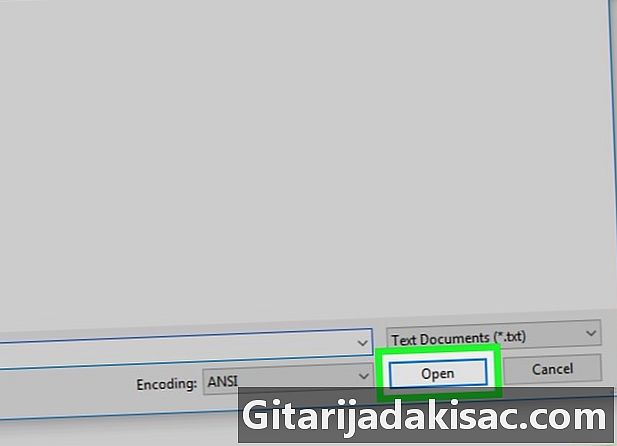
cvaknutie otvorený. Toto tlačidlo nájdete v pravom dolnom rohu okna. Výsledkom bude odoslanie archívu na webovú stránku ExtractMe, ktorá obsah extrahuje. -

Počkajte na koniec rozbalenia vášho archívu. Keď uvidíte Archív bol úspešne dekomprimovaný, budete si môcť stiahnuť a uložiť komprimovaný obsah vo formáte .ZIP. -
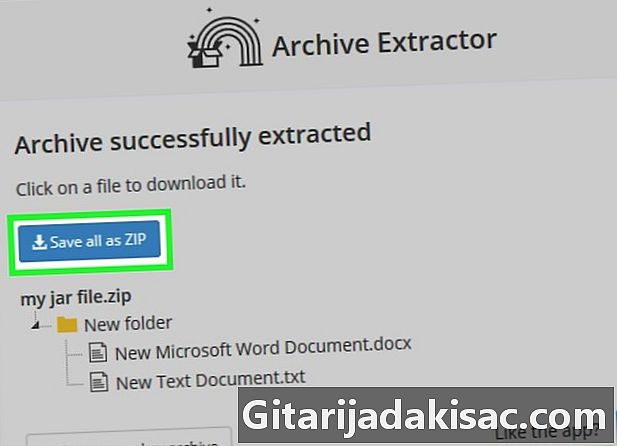
Kliknite na tlačidlo Uložiť všetko ako ZIP. Toto je modré tlačidlo, ktoré nájdete v hornej časti zoznamu súborov vo vašom archíve.- V závislosti od nastavení použitých vo vašom prehliadači bude pravdepodobne potrebné vybrať umiestnenie na prevzatie alebo zadať názov súboru na stiahnutie a názov priečinka, do ktorého chcete súbor uložiť.
- Ak vás prehliadač upozorní na riziká stiahnutia archívu ZIP z Internetu, varovanie ignorujte a potvrďte svoj úmysel stiahnuť tento súbor.
Metóda 2 Používanie WinRAR v systéme Windows
-
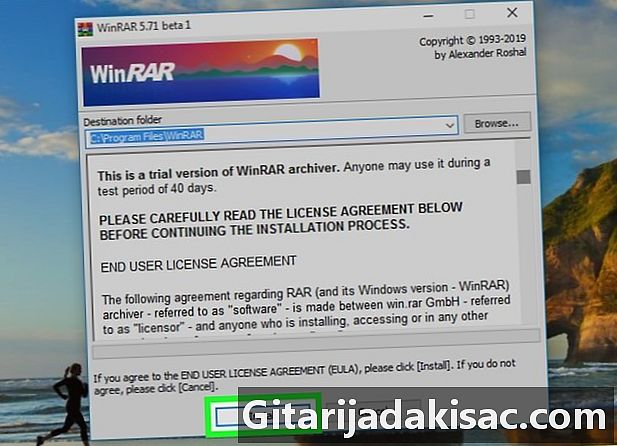
Nainštalujte WinRAR. Keď vyberiete typ dekompresie, ktorý sa má použiť, nezabudnite označiť políčko JAR ak ešte nie je. -
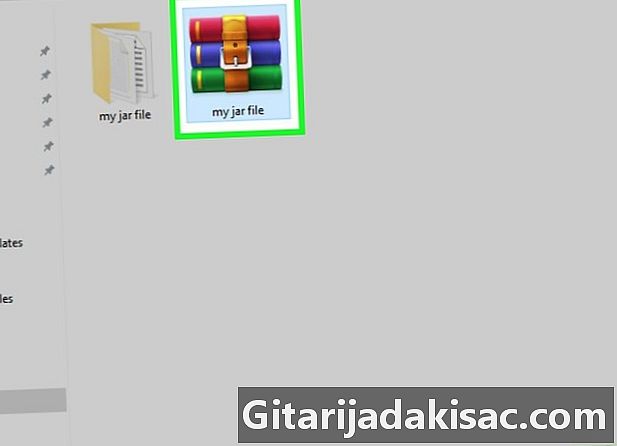
Nájdite archív JAR, z ktorého chcete extrahovať obsah. Prejdite si svoje priečinky, kým nenájdete umiestnenie archívu JAR, z ktorého chcete extrahovať obsah. -
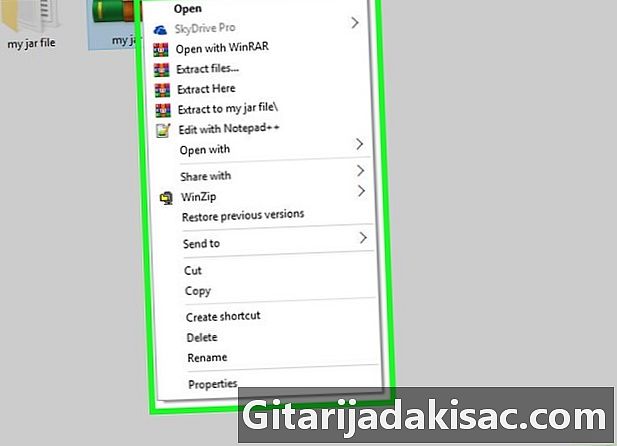
Kliknutím pravým tlačidlom myši na archív dekomprimujete. Účinkom je zobrazenie rozbaľovacej ponuky pre nádoby. -
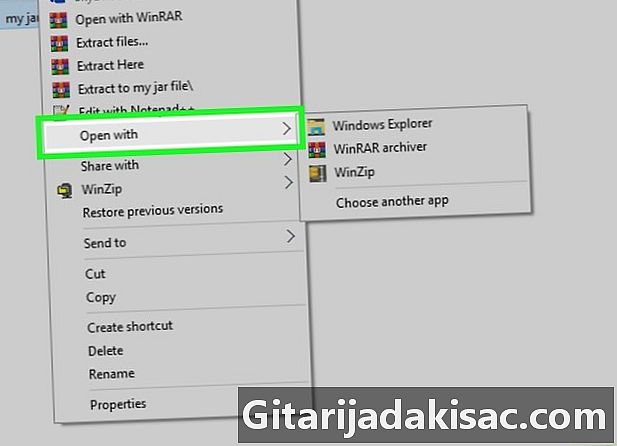
Vyberte možnosť Otvoriť pomocou. Nájdete ho v zobrazenej ponuke paliva. Pod kurzorom myši sa zobrazí podponuka.- Ak sa táto možnosť nezobrazuje, vyberte ju kliknutím na archív JAR, potom na ňu kliknite pravým tlačidlom a vyberte požadovanú možnosť Otvoriť pomocou v ponuke nádrže.
-
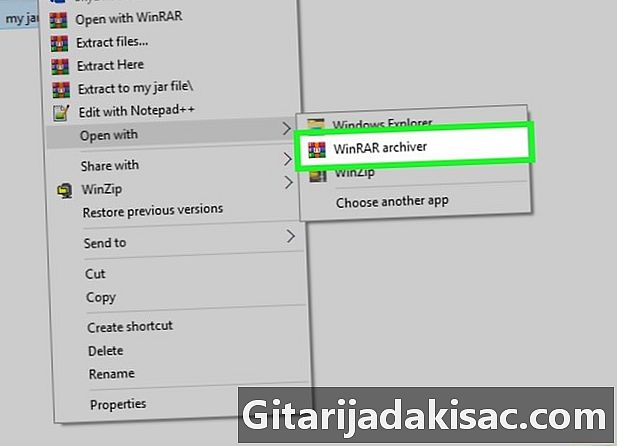
Kliknite na možnosť Archivátor WinRAR. Nachádza sa v zobrazenej podponuke. Váš archív JAR sa otvorí v okne WinRAR. -
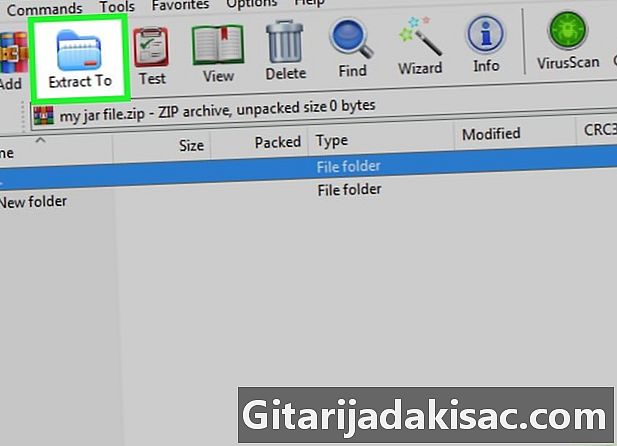
cvaknutie Dekomprimujte na. Táto ikona je symbolom modrej zložky v hornej časti okna WinRAR. -

Vyberte priečinok, do ktorého chcete rozbaliť svoj archív. Ak je to potrebné, kliknite na jeden z priečinkov zobrazených napravo od okna aplikácie a vyberte ho, aby ste dostali súbory z dekompresie. -
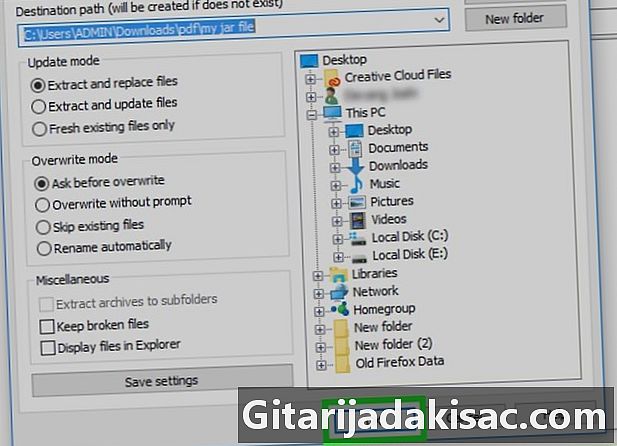
Kliknite na OK. Toto tlačidlo nájdete v dolnej časti okna WinRAR. Týmto sa spustí extrakcia vášho archívu JAR vo vybranom priečinku.
Metóda 3 Použitie Java JDK v systéme Windows
-
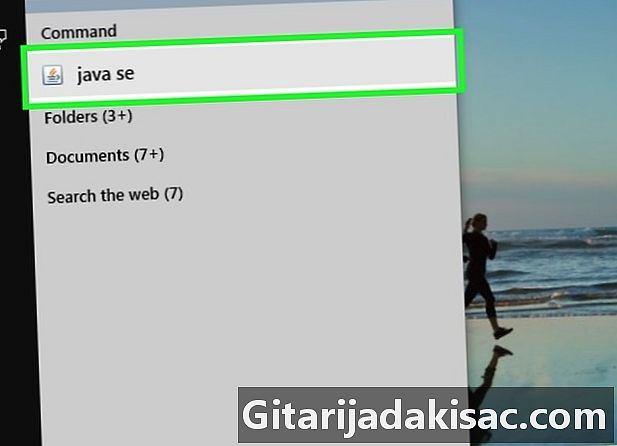
Skontrolujte, či Java JDK je nainštalovaný vo vašom systéme. Ak JDK alebo Vývojové prostredie Java Ak nie je vo vašom systéme nainštalovaný, nebudete môcť použiť príkaz extrakcie poháre do svojho archívu a nebudete ho môcť dekomprimovať pomocou nasledujúcej metódy:- otvorte v prehliadači stránku na stiahnutie JDK 10;
- začiarknite políčko označené Súhlasím s podmienkami licencie ;
- kliknite na odkaz na stiahnutie zodpovedajúci popisu vášho operačného systému;
- dvakrát kliknite na inštalačný súbor, ktorý ste práve stiahli;
- dokončite inštaláciu podľa pokynov na obrazovke.
-

Otvorte prieskumníka
súborov. Kliknite na ikonu prieskumníka súborov systému Windows, ktorá má tvar priečinka. Nájdete ho v dolnej časti obrazovky počítača. -

Prejdite do svojho archívu JAR. Prejdite si svoje priečinky a nájdite archív, ktorý chcete dekomprimovať. -
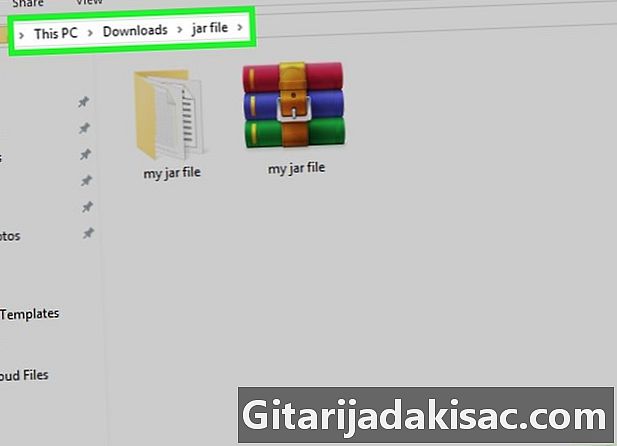
Vyberte cestu k vášmu archívu JAR. Ak to chcete urobiť, kliknite na medzeru v paneli s adresou v hornej časti prieskumníka súborov. -
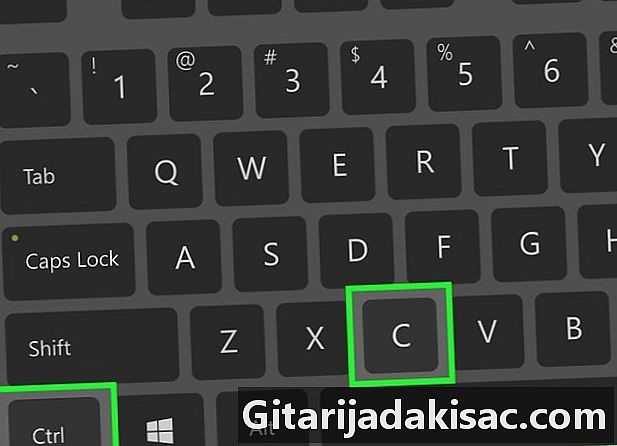
Skopírujte cestu do svojho archívu JAR. Stlačte súčasne tlačidlá ctrl+C klávesnice. To si zapamätá cestu k vášmu archívu. -
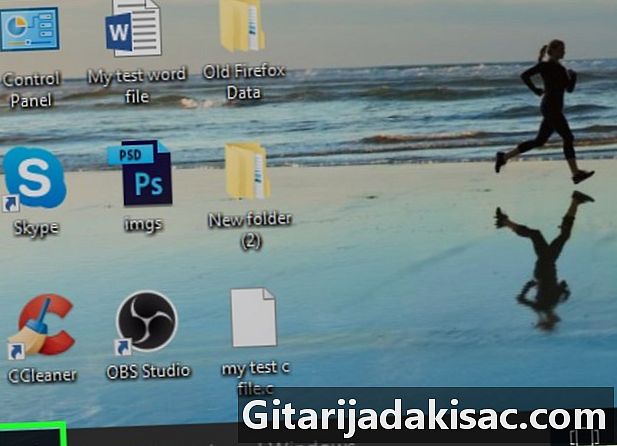
Otvorte ponuku Štart
Windows. Kliknite na logo Windows umiestnené v ľavom dolnom rohu obrazovky. -
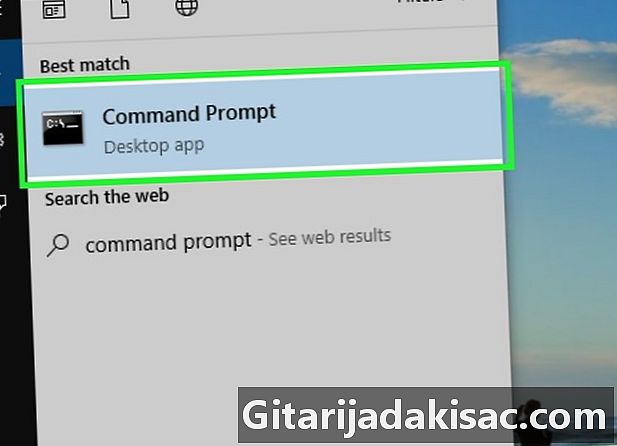
Otvorte príkazovú konzolu. vstúpiť konzola na vyhľadávacom paneli systému Windows a potom kliknite na ikonu
oprávnený Príkazová konzola v hornej časti spúšťacieho okna systému Windows. Tým sa otvorí Windows Control Console. -

Prejdite do priečinka, kde sa nachádza váš archív JAR. Podľa príkazového riadka na vašej konzole zadajte CD že budete nasledovať medzeru. Teraz vložte cestu do archívu stlačením klávesov ctrl+V potom stlačte kláves vstup z klávesnice na overenie zmeny adresára. -
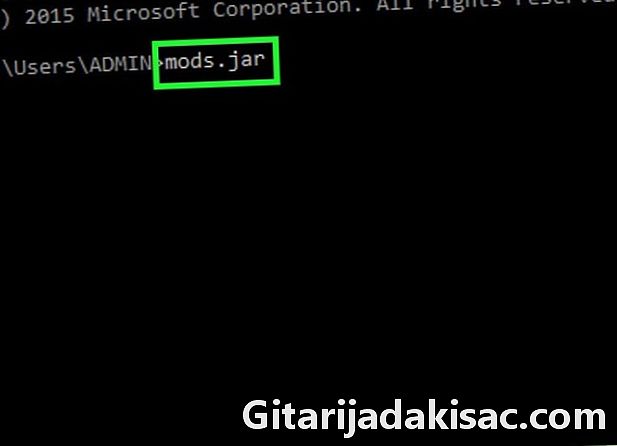
Teraz zadajte príkaz extrakcie Java. vstúpiť jar xf že pred zadaním názvu archívu JAR budete nasledovať medzeru, ktorú chcete extrahovať bez toho, aby ste zabudli na jej rozšírenie .jar, Názov súboru mods musí expandovať a stať sa mods.jar, Nezabudnite odoslať objednávku stlačením klávesu vstup z klávesnice spustite dekompresiu.- Napríklad, ak chcete rozbaliť archív s názvom tyty.jar nachádza sa v adresári C: Program, bude mať kompletný príkazový riadok jar xf C: programs tyty.jar.
-
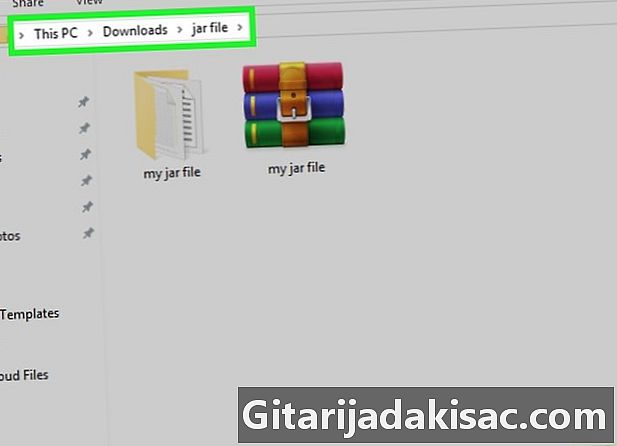
Vráťte sa na miesto vášho archívu JAR. Teraz by ste mali vidieť jeho nekomprimovaný obsah.
Metóda 4 Použitie Java JDK v systéme Mac
-
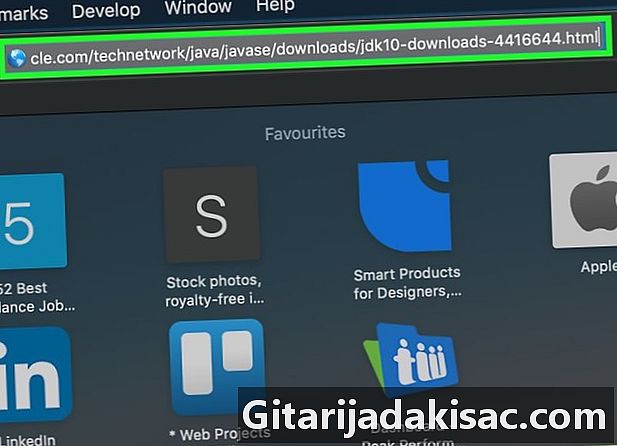
Skontrolujte, či Java JDK je nainštalovaný vo vašom systéme. Ak JDK alebo Vývojové prostredie Java Ak nie je vo vašom systéme nainštalovaný, nebudete môcť použiť príkaz extrakcie poháre do svojho archívu a nebudete ho môcť dekomprimovať pomocou nasledujúcej metódy:- otvorte v prehliadači stránku na stiahnutie JDK 10;
- začiarknite políčko označené Súhlasím s podmienkami licencie ;
- kliknite na odkaz na stiahnutie zodpovedajúci popisu vášho operačného systému;
- dvakrát kliknite na inštalačný súbor, ktorý ste práve stiahli;
- dokončite inštaláciu podľa pokynov na obrazovke.
-

otvorené
Finder. V doku počítača Mac kliknite na ikonu Vyhľadávač, ktorá symbolizuje modrú tvár. -
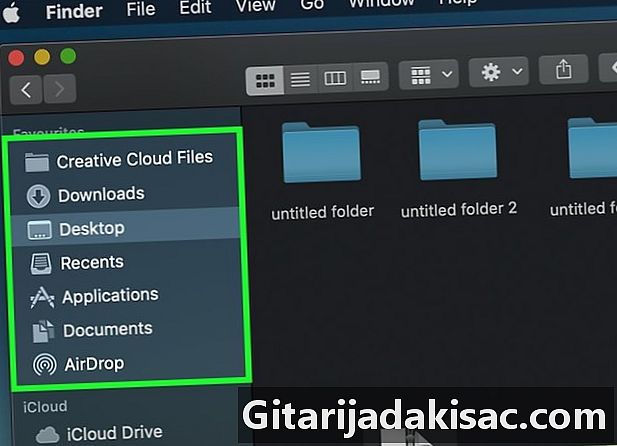
Nájdite archív JAR, z ktorého chcete extrahovať obsah. Prejdite si svoje priečinky, kým nenájdete umiestnenie archívu JAR, z ktorého chcete extrahovať obsah. -

Vyberte archív, ktorý chcete rozbaliť. Stačí kliknúť na ikonu symbolizujúcu váš JAR archív. -
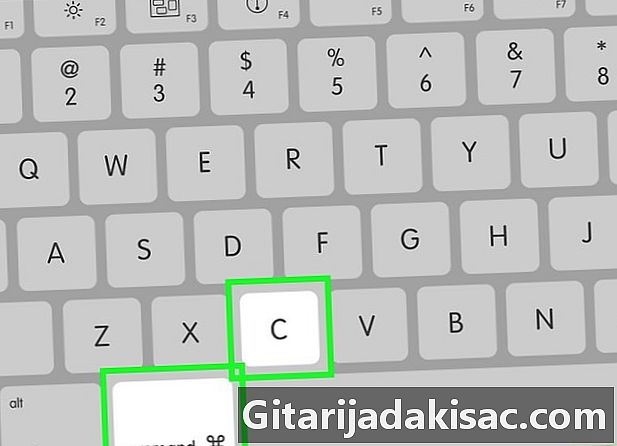
Skopírujte cestu do svojho archívu JAR. Na to stlačte súčasne tlačidlá ⌘ Príkaz+⌥ Možnosť+C klávesnice. Cesta k archívu k rozbaleniu, ako aj jeho názov a prípona budú uložené. -
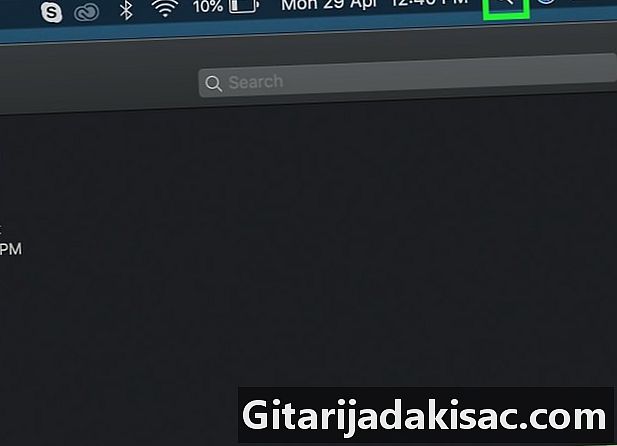
Otvorte bodové svetlo
. Kliknite na ikonu Spotlight, ktorá má tvar lupy a je v pravom hornom rohu obrazovky. -
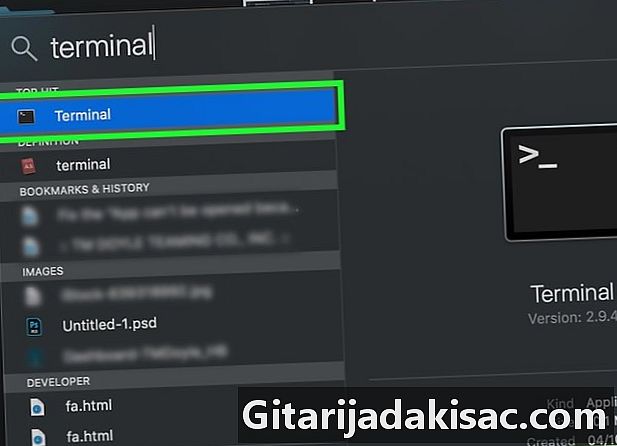
Otvorte terminál. vstúpiť terminál na vyhľadávacom paneli Spotlight a potom dvakrát kliknite na ikonu
terminál v rozbaľovacej ponuke zobrazujúcej výsledky vyhľadávania. Tým sa otvorí okno terminálu. -

V termináli zadajte príkaz extrakcie Java. vstúpiť jar xf v termináli a pred súčasným stlačením klávesov nechajte medzeru ⌘ Príkaz+V vložte cestu a názov archívu, ktorý chcete dekomprimovať. Potom stlačte kláves vstup z klávesnice spustite dekompresiu. -

Vráťte sa na miesto vášho archívu JAR. Teraz by ste mali vidieť jeho nekomprimovaný obsah.

- Najpopulárnejšie distribúcie systému Linux, ako napríklad Ubuntu alebo Mint, uľahčujú extrahovanie obsahu súboru JAR pomocou vstavaného správcu archívov. Kliknutím pravým tlačidlom myši na archív JAR rozbaľte a kliknite na možnosť Extrahujte tu alebo Výpis do ... ponuky ponuky oleja, ktorá sa zobrazí. voľba Výpis do ... vám umožní vybrať cieľový adresár pre nerozbalený priečinok. Po dokončení operácie jednoducho kliknite na tlačidlo zavrieť, Potom môžete otvoriť priečinok s názvom archívu JAR a skontrolovať jeho obsah.
- Inštalácia Java sa odporúča, ak chcete dekomprimovať niekoľko archívov JAR.
- Na počítačoch Mac môžete archívy JAR dekomprimovať zmenou ich rozšírenia na .ZIPale riskujete chyby.