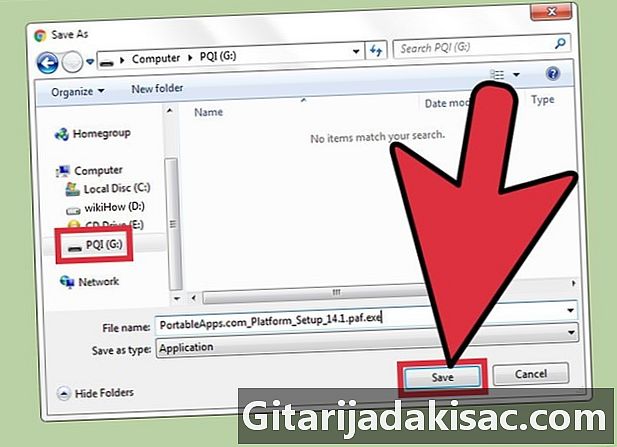
Obsah
- stupňa
- 1. časť Používanie platformy PortableApps.com (Windows)
- 2. časť Používanie zdroja SourceForge.net (MacOS)
Používatelia operačného systému Windows majú možnosť spustiť program priamo z kľúča USB prostredníctvom inštalácie platformy PortableApps: bezplatný softvér, ktorý si môžete stiahnuť z PortableApps.com. Používatelia systému MacOS OS môžu prezerať potrebné aplikácie a inštalovať ich priamo na médium USB prostredníctvom webovej stránky Source Forge. Možno budete chcieť spustiť program priamo z USB kľúča z rôznych dôvodov, napríklad kvôli šetreniu miesta na pevnom disku vášho počítača alebo aby ste predišli zanechaniu stôp programu použitého v operačnom systéme.
stupňa
1. časť Používanie platformy PortableApps.com (Windows)
-
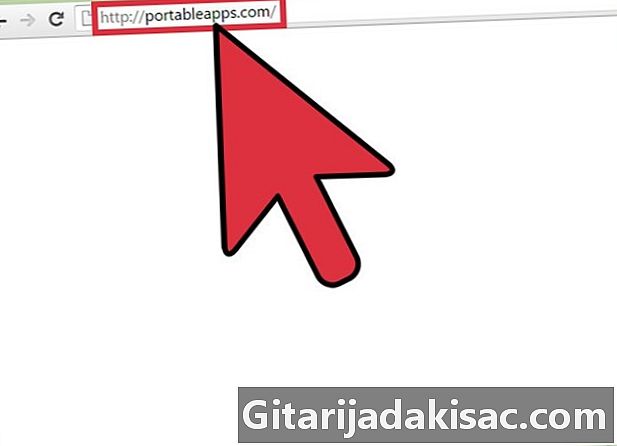
Prístup na webovú stránku spoločnosti PortableApps. Táto stránka ponúka širokú škálu prenosných aplikácií s otvoreným zdrojom. Má tiež „platformu“, ktorá každému používateľovi umožňuje prístup a organizovanie týchto počítačových programov.- Programy na PortableApps sú plne kompatibilné s najnovšími verziami operačného systému Windows.
- PortableApps nie je jediný web, ktorý vám umožňuje sťahovať prenosné aplikácie, ktoré je možné spúšťať priamo z USB kľúča, ale je úplne zadarmo a ľahko sa používa. Existujú alternatívy ako Prenosný freeware a LiberKey.
-

Stiahnite si platformu PortableApps.com. Je to program, ktorý vám pomôže nainštalovať prenosné aplikácie a automaticky ich aktualizovať. Táto platforma má jednoduché a intuitívne rozhranie, ktoré organizuje rôzne aplikácie v kategóriách a podľa dátumu vydania, takže ich môžete veľmi ľahko spravovať. Kliknite na tlačidlo Stiahnite si teraz zdarma (stiahnite si ju zadarmo) umiestnenú na domovskej stránke webu.- Upozorňujeme, že jednotlivé aplikácie si môžete stiahnuť z PortableApps.com bez toho, aby ste si najprv museli stiahnuť platformu PortableApps.com. Ako už bolo spomenuté vyššie, výhodou tejto platformy je, že umožňuje ľahko a rýchlo vyhľadávať, spravovať a inštalovať rôzne aplikácie.
-

Kúpte si USB kľúč. Pokúste sa najprv vyhodnotiť počet a veľkosť aplikácií, ktoré chcete nainštalovať a spustiť z jednotky USB.- Najnovšie jednotky USB dokážu uložiť veľké množstvo súborov.
-
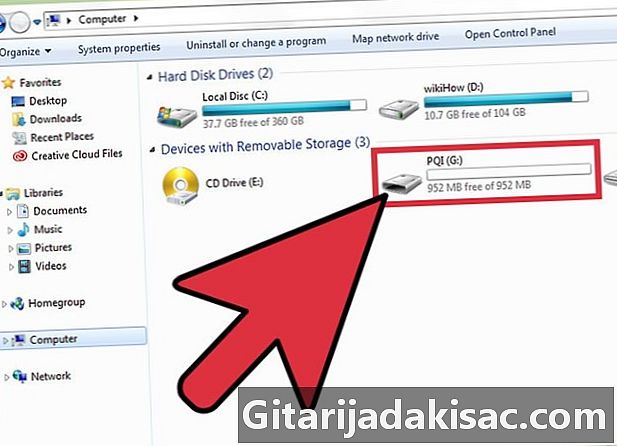
Vložte USB kľúč do jedného z USB portov na vašom počítači. Zvyčajne sa nachádzajú na prednej alebo bočnej strane počítača. -
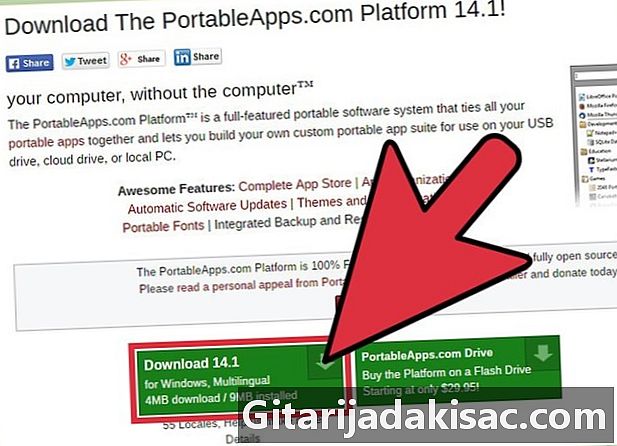
Vyberte inštalačný súbor, ktorý ste práve stiahli. Malo by byť v priečinku sťahovanie na vašom PC. Táto akcia zobrazí dialógové okno s informáciou, že ste sa rozhodli spustiť súbor spojený s programom. PortableApps.com_Platform_Setup. -
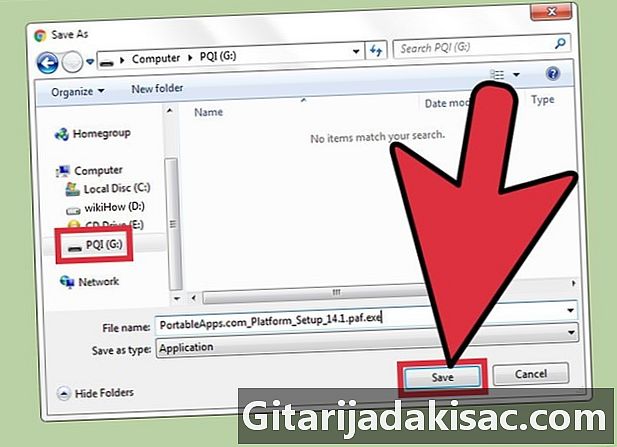
Uložte platformu na kľúč USB. Kliknite na Uložte súbor keď to vidíte na obrazovke Chcete tento súbor uložiť?, Potom vyhľadajte jednotku USB a vyberte ju ako záložné umiestnenie. -

Spustite program priamo z USB kľúča. Po inštalácii budete okamžite presmerovaní na zoznam Adresár aplikácií kde si môžete vybrať a nainštalovať konkrétne aplikácie.- Niektoré programy (napríklad Microsoft Office alebo Adobe Photoshop) nie sú k dispozícii.
- Niektoré prenosné verzie programov, ako sú OpenOffice, Google Chrome, Firefox, Skype a Dropbox, sú k dispozícii zadarmo na platforme PortableApps.
- Aplikácie, ktoré nie sú k dispozícii v prenosnej verzii, sa týkajú všetkých programov, ktoré nie je možné spustiť priamo z USB kľúča. Môžu však existovať aplikácie, ktoré ponúkajú podobné funkcie ako prenosné aplikácie.
-
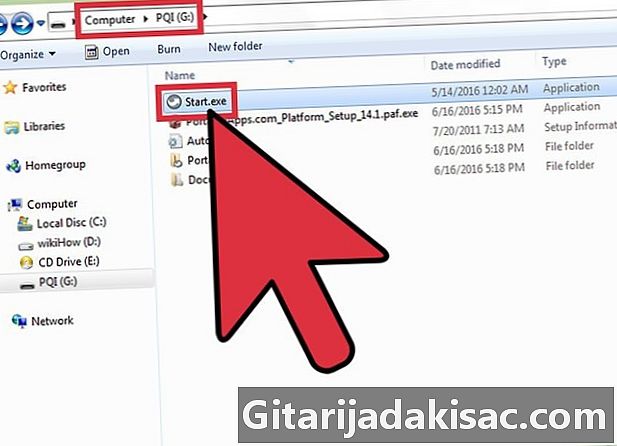
Prístup na platformu PortableApps.com. Dvakrát kliknite na súbor StartPortableApps.exe v koreňovom adresári jednotky USB.- Operačný systém Windows sa vás môže opýtať, či chcete, aby sa program spustil automaticky po vložení jednotky USB do počítača.
-
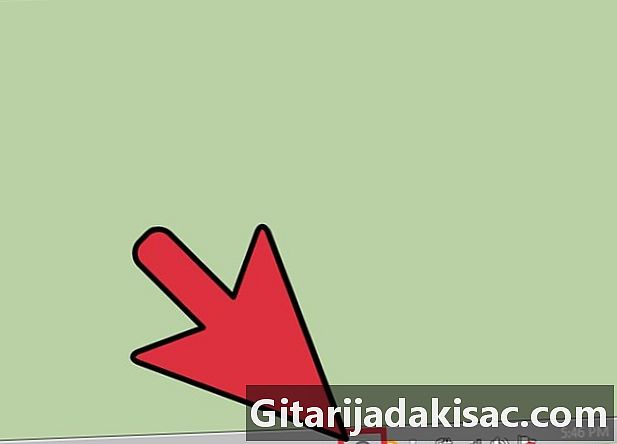
Prístup k App Store integrovanému do programu. Môžete to urobiť pomocou ponuky programu. -
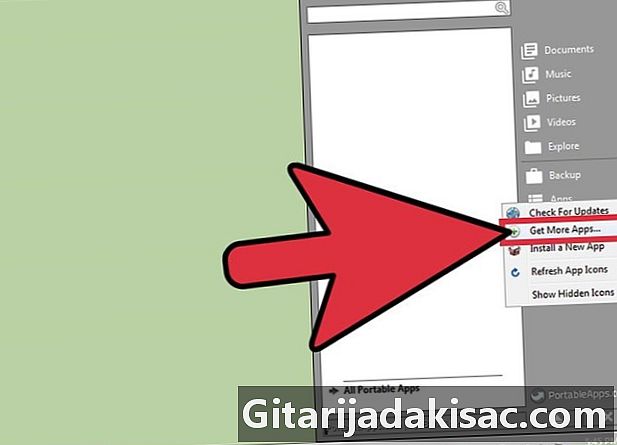
Nájdite aplikáciu, ktorú chcete nainštalovať. vybrať aplikácie (Aplikácie) z ponuky a vyberte požadovanú možnosť Získajte viac aplikácií (Získajte ďalšie aplikácie). -

Nainštalujte aplikáciu podľa vášho výberu do USB kľúča. Inštalátor stiahne a nainštaluje vybranú aplikáciu priamo na jednotku USB. -
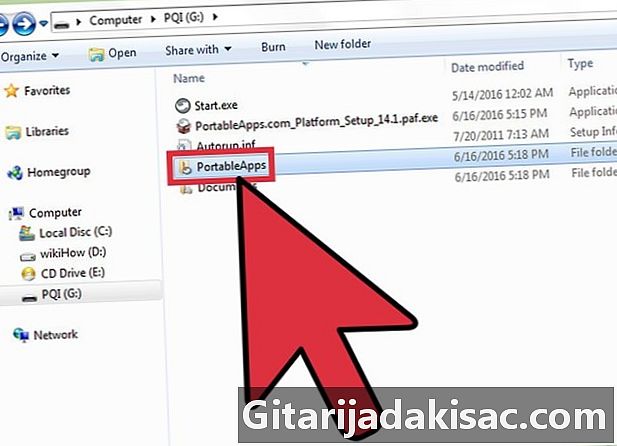
Spustite prenosnú aplikáciu priamo z USB kľúča. Po výbere, stiahnutí a inštalácii aplikácií podľa vášho výberu prostredníctvom platformy PortableApps dvakrát kliknite na aplikáciu, ktorú chcete spustiť z jej inštalačného priečinka na kľúči USB.
2. časť Používanie zdroja SourceForge.net (MacOS)
-

Prístup na webovú stránku spoločnosti SourceForge. Na tejto stránke je k dispozícii zoznam prenosných aplikácií kompatibilných so systémami MacOS. Môžete použiť ponuku na ľavej strane stránky alebo jednotlivé ikony zobrazené v strednom paneli.- Prenosné aplikácie sú navrhnuté špeciálne pre operačné systémy Windows, kde sú populárnejšie. Nečakajte teda, že budete mať veľa aplikácií pre systém MacOS.
-
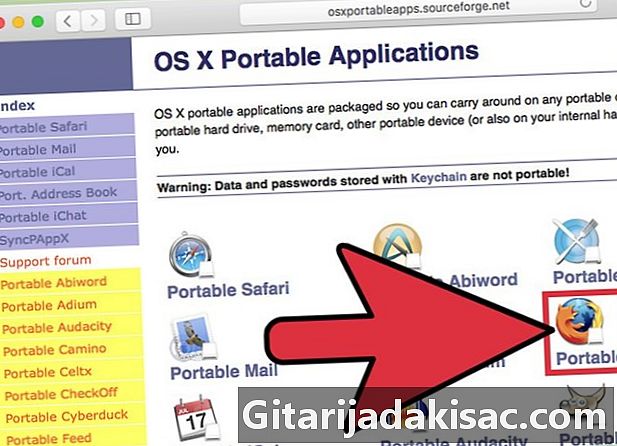
Vyberte aplikáciu, ktorú chcete stiahnuť. Budete automaticky presmerovaný na stránku, kde nájdete odkaz na stiahnutie (na stiahnutie) a pokyny na inštaláciu a spustenie aplikácie podľa vášho výberu
(Ako nainštalovať a spustiť). -
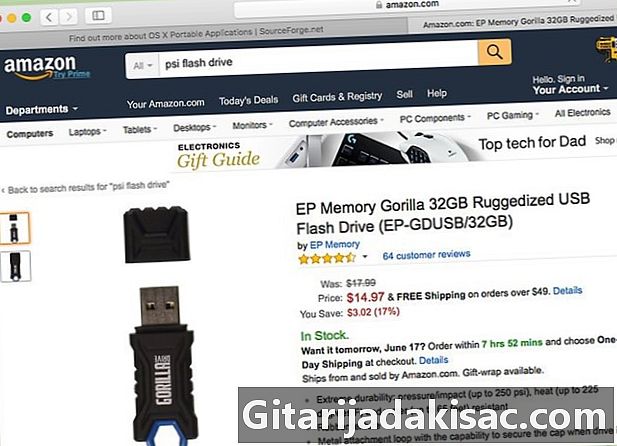
Kúpte si USB kľúč. Pred zakúpením zariadenia, ktoré najlepšie vyhovuje vašim potrebám, skúste vyhodnotiť počet a veľkosť aplikácií, ktoré chcete nainštalovať a spustiť na jednotku USB.- Väčšina moderných diskov USB dokáže uložiť veľké množstvo súborov.
-

Vložte USB kľúč do jedného z portov v počítači. Zvyčajne sa nachádzajú na prednej alebo bočnej strane počítača. -

Stiahnite si požadovanú prenosnú aplikáciu. Kliknite na tlačidlo sťahovania na stiahnutie spojené s vybranou mobilnou aplikáciou. -
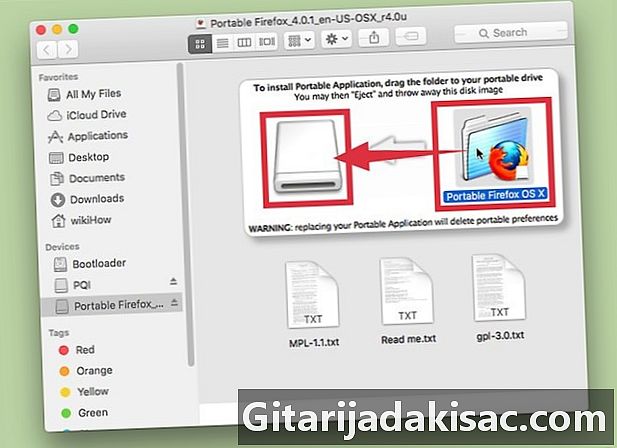
Nainštalujte aplikáciu. Presuňte priečinok obsahujúci súbory aplikácií na ikonu kľúča USB. -
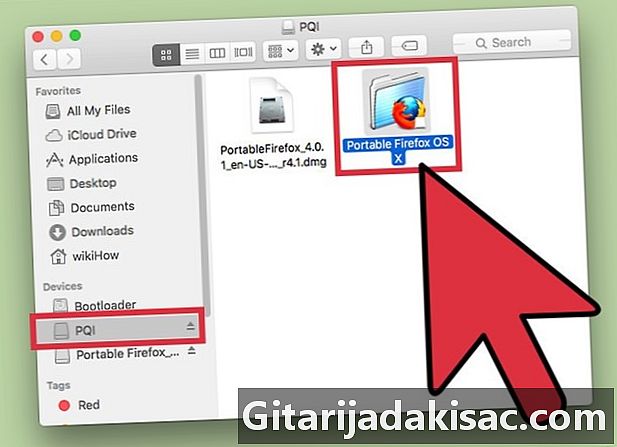
Spustite program. Na tento účel dvakrát kliknite na súbor vo vnútri kľúča USB. Zobrazí sa malé dialógové okno, ktoré vás informuje o otvorení vybraného programu.