
Obsah
- stupňa
- Metóda 1 Načítajte súbory servera
- Metóda 2 Spustite server v systéme Windows
- Metóda 3 Spustite server v systéme Mac OS X
- Metóda 4 Prihláste sa na server
- Metóda 5 Zmeňte svoj server
- Metóda 6 Nastavte presmerovanie portov
- Metóda 7 Nastavenie dynamických adries (DNS)
Mať server Minecraft na hranie so svojimi priateľmi a iba s nimi je skvelé! Tento server ho budete môcť prispôsobiť nastavením pravidiel, podľa ktorých bude viac fáz boja alebo protichodných stavieb alebo iných kritérií podľa vášho výberu. Možno ste pripojení k internetu častejšie a dlhšie ako ste na rade. Posledná vec: servery tohto typu fungujú najlepšie, keď sú v činnosti samotné, preto je žiaduce spúšťať ich na vyhradených počítačoch. Poďme si nainštalovať vlastný server Minecraft.
stupňa
Metóda 1 Načítajte súbory servera
- Začnite vyhľadaním súborov servera. Môžete si ich bezplatne stiahnuť pri zdroji, to znamená na samotnej webovej stránke Minecraftu. Môžete spustiť server Minecraft bez zakúpenia hry sami, ale čo sa týka veľkosti, nebudete s ňou schopní hrať!
- V prípade platformy Windows kliknite na odkaz označený ako „Minecraft_Server.exe“ v časti „Server pre viacerých hráčov“.
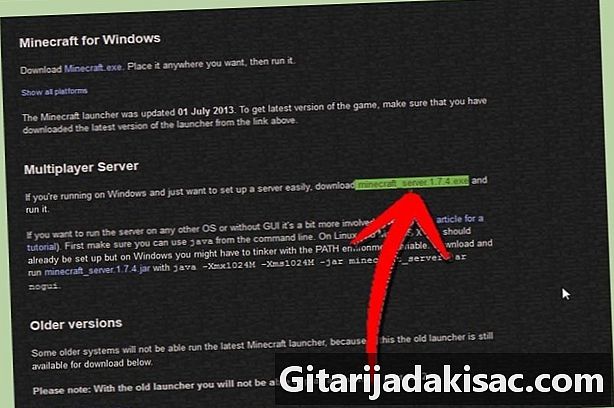
- Pre platformu Mac OS X alebo Linux stiahnite komprimovaný súbor: minecraft_server.jar.

- V prípade platformy Windows kliknite na odkaz označený ako „Minecraft_Server.exe“ v časti „Server pre viacerých hráčov“.
-

Vytvorte nový priečinok. Server Minecraft beží priamo z práve stiahnutého programu. Nainštaluje si súbory, ktoré potrebuje, do tejto zložky, ktorú ste určili. Vytvorte nový priečinok, ktorý budete volať napríklad „Minecraft Server“, a vložte doň serverový program, ktorý chcete stiahnuť.
Metóda 2 Spustite server v systéme Windows
-
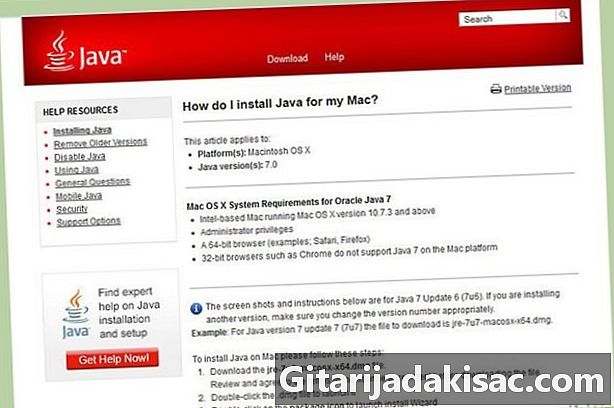
Nainštalujte najnovšiu verziu Java. Najprv skontrolujte svoju verziu Java. V systéme Windows XP / Vista / 7/8 otvorte stlačením klávesov Windows a R okno „Spustiť“. Ak chcete otvoriť príkazový riadok, zadajte príkaz „cmd“, potom zadajte príkaz „java -version“ a potvrďte akciu. Musíte mať verziu 1.7 alebo novšiu.- Ak chcete prevziať najnovšiu verziu jazyka Java, prejdite na stránku pre stiahnutie Java.

- Ak chcete prevziať najnovšiu verziu jazyka Java, prejdite na stránku pre stiahnutie Java.
-

Spustite server Minecraft. Otvorte priečinok obsahujúci súbor "Minecraft_serveur.exe". Dvojitým kliknutím na toto tlačidlo sa objaví okno naznačujúce postup výstavby servera. Všetko sa deje automaticky. Konfiguračné súbory servera sa automaticky vytvoria v priečinku určenom na tento účel.- V tomto okamihu je váš server Minecraft aktívny vo vašej lokálnej sieti alebo online, ak máte router. Ak ste v druhom prípade, v časti „Nastavenie posielania portov“ nájdete informácie o tom, ako to urobiť.
- Ak sa server nepodarí načítať a zobrazí sa obrazovka so strihom, musíte server spustiť v režime „Správca“. Pravým tlačidlom myši kliknite na softvér a v kontextovej ponuke vyberte príkaz Spustiť ako správca. Budete potrebovať heslo „Správca“.
Metóda 3 Spustite server v systéme Mac OS X
-
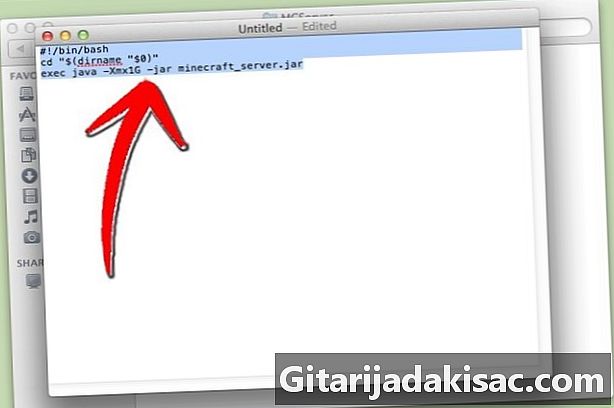
Otvorte priečinok servera. Otvorte priečinok obsahujúci súbor "minecraft_server.jar", potom vytvorte nový súbor e pomocou Edit. Prepnite ho do režimu „obyčajný“. V tomto súbore skopírujte nasledujúce riadky:#! / bin / bash
CD „$ (meno„ $ 0 “)»
exec java -Xmx1G -Xms1G -jar minecraft_server.jar- Ak chcete na spustenie servera vložiť viac pamäte RAM (a ak je to možné), choďte z 1 GB na 2 GB alebo viac.
-
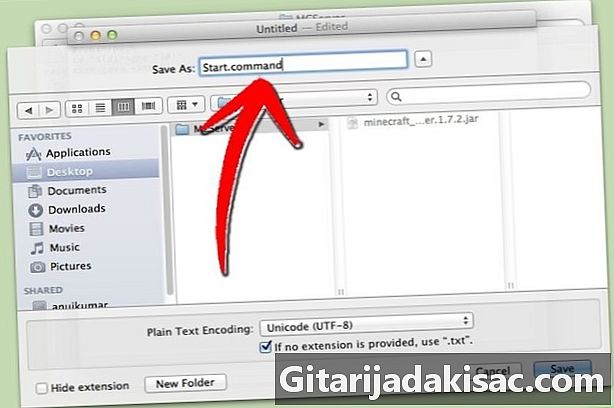
Uložte súbor. Uložte súbor ako „start.command“. Otvorte priečinok „Terminál“ umiestnený v priečinku „Nástroje“. V tomto okamihu musíte do tohto súboru „start.command“ napísať vykonávacie práva. Do poľa „Terminal“ napíšte „chmod A + x“ a potom do okna „Terminal“ presuňte myš „start.command“. Týmto spôsobom bude súbor správne nakonfigurovaný z hľadiska cesty. Potvrďte uložením zmien. -

Dvakrát kliknite na príkazový súbor. Otvorením súboru "Start.command" sa spustí Minecraft server.
Metóda 4 Prihláste sa na server
-

Nastavte oprávnenia správcu. Po prvom spustení servera ho zatvorte. Otvorte súbor s názvom „ops.txt“, ktorý sa nachádza v adresári „Minecraft Server“. Pridajte svoje používateľské meno a poskytnite vám všetky práva správcu. Neskôr môžete napríklad zmeniť niektoré nastavenia alebo varovať a zakázať bezohľadného hráča. Budete majstrom! -

Nakonfigurujte si bielu listinu. Na serveri máme často bielu listinu a čiernu listinu. Na bielu, vložte užívateľské mená vašich priateľov, tých, ktorí sú v bezpečí, do súboru s názvom „white-list.txt“ a umiestneného do adresára „Minecraft Server“. K vášmu serveru majú prístup iba tí, ktorých mená sú uvedené v tomto súbore. Takto zavrhujete všetky nechcené a iné škodlivé veci (ktoré idú na čiernu listinu). -
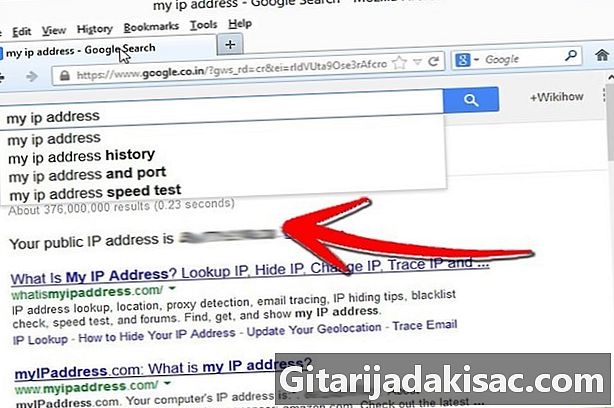
Získajte svoju externú adresu IP. Do služby Google napíšte „moja ip adresa“, vyberte prvý výsledok a budete mať svoju externú (verejnú) adresu IP. Dajte túto adresu svojim priateľom, aby vstúpili do ich ponuky v režime pre viacerých hráčov.- Ak vám poskytovateľ internetových služieb a toto je dnes pravidlo, priraďuje vám dynamickú adresu, v časti nižšie s názvom „Nastaviť dynamické adresy (DNS)“ nájdete informácie o tom, ako získať server DNS, ktorý zostane rovnaký. , aj keď sa adresa IP neustále mení.
-
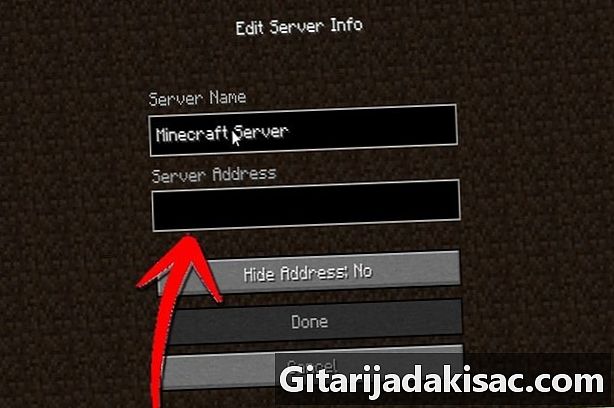
Zdieľajte svoju adresu. Dajte svojim priateľom vašu IP adresu alebo názov hostiteľa zariadenia. Tieto údaje budú musieť zadať vo svojej ponuke v multiplayerovom režime Minecraft.- Hráči, ktorí sú priamo pripojení k lokálnej sieti, musia zadať lokálnu (internú) IP adresu, tí, ktorí sa pripájajú z internetu, musia použiť buď názov hostiteľa stroja alebo verejnú (externú) IP adresu.

- Hráči, ktorí sú priamo pripojení k lokálnej sieti, musia zadať lokálnu (internú) IP adresu, tí, ktorí sa pripájajú z internetu, musia použiť buď názov hostiteľa stroja alebo verejnú (externú) IP adresu.
Metóda 5 Zmeňte svoj server
- Nainštalujte nové doplnky. Existujú tisíce z nich, všetky si môžete zadarmo stiahnuť, ktoré upravujú pôvodný Minecraf. Zistíte, že modifikujú alebo znásobujú „mody“, iné vás nútia vyvíjať sa v iných svetoch atď. Umožňujú vám rozvíjať svetový Minecraft, zvoliť si ten, ktorý si nainštalujete pomocou mnohých doplnkov a ohromiť svojich priateľov!
- Bukkit je známy svojimi serverovými doplnkami. Názov Bukkit obsahuje dva odlišné programy. Prvým, ktorý vyvinul doplnky, je Bukkit. Druhý vám umožní spustiť server s doplnkami, je to nástroj CraftBukkit. Spustenie CraftBukkit úplne nahrádza server Minecraft. Hráte so serverom CraftBukkit a nie so serverom Minecraft.

- Bukkit je známy svojimi serverovými doplnkami. Názov Bukkit obsahuje dva odlišné programy. Prvým, ktorý vyvinul doplnky, je Bukkit. Druhý vám umožní spustiť server s doplnkami, je to nástroj CraftBukkit. Spustenie CraftBukkit úplne nahrádza server Minecraft. Hráte so serverom CraftBukkit a nie so serverom Minecraft.
-
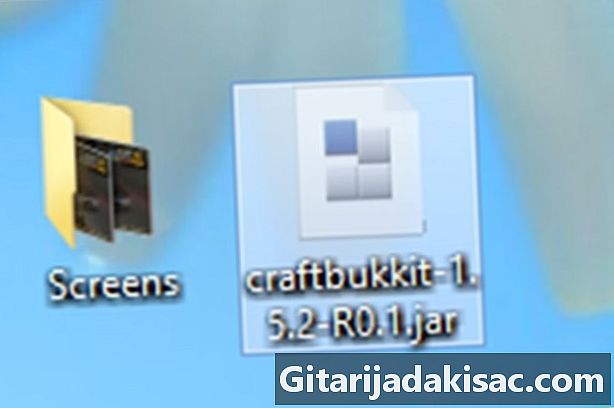
Stiahnite si a nainštalujte najnovšiu verziu CraftBukkit. Tento nástroj vám umožňuje nainštalovať vlastné doplnky, ktoré by sa inak nemohli nainštalovať na klasický server Minecraft. -

Stiahnite si nové doplnky. Na internete nájdete veľa stránok, ktoré vám ponúkajú doplnky. Vyhľadajte ten, ktorý sa vám páči, a stiahnite si ho. Jediné preventívne opatrenie: choďte si to na webe, ktoré nie sú príliš prehnité, na webe, ktorý má „priečelie“, miesto dôvery! -
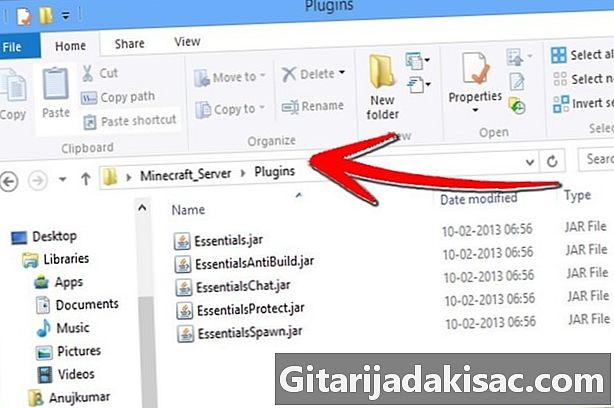
Nainštalujte doplnky. Rozbaľte stiahnutý súbor. V tomto súbore so zipsom sú súbory en.jar, ktoré obsahujú údaje doplnku. Skopírujte všetky tieto súbory do súboru .jar a vložte ich do adresára PLUGINS v priečinku „Server“.- Ak chcete byť aktívny, musíte reštartovať server. Možno bude potrebné zmeniť niektoré nastavenia servera. Stáva sa to, keď inštalujeme nové doplnky.
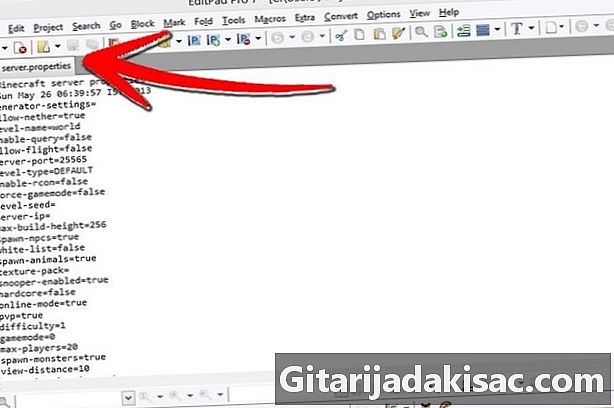
- Skontrolujte svoj „biely zoznam“ (zoznam vašich priateľov, ktorým udeľujete právo na pripojenie), aby ste zistili, či sa nezmenil alebo nenahradil.
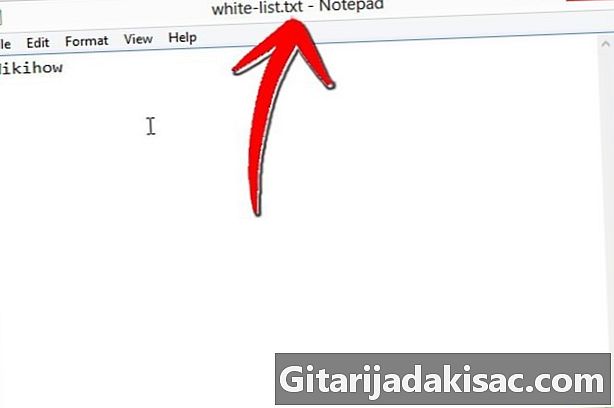
- Ak chcete byť aktívny, musíte reštartovať server. Možno bude potrebné zmeniť niektoré nastavenia servera. Stáva sa to, keď inštalujeme nové doplnky.
Metóda 6 Nastavte presmerovanie portov
-
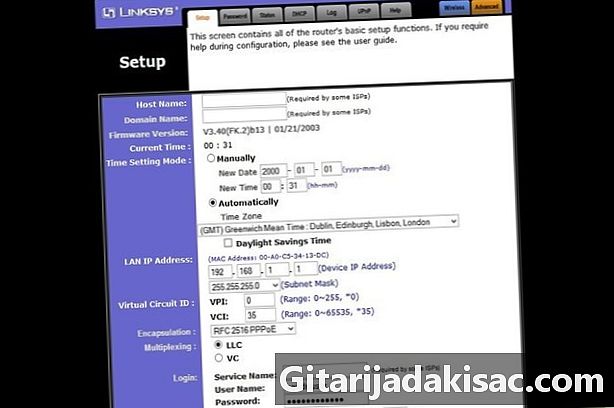
Prejdite do ponuky konfigurácie smerovača. Každý smerovač má iný spôsob prístupu k nastaveniam. Väčšina smerovačov je prístupná z prehliadača, stačí zadať jeho IP adresu, zvyčajne 192,168,1,1 alebo 192,168,2,1.- Ak nemáte prístup k smerovaču prostredníctvom jednej z týchto dvoch adries, prejdite na adresu PortFoward.org a zadajte informácie o svojom smerovači. Tu nájdete adresy hlavných smerovačov na trhu: určite ich budú!

- Väčšina smerovačov požaduje prístupové meno a heslo pre prístup do konfiguračnej ponuky. Zadáte užívateľské meno a heslo, ktoré ste nastavili pri inštalácii smerovača.
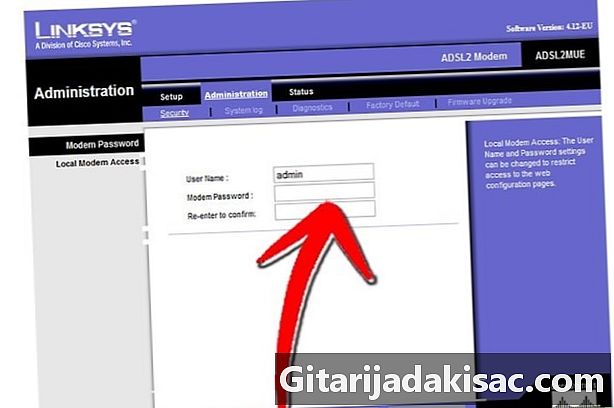
- Vo všeobecnosti je predvolené meno používateľa „admin“ a predvolené heslo je „heslo“ alebo „admin“.
- Ak nemáte prístup k smerovaču prostredníctvom jednej z týchto dvoch adries, prejdite na adresu PortFoward.org a zadajte informácie o svojom smerovači. Tu nájdete adresy hlavných smerovačov na trhu: určite ich budú!
-

Prejdite do ponuky „Port Forwarding“. Je často v sekcii „Rozšírené možnosti“. Názov tohto menu sa líši v závislosti od výrobcu, možno ho nazvať napríklad „Virtuálne servery“. -
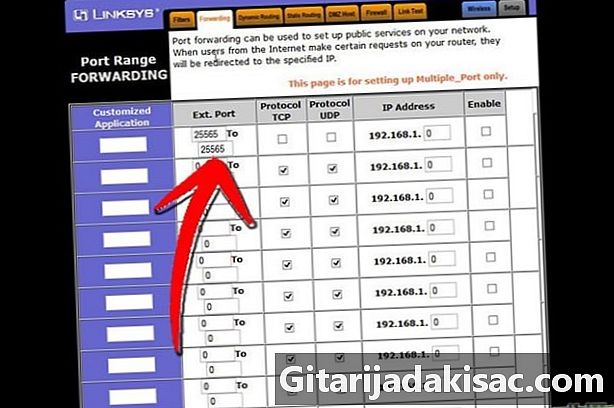
Zadajte informácie o porte. Port servera Minecraft je v predvolenom nastavení 25565. Ak váš smerovač vyžaduje rad portov, nastavte 25565 ako „Start“ a „End“.- Nastavte kartu „Protokol“ na „TCP. "
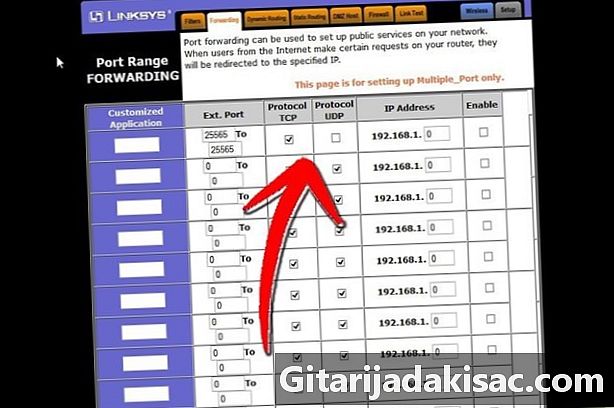
- Nastavte kartu „Protokol“ na „TCP. "
-

Zadajte lokálnu IP adresu vášho servera. Táto adresa sa musí zhodovať s adresou IPv4 servera. V systéme Windows otvorte príkazový riadok a napíšte „iponfig“ a potvrďte. Vaša adresa IP bude vedľa adresy IPv4. Možno budete musieť listovať v zozname nadol. V prípade počítačov Mac kliknite na ponuku „Apple“ a vyberte časť „Systémové preferencie“ a potom časť „Sieť“. Vaša IP adresa bude v pravom dolnom okne. -

Začiarknite políčko Aktivovať. Skontrolujte, či je všetko v súlade s tým, čo ste zadali.
Metóda 7 Nastavenie dynamických adries (DNS)
- Skontrolujte, či máte dynamickú IP adresu. Poskytovatelia internetových služieb dnes poskytujú svojim zákazníkom dynamické adresy IP. Tento systém sťažuje falošné pripojenie k serveru, pretože adresa sa pravidelne mení. Frekvencia zmien je podľa poskytovateľov internetových služieb viac-menej blízka.
- Po dobu niekoľkých týždňov zadajte do služby Google „moju IP adresu“ a zakaždým si poznamenajte svoju IP adresu. Ak hráte s niekoľkými priateľmi a zistíte, že adresa sa zriedka mení, nie je potrebné nastavovať statickú adresu.
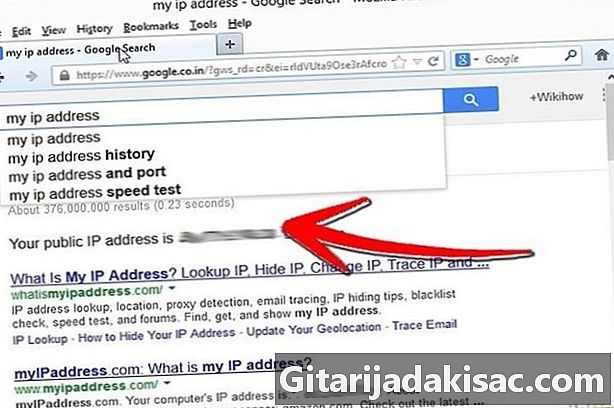
- Po dobu niekoľkých týždňov zadajte do služby Google „moju IP adresu“ a zakaždým si poznamenajte svoju IP adresu. Ak hráte s niekoľkými priateľmi a zistíte, že adresa sa zriedka mení, nie je potrebné nastavovať statickú adresu.
-

Nakonfigurujte dynamický DNS. Ten priraďuje vašej dynamickej IP adrese pevný názov domény. IP adresa sa tak zmení, ale nie DNS, čo vám a vašim priateľom umožní, aby sa počas hry nepretržite neodpájali. Existujú aj poskytovatelia internetových služieb, ktorí prideľujú adresy. Niektoré stránky vám umožňujú mať jednoduchý jednoduchý DNS.- Ak chcete, aby bol váš dynamický DNS jedinečný, zatiaľ čo sa vaša externá adresa IP neustále mení, potrebujete v počítači nainštalovaný konkrétny program.
-
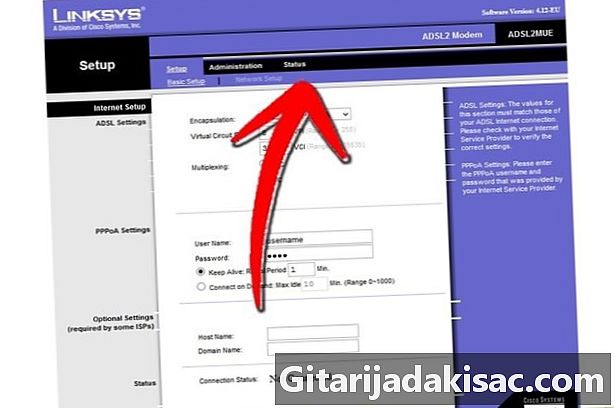
Nakonfigurujte smerovač. Váš smerovač sa bude musieť pripojiť prostredníctvom dynamického servera DNS. Miesto, kam zadáme tento server DNS, sa líši od jedného modelu smerovača k druhému, ale vo všeobecnosti sa nachádza v časti nazvanej „Rozšírené nastavenia“ alebo podobne.- Budete musieť zadať svoje hostiteľské meno, vaše používateľské meno a heslo.
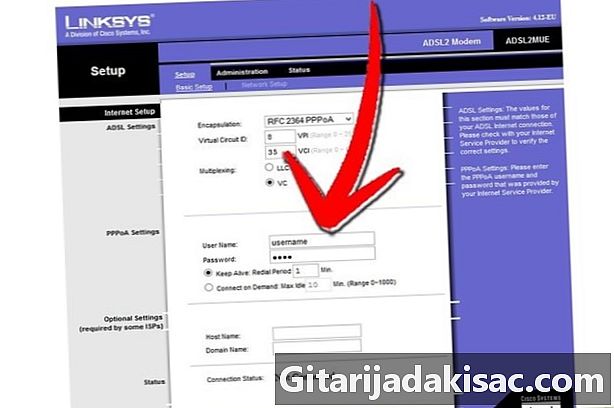
- Budete musieť zadať svoje hostiteľské meno, vaše používateľské meno a heslo.