
Obsah
- stupňa
- Aktualizácia Safari metódy 1 (OS X 10.5 alebo staršia)
- Aktualizácia Safari metódy 2 (OS X 10.6 alebo novšia)
V živote počítača vždy prichádza čas, keď novo aktualizovaný softvér už nefunguje z dôvodu zastaralého operačného systému. Ak je váš systém OS X 10.5 (Leopard) alebo starší, aby ste mohli využívať posledný prehľadávač Safari, musíte nainštalovať OS X 10.6 (Snow Leopard), potom novú verziu Safari.
stupňa
Aktualizácia Safari metódy 1 (OS X 10.5 alebo staršia)
-
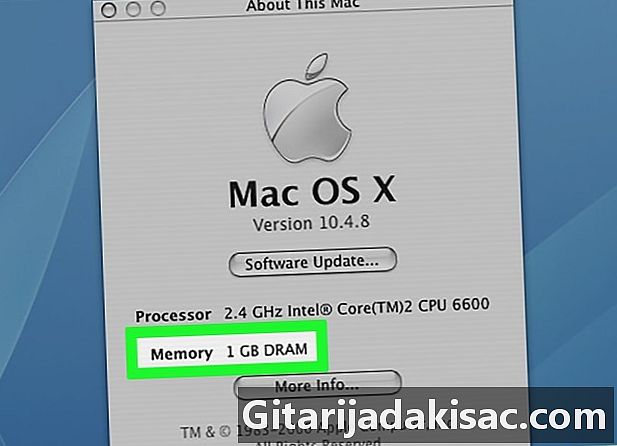
Uistite sa, že váš Mac môže bežať na OS X 10.6. V OS X 10.5 (leopard) alebo staršiu verziu, nebudete môcť aktualizovať Safari. Trvá to najmenej, že váš Mac beží na OS X 10.6 s najmenej jedným GB RAM. Ak ju chcete skontrolovať, kliknite na ponuku jablko v ľavom hornom rohu panela s ponukami. potom ďalej O tomto počítači Mac, Pozrite sa na číslo vedľa pamäť. -
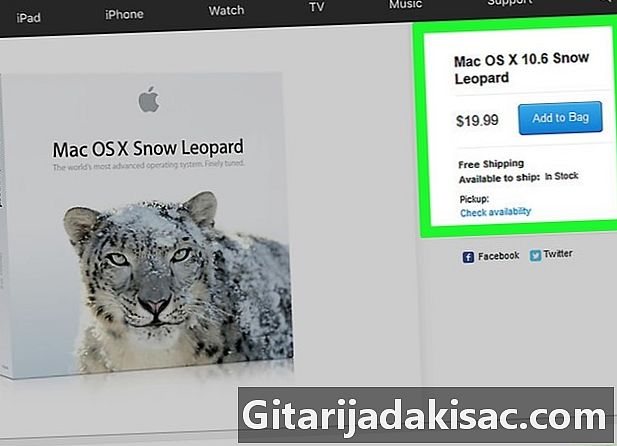
Kúpte si kópiu systému Mac OS X 10.6 (Snow Leopard). Krabicu si môžete kúpiť na webovej stránke spoločnosti Apple (https://www.apple.com/sk/shop/product/MC573F/A/mac-os-x-106-snow-leopard) alebo na Amazone zadaním „Mac“ OS X Snow Leopard ".- Je to pod Snow Leopard prvý vzhľad App Store, ktorý umožňuje aktualizáciu aplikačného systému (Yosemite, sierra) a rôzny softvér. Program LApp Store vám potom umožní aktualizovať Safari.
-

Nainštalujte OS X 10.6. Po prijatí balíka vložte inštalačné CD do jednotky a postupujte podľa pokynov na obrazovke.- Na konci budete vyzvaní reštartovať počítač Mac, aby bola inštalácia perfektná.
-
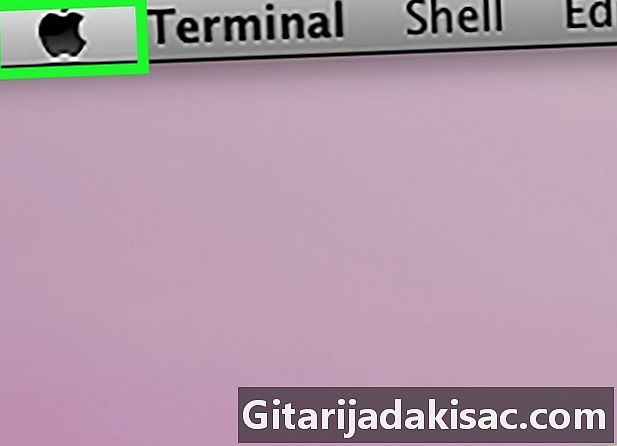
Kliknite na ponuku jablko. V ľavom hornom rohu obrazovky nájdete slávnu ikonu v tvare jablka. -

Kliknite na položku Aktualizácia softvéru. Po vyhľadávaní sa zobrazí okno so všetkými dostupnými aktualizáciami. -
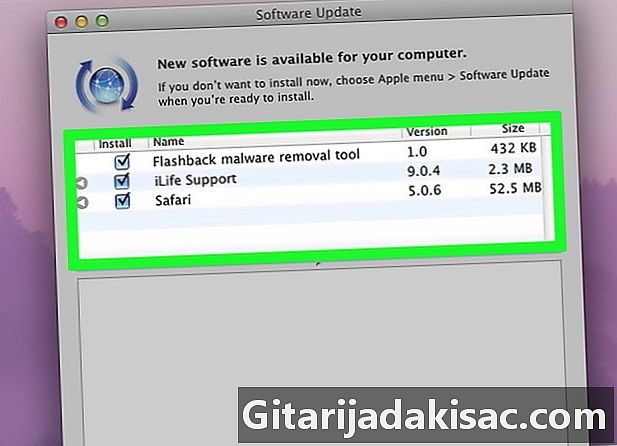
Uistite sa, že pole safari je kontrolovaná. Využite príležitosť na stiahnutie ešte novšej verzie operačného systému (Yosemite). Stiahnutie a inštalácia systému si vyžaduje oveľa viac času ako načítanie softvéru. -

Kliknite na tlačidlo Inštalovať položky. Toto modré tlačidlo sa nachádza v pravom dolnom rohu okna Aktualizácia softvéru, Takto budete môcť ťažiť z aktualizácie všetkých začiarknutých položiek v zozname. -
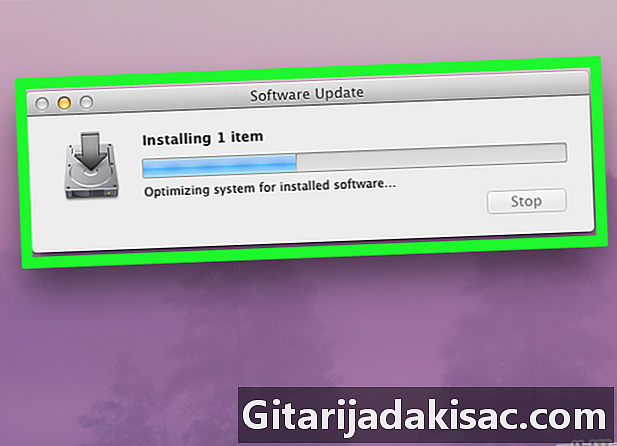
Na konci aktualizácií počkajte ticho. Aby boli aktualizácie účinné, musíte reštartovať počítač. Ak všetko dopadlo dobre, máte teraz k dispozícii najnovšiu verziu prehliadača Safari so systémom OS X 10.6. Skončíte s tými podráždenými e-mailmi, ktoré sa zobrazovali zakaždým, keď ste sa pokúsili získať prístup na určité stránky alebo stiahnuť nejaký softvér.
Aktualizácia Safari metódy 2 (OS X 10.6 alebo novšia)
-
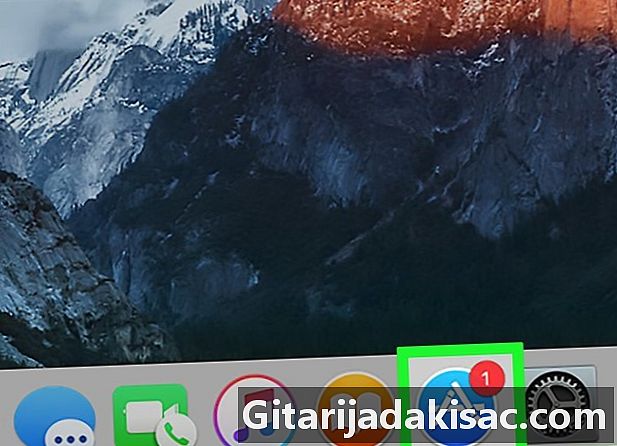
Prístup do App Store. Ak je aplikácia v doku, zobrazí sa ako modrý kruh s bielym písmenom „A“.- Ak sa nenachádza v doku, kliknite na lupu v pravom hornom rohu panela s ponukami a potom vo vyhľadávacom poli klepnite na položku App Store. Tam, v závislosti od nainštalovanej verzie, kliknete na odkaz, ktorý sa zobrazí alebo sa aplikácia spustí sama.
-

Kliknite na kartu Aktualizácie. Toto tlačidlo sa nachádza v pravej časti ponuky, ktorá sa zobrazuje v hornej časti okna App Store. -
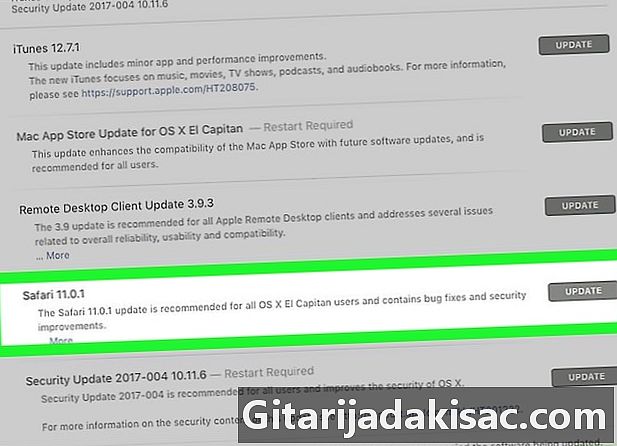
Kliknite na tlačidlo Aktualizovať napravo od Safari. Pri tom budete mať operačný systém podporovaný najnovšiu verziu prehliadača Safari. -

Skontrolujte automatické vyhľadávanie aktualizácií. Týmto spôsobom sa nebudete musieť starať o aktualizácie. V prípade Safari budete automaticky informovaní o príchode najnovšej verzie. Ak chcete povoliť automatické vyhľadávanie, postupujte takto:- kliknite na ponuku jablko, potom vyberte Predvoľby systému
- v tejto ponuke systémových preferencií kliknite na App Store
- začiarknite políčko Automaticky vyhľadávať aktualizácie
- začiarknite políčka a vyberte aktualizácie, ktoré vás zaujímajú (softvér, systém)