
Obsah
V tomto článku: Otvorte základné programyOtvorte konkrétne programy
Naučte sa, ako otvoriť program v systéme Windows pomocou príkazového riadka. Môžete spustiť iba programy nainštalované v priečinkoch vytvorených operačným systémom (napríklad na pracovnej ploche), ale do zoznamu príkazového riadka môžete pridať priečinok a otvoriť ho pomocou tejto metódy.
stupňa
Metóda 1 Otvorte základné programy
- Otvorte ponuku štart

. Kliknite na logo windows vľavo dole na obrazovke alebo stlačte kláves windows klávesnice počítača.- Ak používate Windows 8, umiestnite kurzor do pravého horného rohu obrazovky a kliknite na ikonu lupy v kónickom okne.
-
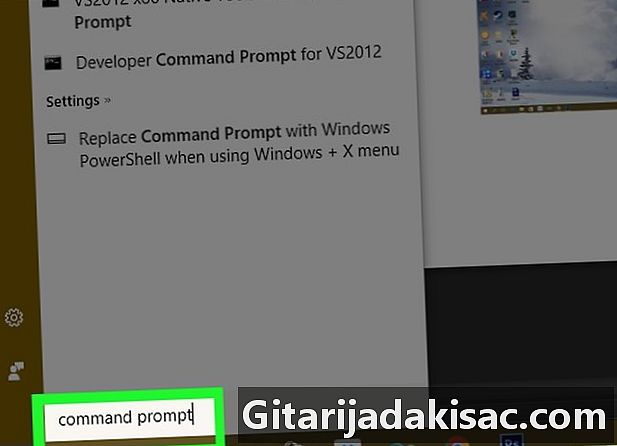
typ príkazový riadok v štart. Váš počítač vyhľadá program „Objednávka“. -
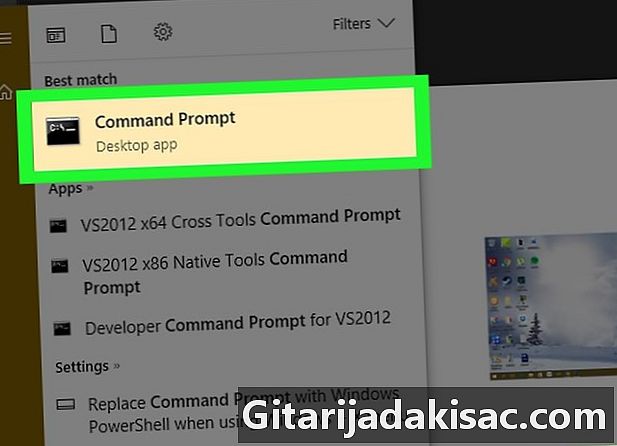
Kliknite na príkazový riadok
. Toto je čierna skrinka v hornej časti okna štart, Otvorí sa príkazový riadok.- Ak používate počítač s obmedzenými oprávneniami, pravdepodobne nebudete môcť otvoriť príkazový riadok.
-

typ štart v príkazovom riadku. Po tom vložte miesto štart. -
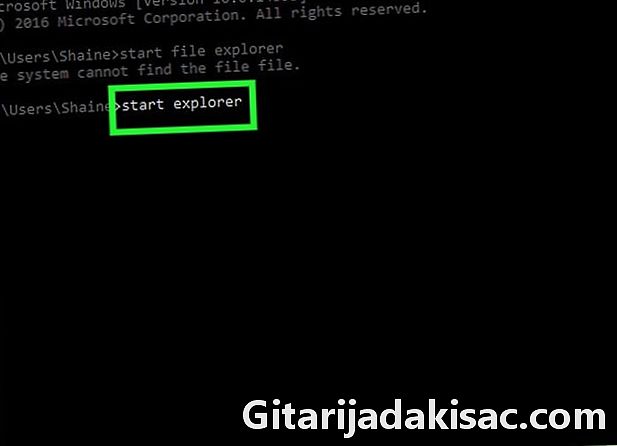
Do príkazového riadka zadajte názov programu. Musí to byť systémový názov súboru a nie názov jeho skratky (napríklad systémový názov príkazového riadka je cmd). Nižšie sú uvedené názvy súčasných programov.- Prieskumník súborov : preskúmať.
- notepad : poznámkový blok.
- Tabuľka znakov : CharMap.
- maľovať : maľovanie.
- Príkazový riadok (nové okno) : cmd.
- Windows Media Player : wmplayer.
- Správca úloh : taskmgr.
-

lis vstup. Keď dostanete objednávku ako start program_name, stlačením klávesu Enter otvoríte vybraný program. Malo by sa otvoriť po niekoľkých sekundách.- Ak sa vybraný program neotvorí, existuje veľká šanca, že sa nachádza v priečinku, ktorý nie je zahrnutý v ceste príkazového riadka. Prejdite na ďalší krok na vyriešenie problému.
Metóda 2 Otvorte konkrétne programy
-
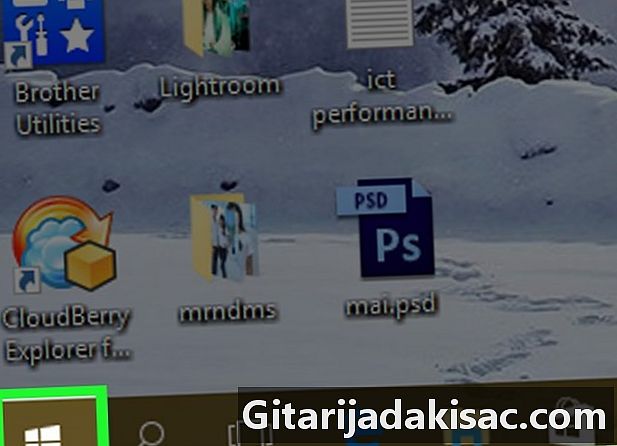
Otvorte ponuku štart
. Kliknite na logo windows vľavo dole na obrazovke alebo stlačte kláves windows klávesnice počítača. -
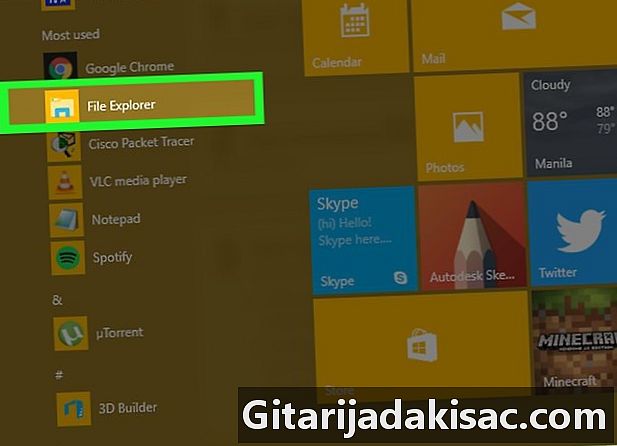
Otvorte prieskumník súborov
. Kliknite na ikonu priečinka v ľavej dolnej časti okna štart. -
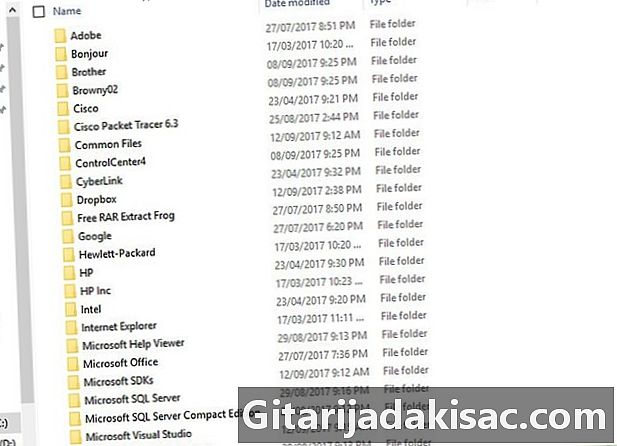
Otvorte priečinok, v ktorom sa nachádza váš program. Kliknutím na priečinky, ktoré vám to umožnia, prejdite do priečinka, ktorý obsahuje program, ktorý chcete otvoriť.- Keď sa ikona programu, ktorú chcete otvoriť v príkazovom riadku, objaví v strede prieskumníka súborov, budete vedieť, že ste v správnom priečinku.
- Ak neviete, kde je program, vedzte, že väčšina je v priečinku Program Files pevný disk. Môžete tiež prehľadať vyhľadávací panel v hornej časti.
-
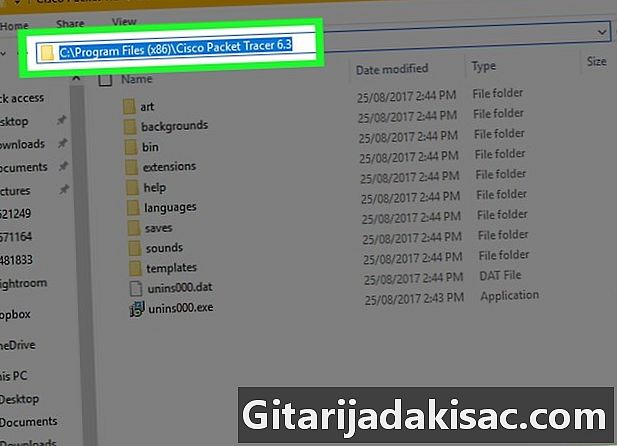
Vyberte cestu k priečinku. Kliknite napravo od panela s adresou v hornej časti prieskumníka súborov. Budete musieť vidieť modré pole, ktoré zvýrazní obsah panela s adresou. -
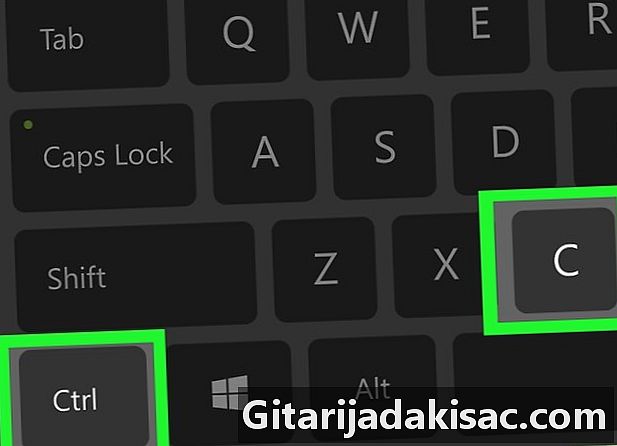
Skopírujte cestu. Súčasne stlačte ctrl a C. -
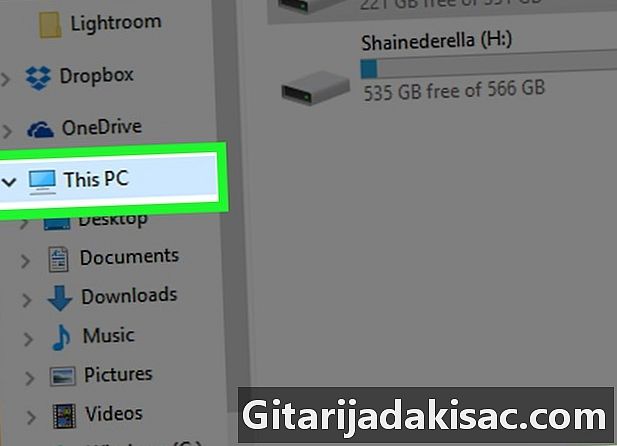
Kliknite na Tento počítač. Tento priečinok je naľavo od prieskumníka súborov. -
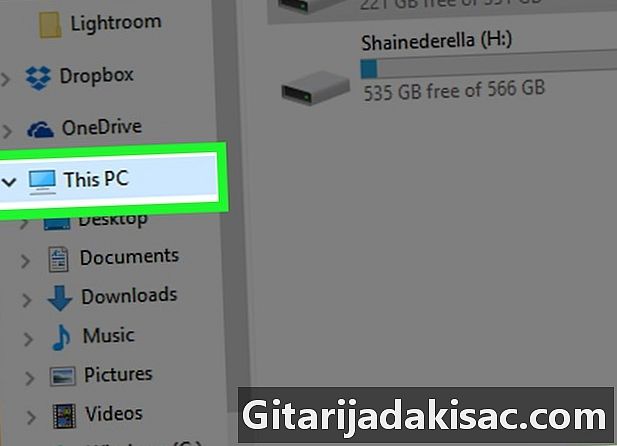
Znova kliknite na Tento počítač. Všetky priečinky v okne budú zrušené a budete môcť otvoriť vlastnosti priečinka Tento počítač. -
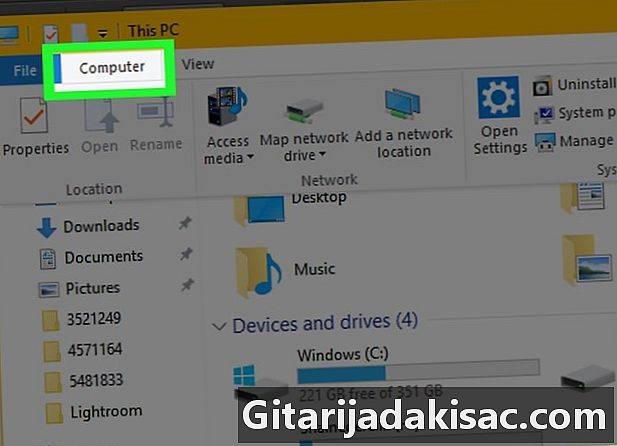
Kliknite na počítačový. Toto je karta v ľavom hornom rohu stránky. Zobrazí sa panel s nástrojmi. -
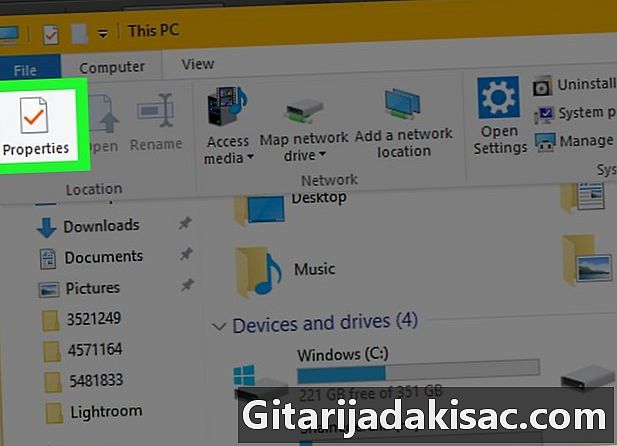
Kliknite na vlastnosti. Táto ikona vyzerá ako biely rámček s červenou značkou začiarknutia. Kliknutím naň zobrazíte kontextové okno. -
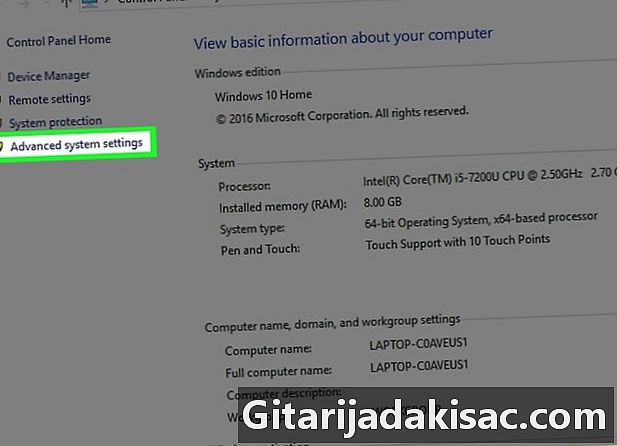
Kliknite na Pokročilé systémové nastavenia. Toto je odkaz v ľavom hornom rohu okna. Otvorí sa nové okno konzoly. -
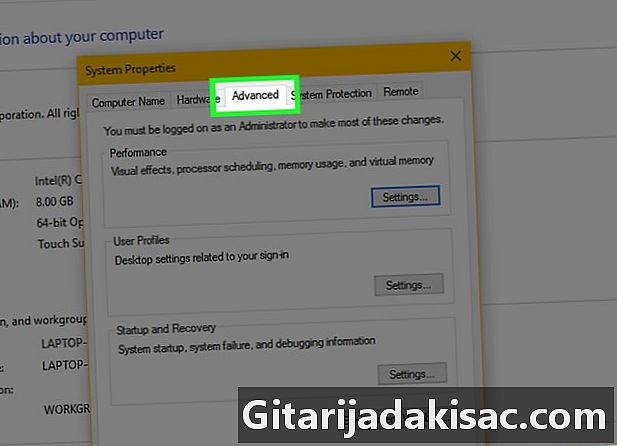
Kliknite na kartu pokročilý. Je v hornej časti okna. -
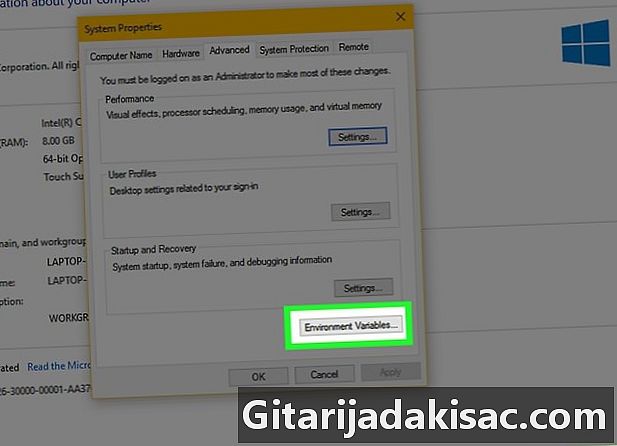
Kliknite na Premenné prostredia .... Táto možnosť sa nachádza v dolnej časti okna a zobrazí sa nové okno. -
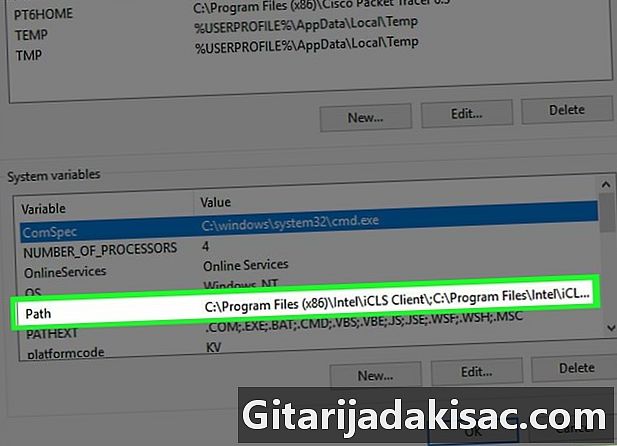
Kliknite na cesta. Táto možnosť je v okne Systémové premenné v dolnej časti stránky. -
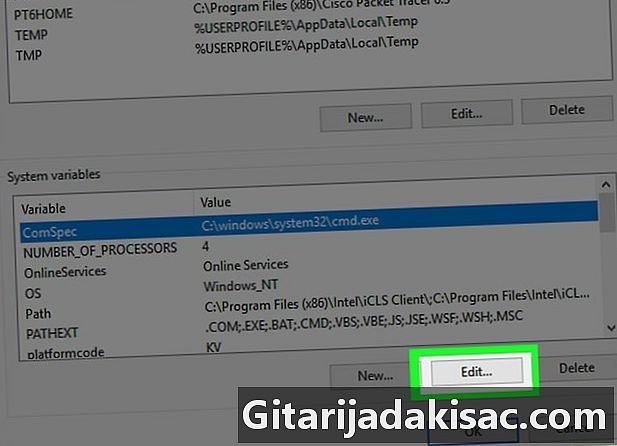
Kliknite na Upraviť .... Táto možnosť sa nachádza v dolnej časti stránky. -
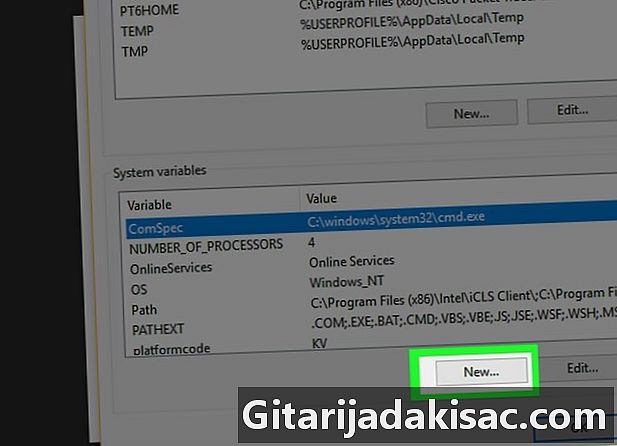
Kliknite na správy. Táto možnosť sa nachádza v pravom hornom rohu stránky zmena. -

Vložte cestu k svojmu programu. Súčasne stlačte ctrl a V vložiť cestu do okna. -
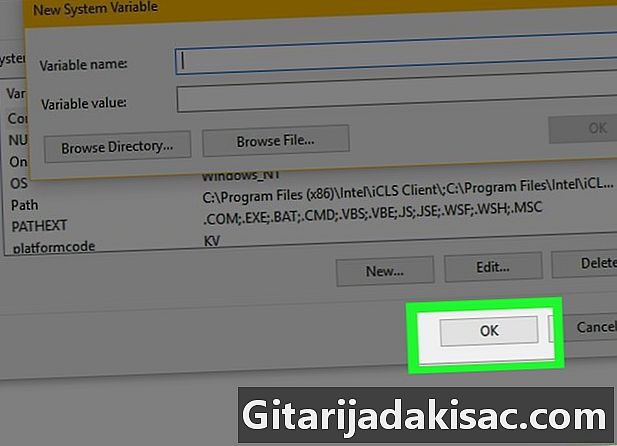
Kliknite na OK. Vaša cesta sa uloží. -
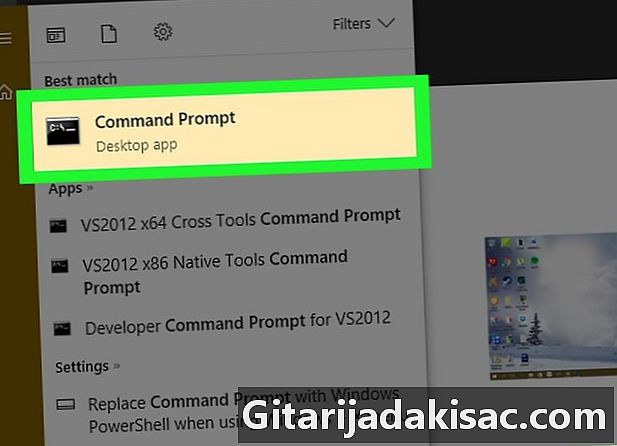
Otvorte príkazový riadok. -
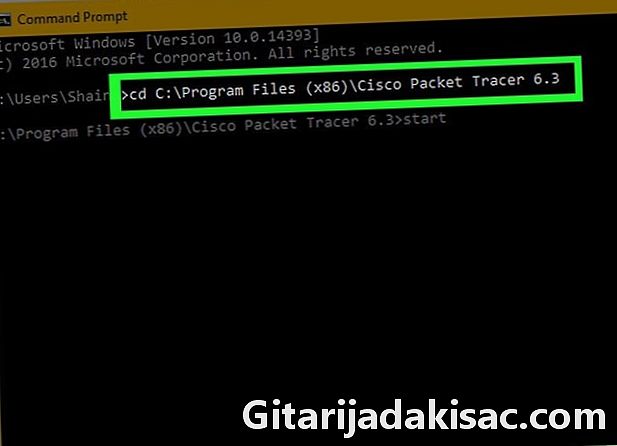
Zadajte cestu. typ CD v príkazovom riadku vložte medzeru a stlačte ctrl+V zadajte cestu k vášmu programu a stlačte vstup. -
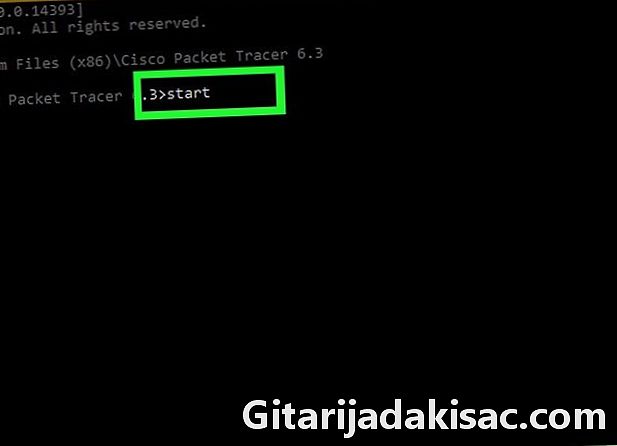
typ štart v príkazovom riadku. Potom nezabudnite nechať medzeru štart. -
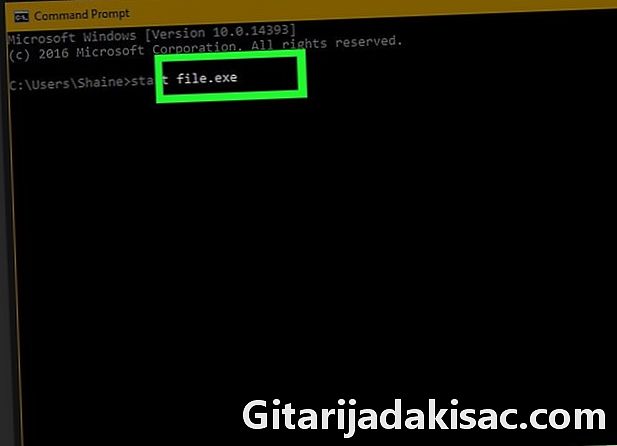
Zadajte názov vášho programu. Zadajte názov programu presne tak, ako sa zobrazuje v priečinku, a stlačte vstup, Program sa spustí.- Ak sú v názve programu medzery, nahraďte ich pomlčkou (napríklad system_shock namiesto systémový šok).
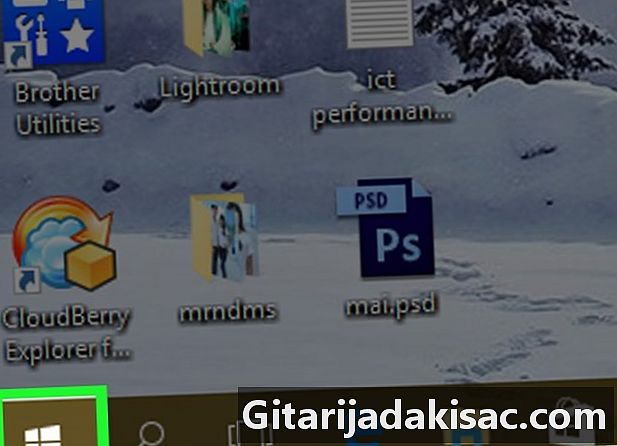
- Aby ste sa uistili, že všetky programy môžete otvoriť pomocou príkazového riadka, nainštalujte ich do priečinka „Dokumenty“.
- Ak na vašom počítači nemáte účet správcu, pravdepodobne nebudete môcť otvoriť príkazový riadok alebo zmeniť predvolenú cestu.