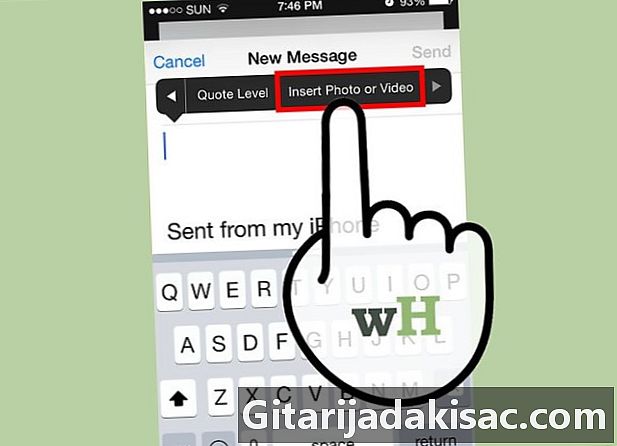
Obsah
- stupňa
- Metóda 1 Použite aplikáciu
- Metóda 2 Použitie aplikácie Fotografie
- Metóda 3 Pripojte fotografie alebo videá uložené v iCloud (iOS 9)
Pomocou aplikácie je možné k svojim e-mailom priložiť obrázkové súbory alebo foto, Obrázky, ktoré pripojíte, sa na obrázku zobrazia ako obrázky online a dajú sa stiahnuť ako prílohy. Ak ste používateľom diOS 9 alebo vyšším, môžete k svojmu e-mailu pripojiť obrázky uložené v iCloud alebo inom programe na ukladanie do cloudu.
stupňa
Metóda 1 Použite aplikáciu
-
Otvorte aplikáciu a napíšte jednu. Do aplikácie môžete pridať obrázok , Je to ako priložiť súbor obrázka. Obrázok sa na obrázku zobrazí ako obrázok online. -
Umiestnite kurzor na miesto, kde chcete vidieť obrázok. Obrázok je možné vložiť do ktorejkoľvek jeho časti, ale ak chcete, aby sa zobrazoval ako príloha, je najlepšie umiestniť ho za znak e. -
Do kurzora vstúpite stlačením kurzora. Možnosti vybrať, Vyberte všetko a vložiť safficheront. -
Vyberte šípku napravo od ponuky. Zobrazia sa ďalšie ďalšie možnosti. Ak používate iPad, nemusíte tento krok dokončiť. -
Vyberte možnosť Vložte fotografiu alebo video. Získate prístup k zoznamu fotoalbumov a videí uložených vo vašom zariadení. -
Vyberte fotografie alebo videá, ktoré chcete priložiť. Prejdite si albumy a vyberte správny súbor. -
Vložte fotografie alebo videá. Klepnite na fotografiu alebo video a vyberte položku zvoliť, Obrázok alebo video súbor bude priložený k.- K jednej alebo viacerým videoklipom môžete pripojiť maximálne päť obrázkov.
-
Pošli to. Po pripojení obrázkov ich odošlite. Budete mať možnosť komprimovať súbory alebo zachovať ich pôvodnú veľkosť. Ak používate mobilné dáta, je najlepšie komprimovať súbory na uloženie údajov.
Metóda 2 Použitie aplikácie Fotografie
-
Otvorte aplikáciu Fotografie. V aplikácii je možné použiť funkciu zdieľania foto na odoslanie súborov s pripojenými súbormi. -
Prejdite album obsahujúci obrázky, ktoré chcete pripojiť. K jednému môžete pripojiť maximálne päť obrázkov. -
lis vybrať na aktiváciu režimu viacnásobného výberu. To vám umožní vybrať viac ako jeden obrázok. -
Klepnite na každý obrázok, ktorý chcete priložiť (najviac päť obrázkov). Každý vybratý obrázok bude skontrolovaný. K jednému nemôžete pripojiť viac ako päť obrázkov. -
Vyberte tlačidlo zdieľania. Tlačidlo zdieľania predstavuje ikona poľa so šípkou zhora. Otvoríte ponuku zdieľania. -
lis . Týmto sa otvorí nové pole s , s priloženými súbormi. Ak nemôžete nájsť aplikáciu v možnostiach ponuky zdieľania ste možno vybrali príliš veľa obrázkov. -
Napíšte a odošlite. Po pridaní obrázkov môžete určiť príjemcu, pridať objekt a zadať ho. Pri odosielaní budete mať možnosť komprimovať súbory alebo zachovať ich pôvodnú veľkosť. Ak používate mobilné pripojenie, je vhodné obrázky komprimovať, aby sa vaše mobilné dáta uložili.
Metóda 3 Pripojte fotografie alebo videá uložené v iCloud (iOS 9)
-
Prístup k aplikácii a potom zadajte nový. iOS 9 má funkciu na pripojenie súborov z diCloud a iných programov pre ukladanie do cloudu. Môžete pripojiť akýkoľvek typ súboru vrátane fotografií a videí. -
Umiestnite kurzor na miesto, kde chcete vidieť pripojený súbor. Pripojený súbor sa objaví v tele systému. Miesto, kde sa súbor zobrazí, závisí od služby príjemcu. -
Stlačením kurzora vstúpite do ponuky úprav. Niektoré možnosti sa zobrazia v hornej časti kurzora. -
V ponuke vyberte šípku vpravo. Uvidíte niekoľko ďalších možností. Ak používate iPad, tento krok nemusíte robiť, pretože na obrazovku sa zmestia všetky možnosti. -
vybrať Pridajte prílohu. Zobrazí sa nové okno s obsahom vášho účtu iCloud Drive. -
Vyberte obrázok, ktorý chcete priložiť. Môžete pripojiť akýkoľvek obrazový súbor uložený na disku iCloud. Klepnutím na obrázok ho pripojíte k svojmu. -
lis umiestnenia prezerať ďalšie miesta. Môžete tiež vyhľadávať súbory v iných programoch na ukladanie do cloudu, ak už sú nainštalované vo vašom zariadení. Môžete použiť Disk Google, Dropbox, OneDrive a Box. -
Pošli to. Po pripojení k obrázku ho môžete poslať ako zvyčajne. Príjemca dostane súbor ako prílohu.