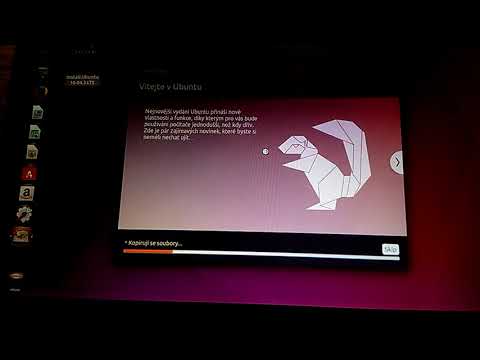
Obsah
- stupňa
- Časť 1 Príprava inštalácie Ubuntu
- Časť 2 Nainštalujte Ubuntu do počítača so systémom Windows
- 3. časť Nainštalujte Ubuntu na Mac
Systém Ubuntu Linux je možné nainštalovať na počítač so systémom Windows alebo na počítač Mac bez nutnosti odstránenia existujúceho operačného systému.
stupňa
Časť 1 Príprava inštalácie Ubuntu
-

Pozrite sa, či váš počítač dokáže spustiť Linux. Na inštaláciu Ubuntu musí mať váš počítač minimálnu konfiguráciu, konkrétne:- procesor taktovaný na frekvencii 2 GHz
- 2 GB RAM
- 5 GB voľného miesta na pevnom disku (radšej sa odporúča 25 GB)
- DVD prehrávač alebo USB port (pre inštaláciu Linuxu)
-

Obnovte prázdnu jednotku DVD alebo USB flash. Aby ste správne nainštalovali Ubuntu Linux, použijete obraz ISO, ktorý bude potrebné umiestniť na DVD alebo USB flash disk.- Ak sa rozhodnete pre DVD, vezmite DVD-R, ktorý ešte nikdy nebol použitý. Potrebujete DVD s kapacitou 4,5 GB.
- Ak sa rozhodnete používať jednotku USB flash, vezmite si disk s minimálnou kapacitou 2 GB.
-

Stiahnite si obraz ISO Ubuntu Linux na správnu adresu.- Prejdite na stránku: https://ubuntu-fr.org/download.
- V hornej časti obrazovky kliknite na ikonu download na repatriáciu verzie 16.04.3 LTS (64 bitov). Najnovšia verzia je verzia 17.10 (64 bit), ale prvá verzia môže byť stabilnejšia.
- Nájdite si čas a prečítajte si celú stránku a rôzne položky ponuky, aby ste zistili, čo je Ubuntu.
- Po skončení repatriácie inštalátora Ubuntu počkajte ticho.
-

Vypálte obraz ISO na DVD. Môžete tiež použiť jednotku USB Flash, ak je naformátovaná vo formáte FAT32 (Windows) alebo MS-DOS (FAT) (Mac). Potom budete potrebovať pomôcku ako UNetbootin alebo rufus (odporúčané), aby operačný systém v počítači rozpoznal jednotku USB Flash. -

Rozdeľte pevný disk. Rozdelenie pevného disku umožňuje mať na jednom disku niekoľko druhov nezávislých pláží. To je, keď inštalujete Ubuntu, ktorý musí mať veľkosť najmenej 5 GB.- Návrhári Ubuntu odporúčajú mať na pevnom disku najmenej 25 GB voľného miesta.
-

Pripojte inštalátor na plochu. Vložte napálené DVD do príslušnej jednotky alebo pripojte disk Flash k jednému z portov USB. Akonáhle budete mať obraz ISO na pracovnej ploche a po vykonaní všetkých krokov tejto časti, môžete prepnúť na skutočnú inštaláciu systému Ubuntu Linux na počítači so systémom Windows alebo Mac.
Časť 2 Nainštalujte Ubuntu do počítača so systémom Windows
-

Otvorte ponuku štart (
). Kliknite na logo Windows v ľavom dolnom rohu obrazovky. -

Kliknite na tlačidlo On / Off (
). Licencia je v ľavom dolnom rohu okna. Mala by sa zobraziť ponuka. -

Kliknite na reštart. Toto je tretia možnosť v ponuke nádrže. Ak naň kliknete, počítač sa reštartuje. -

Počkajte, kým sa neobjaví inštalačné okno systému Linux. Počítač sa reštartoval a ste späť na pracovnej ploche. Mali by ste vidieť okno inštalačného programu. Procedúra trvá iba niekoľko minút.- V závislosti od nastavení zabezpečenia, ktoré ste nastavili, bude možno potrebné, aby ste niekedy zadali svoje heslo.
- Ak používate flash disk a na obrazovke sa nezobrazí inštalačné okno systému Linux, reštartujte počítač, choďte do systému BIOS, prejdite do sekcie poradia bootovania, pomocou navigačných šípok vyberte jednotku USB flash, ktorá by mala byť v menu Priorita zavádzacieho zariadenia (Podpora prioritného spustenia), potom použite tlačidlo vpravo + presunúť pamäť Flash späť na začiatok zoznamu.
-

Vyberte jazyk a potom kliknite na tlačidlo pokračovať. Kliknite na jazyk, ktorý chcete distribuovať, a potom ho dočasne potvrďte kliknutím na Pokračovať v ľavom dolnom rohu. -

Kliknite na Nainštalujte Ubuntu. Táto možnosť je na pravej strane okna. -

Začiarknite obe políčka na inštalačnej stránke Ubuntu. Začiarknite políčko Stiahnite si aktualizácie počas inštalácie a ten, ktorý má nárok Nainštalujte softvér tretej strany pre grafický hardvér ... -

Kliknite na pokračovať. Tlačidlo sa nachádza v ľavom dolnom rohu okna. -

Začiarknite políčko Nainštalujte Ubuntu vedľa Windows Boot Manager. Toto je prvá možnosť v hornej časti okna. -

Kliknite na Nainštalujte teraz. Možnosť je v ľavom dolnom rohu. -

Kliknite na pokračovať. V tomto okamihu sa začne postup inštalácie Ubuntu. -

Vyberte svoju oblasť bydliska. Na mape sveta kliknite na časové pásmo, ktoré zodpovedá vašej oblasti bydliska, a potom kliknite na Pokračovať. -

Vyberte klávesnicu V zozname vľavo vyberte položku francúzsky, potom vpravo kliknite na jednu z variant francúzskych klávesníc. Kliknite na tlačidlo Pokračovať. -

Vyplňte svoj užívateľský súbor. Vyplňte zobrazené polia:- vaše meno : uveďte svoje meno a priezvisko,
- názov vášho počítača : zadajte požadované meno. Je zbytočné byť veľmi komplikovaný, je to len pre formu,
- vyberte meno používateľa : zadajte meno používateľa, ktorý bude vaším profilom Ubuntu,
- zvoľte si heslo : použije sa na pripojenie k počítaču,
- potvrďte svoje heslo : Znova zadajte svoje heslo.
-

Vyberte typ prihlásenia. V dolnej časti tej istej stránky začiarknite políčko Prihláste sa automaticky alebo Požiadať o prihlásenie pomocou hesla. -

Kliknite na pokračovať. -

Kliknite na Reštartujte teraz v požadovanom okamihu. Na obrazovke sa zobrazia ikony, ktoré vám umožňujú zvoliť si, ktorý operačný systém sa má tento čas spustiť: Ubuntu alebo Windows. -

vybrať ubuntu, potom potvrďte pomocou vstup. Váš počítač sa zavedie do systému Ubuntu Linux, nie do systému Windows. Ak všetko pôjde dobre, Linux je nainštalovaný paralelne so systémom Windows.
3. časť Nainštalujte Ubuntu na Mac
-

Otvorte ponuku jablko (
). Kliknite na logo Apple v ľavom hornom rohu obrazovky. Zobrazí sa rozbaľovacia ponuka. -

Kliknite na Restart .... Táto možnosť je v dolnej časti rozbaľovacej ponuky. -

Kliknite na Reštartujte teraz. Počítač sa reštartuje úplne sám. -

Podržte stlačený kláves ⌥ Možnosť. Urobte to po kliknutí na tlačidlo Reštartovať teraz. Uvoľňujte až dovtedy, kým nebudete mať nové pokyny.- Ak reštartujete DVD, tento manéver je zbytočný. Prejdite priamo na 8 krok uvedený nižšie, v prípade priamej inštalácie.
-

Uvoľnite kľúč ⌥ Možnosť. Urobte to, keď sa objaví okno správcu reštartov. Toto okno zobrazuje rôzne možnosti úložných diskov: uvoľnite kľúč ⌥ Možnosť v tom okamihu. -

Vyberte názov jednotky USB Flash. Použite navigačné šípky a potvrďte tlačidlom vstup, Váš počítač sa zavedie z USB flash disku. -

Počkajte, kým sa otvorí inštalátor systému Linux. Ak reštartujete DVD, môže to trvať niekoľko minút. -

vybrať Nainštalujte Ubuntu. Potvrďte stlačením tlačidla vstup, Inštalačný program Ubuntu sa začína: stačí vás nechať sprevádzať. -

Vyberte jazyk. V zozname kliknite na jazyk, ktorý chcete zobraziť v Ubuntu, a potom kliknite na tlačidlo pokračovať v ľavom dolnom rohu. -

Kliknite na Nainštalujte Ubuntu. Táto možnosť je na pravej strane okna. -

Začiarknite obe políčka na inštalačnej stránke Ubuntu. Začiarknite políčko Stiahnite si aktualizácie počas inštalácie a ten, ktorý má nárok Nainštalujte softvér tretej strany pre grafický hardvér ... . -

Kliknite na pokračovať. Tlačidlo sa nachádza v ľavom dolnom rohu okna. -

Začiarknite políčko Niečo iné. Toto je posledná možnosť v dolnej časti okna. -

Kliknite na Nainštalujte teraz. Možnosť je v ľavom dolnom rohu. -

Kliknite na pokračovať. V tomto okamihu sa začne postup inštalácie Ubuntu. -

Vyberte svoj región. Na mape sveta kliknite na časové pásmo, ktoré zodpovedá vašej oblasti bydliska, a potom kliknite na Pokračovať. -

Vyberte klávesnicu V zozname vľavo vyberte položku francúzsky, potom vpravo kliknite na jednu z variant francúzskych klávesníc. Kliknite na tlačidlo Pokračovať. -

Vyplňte svoj užívateľský súbor. Vyplňte zobrazené polia:- vaše meno, vložte svoje meno a priezvisko,
- názov vášho počítača : zadajte požadované meno. Je zbytočné byť veľmi komplikovaný, je to len pre formu,
- vyberte meno používateľa : zadajte meno používateľa, ktorý bude vaším profilom Ubuntu,
- zvoľte si heslo : použije sa na pripojenie k počítaču,
- potvrďte svoje heslo : Znova zadajte svoje heslo.
-

Vyberte typ prihlásenia. V dolnej časti tej istej stránky začiarknite políčko Prihláste sa automaticky alebo Požiadať o prihlásenie pomocou hesla. -

Kliknite na pokračovať. -

Kliknite na Reštartujte teraz v požadovanom okamihu. Na obrazovke sa zobrazia ikony, ktoré vám umožňujú vybrať si, ktorý operačný systém sa má spustiť: Ubuntu alebo Mac OS X. -

vybrať ubuntu. Ak sa zobrazí výzva, potvrďte stlačením tlačidla vstup, Váš počítač sa spustí v systéme Ubuntu Linux, nie v systéme Mac OS X. Ak všetko pôjde dobre, systém Linux sa inštaluje súbežne s Mac OS X.