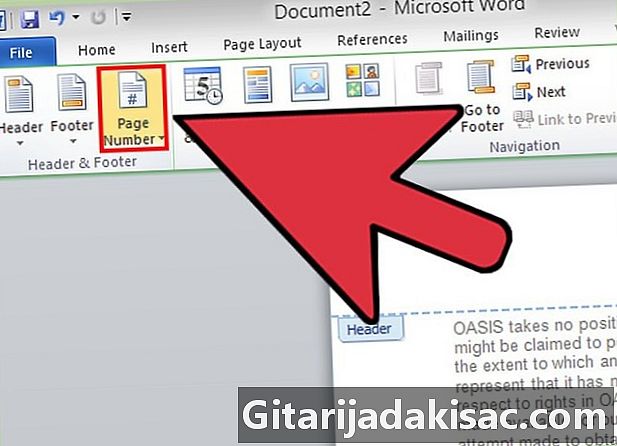
Obsah
V tomto článku: Microsoft WordGoogle DocsReferences
Bežný názov je nadpis zobrazený v hornej časti každej strany knihy alebo rukopisu, ktorý zvyčajne obsahuje názov dokumentu, meno autora a číslo strany. Bežné tituly je možné do dokumentu pridať pomocou nástroja Hlavička v aplikácii Microsoft Word alebo Dokumenty Google.
stupňa
Metóda 1 Microsoft Word
-
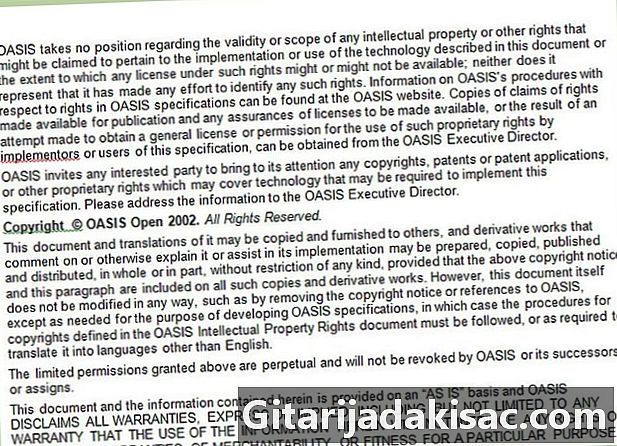
Pred pridaním aktuálneho názvu napíšte dokument. Pomôže to zaistiť, aby sa váš aktuálny názov objavil na každej stránke dokumentu. -

Kliknite na kartu „Vložiť“ v hornej časti dokumentu a potom na položku „Hlavička“. -
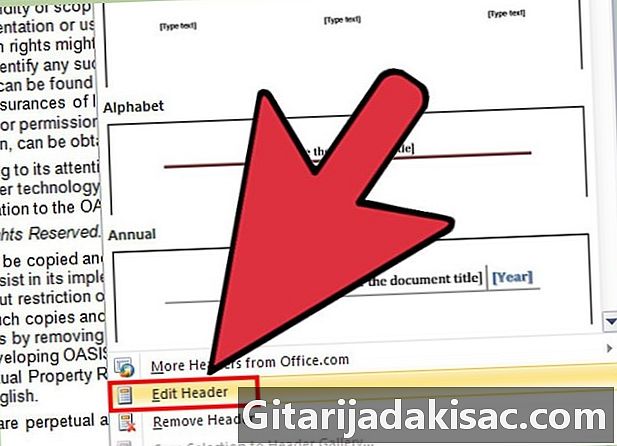
Kliknite na „Upraviť hlavičku“ a do poľa „e“ napíšte hlavičku. Zapožičané, ktoré ste práve zadali, sa okamžite zobrazia na každej stránke dokumentu. -

Ak chcete premiestniť myš na miesto, kde sa majú zobrazovať čísla stránok, podľa potreby dvakrát alebo viackrát stlačte kláves „Tab“. -
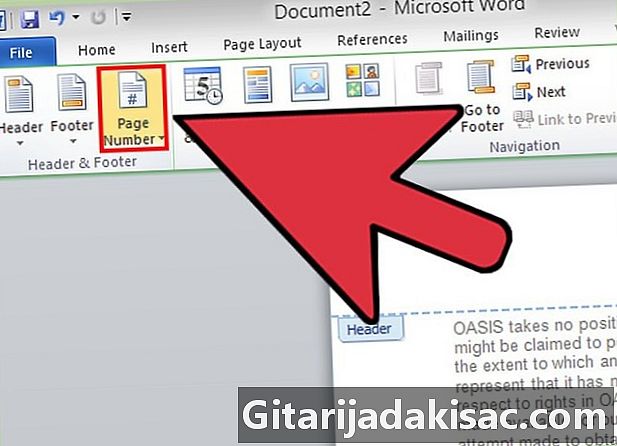
Kliknite na „Číslo stránky“ v ľavom hornom rohu aplikácie Microsoft Word a vyberte „Aktuálna pozícia“. -

Vyberte rozloženie podľa vášho výberu, napríklad „Jednoduché číslo“. Váš dokument bude teraz obsahovať názov a číslo strany v aktuálnom titule. -
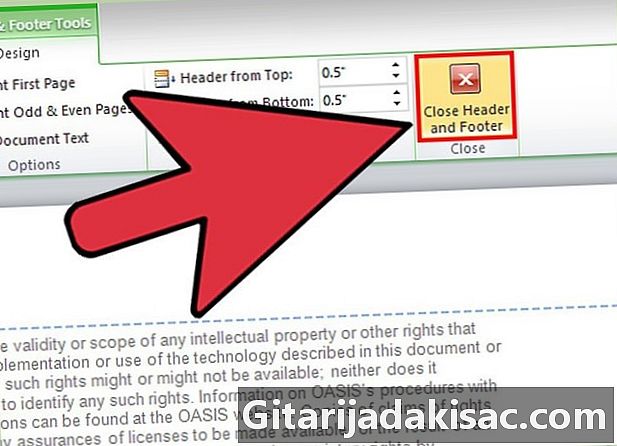
Kliknite na červené X úplne vpravo na karte záhlavia a päty. Karta hlavičky a päty sa zatvorí a aktuálny názov, ktorý ste práve vložili, sa objaví na všetkých stránkach vášho dokumentu.
Metóda 2 - Dokumenty Google
-

Pred pridaním aktuálneho názvu napíšte dokument. Pomôže to zaistiť, aby sa váš aktuálny názov objavil na každej stránke dokumentu. -

Kliknite na „Vložiť“ v hornej časti dokumentu a potom kliknite na „Hlavička“. Myš sa automaticky premiestni do poľa hlavičky. -

Zadajte e, ktoré chcete zobraziť v aktuálnom titule. Symbol e sa okamžite zobrazí na všetkých stránkach vášho dokumentu. -
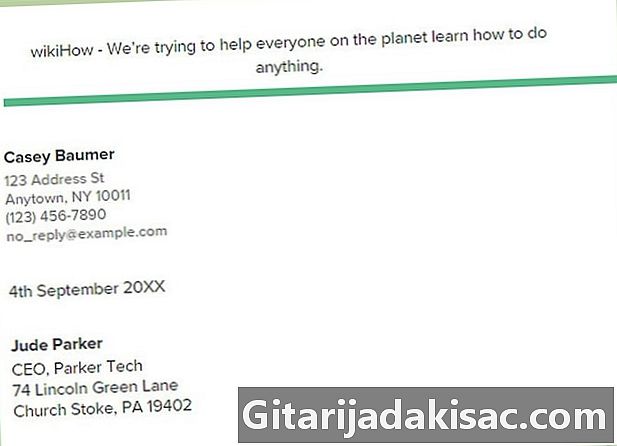
Kliknutím kamkoľvek v tele e svoju hlavičku uložíte.. -

Znova kliknite na „Vložiť“ a potom na „Číslo stránky“ -

Vyberte možnosť, ktorá umiestni čísla vašich stránok do pravého horného rohu. Dokumenty Google automaticky pridajú čísla strán na každú stranu vášho dokumentu.