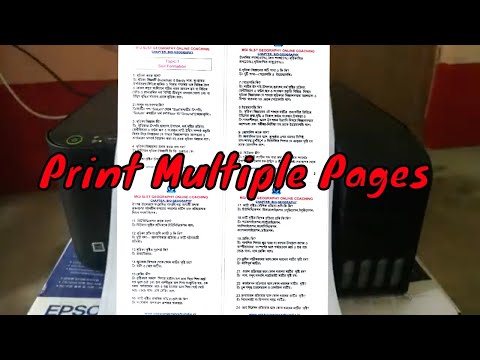
Obsah
- stupňa
- Metóda 1 Tlač viacerých strán na list
- Metóda 2 Rovnakú stránku vytlačte na viacerých kópiách
- Metóda 3 Tlačte na obidve strany
Ak ste zvyknutí tlačiť dokumenty vo formáte PDF, užívajte si funkcie softvéru Adobe Reader ľahko ušetríte čas, energiu, papier a atrament. Tlačením niekoľkých strán na list alebo výberom obojstrannej tlače môžete pomôcť chrániť životné prostredie a svoju peňaženku!
stupňa
Metóda 1 Tlač viacerých strán na list
-
vybrať vytlačiť. Uložte svoju prácu alebo otvorte súbor na tlač. Ak chcete spustiť tlač, kliknite na ikonu predstavujúcu tlačiareň alebo prejdite cez ponuku súbor potom kliknite na vytlačiť.- pod gumákskratku môžete použiť súčasným stlačením tlačidiel ⌘ Príkaz a P.
- pod windows, súčasne stlačte tlačidlá ctrl a P .
-
Vyhľadajte diel Dimenzovanie a správa stránok. Táto oblasť sa nachádza v ľavej dolnej časti okna vytlačiť, Kliknite na kartu násobok prístup k možnostiam tlače.- V niektorých verziách softvéru musíte nájsť zónu posledný rebrík potom vyberte Zmenšite na oblasť tlače v rozbaľovacej ponuke.
-
Vyberte počet strán, ktoré sa majú vytlačiť na list. Máte na výber počet a rozloženie strán, ktoré sa majú vytlačiť na list. Je dôležité zvoliť správny parameter v závislosti od veľkosti a rozlíšenia znakov a obrázkov. Ak sú znaky počas tlače nečitateľné, zníženie mierky nemusí byť potrebné.- Vyberte si dve, štyri, šesť, deväť alebo šestnásť strán na list. Ak chcete, môžete parameter upraviť kliknutím na prispôsobiť, Do ľavého poľa zadajte počet stĺpcov a počet riadkov do poľa napravo.
-
Vyberte poradie stránok. V zodpovedajúcej ponuke si môžete vybrať zo štyroch možností.- Ak si vyberiete horizontálneStránky sú umiestnené zľava doprava a zhora nadol. Prvá strana je vľavo hore.
- Ak si vyberiete Horizontálne obrátenéStránky sú usporiadané sprava doľava a zhora nadol. Prvá strana je vpravo hore.
- Ak si vyberiete vertikálne, stránky sa zobrazia zhora nadol, potom zľava doprava. Prvá strana je vľavo hore.
- Ak si vyberiete Reverzné zvislé, stránky sa zobrazia zhora nadol, potom sprava doľava. Prvá strana je vpravo hore.
-
Vytlačte dokument. Stačí kliknúť na tlačidlo vytlačiť spodná a pravá časť okna.- Ak chcete šetriť papier, začiarknite políčko Tlačte na obidve strany.
Metóda 2 Rovnakú stránku vytlačte na viacerých kópiách
-
Duplikujte stránku na tlač. Adobe Reader ponúka veľa funkcií, ktoré bohužiaľ nie sú dostupné v bezplatnej verzii. Medzi nimi funkcia Usporiadajte stránky duplikovať stránku dokumentu. Ak nemáte plnú a platenú verziu softvéru, môžete stránku stále kopírovať.- Otvorte panel page miniatúry na ľavej strane dokumentu.
- Vyberte stránku alebo stránky, ktoré chcete kopírovať.
- Podržaním kľúča ctrl (V rámci windows) alebo ⌘ Príkaz (V rámci gumák), presuňte miniatúru stránky, ktorú chcete skopírovať, na iné miesto.
-
Spustite príkaz na tlač. Ak chcete stránku vytlačiť niekoľkokrát, zmeňte nastavenia.- Kliknite na kartu súbor potom ďalej vytlačiť.
- V oblasti Dimenzovanie a správa stránok, vyberte možnosť Niekoľko strán na list a vyberte počet strán na list.
- Pred začatím tlače uveďte do poľa číslo strany, ktorá sa má vytlačiť stránky nachádza sa v oblasti Stránky na tlač, Zaregistrujte ho toľkokrát, koľkokrát chcete reprodukovať oddelením dvoch čísel stránok bodkočiarkou.
-
Vyberte poradie stránok. V zodpovedajúcej ponuke si môžete vybrať zo štyroch možností. Ak duplikujete tú istú stránku, uvedomte si, že tento krok je voliteľný.- Ak si vyberiete horizontálneStránky sa zobrazujú zľava doprava a zhora nadol.
- Ak si vyberiete Horizontálne obrátenéStránky sa zobrazujú sprava doľava a zhora nadol.
- Ak si vyberiete vertikálne, stránky sa zobrazia zhora nadol, potom zľava doprava.
- Ak si vyberiete Reverzné zvislé, stránky sa zobrazia zhora nadol, potom sprava doľava.
-
Vytlačte dokument. Po nastavení vašich nastavení skontrolujte v rozložení ukážku, či je rozloženie správne. Kliknite na tlačidlo vytlačiť vydať príkaz do tlačiarne a potom načítať dokument.- Ak chcete šetriť papier, môžete tlačiť obojstranne začiarknutím príslušného políčka v ponuke tlače.
Metóda 3 Tlačte na obidve strany
-
Tlačte na obidve strany windows. Táto možnosť, už uvedená v predchádzajúcich dvoch spôsoboch, šetrí papier.- Kliknite na kartu súbor a vyberte vytlačiť v rozbaľovacej ponuke.
- V závislosti od značky vašej tlačiarne môže ísť o prechodný krok. V dialógovom okne tlačiarne kliknite na vlastnosti vedľa názvu tlačiarne.
- Začiarknite políčko Tlačte na obidve strany.
- Kliknite na vytlačiť spustenie tlače.
-

Tlačte na obidve strany gumák. Nech už je váš operačný systém akýkoľvek, tlač na obe strany listu šetrí papier.- Otvorte súbor a kliknite na ponuku súbor potom ďalej vytlačiť.
- V dialógovom okne tlačiarne vyberte položku Tlačte na obe strany papiera pred začatím tlače.
- V niektorých verziách softvéru musíte dialógové okno tlačiarne rozbaliť kliknutím na modré tlačidlo napravo od názvu tlačiarne. Potom vyberte dispozície v rozbaľovacej ponuke.
- Začiarknite políčko duplex a vyberte typ väzby.
- Kliknite na vytlačiť spustiť tlač.
-
Tlačte na obidve strany ručne. Niektoré modely umožňujú automatickú tlač na obidve strany. Ak vaša tlačiareň túto funkciu nemá, stále môžete tlačiť na obe strany listu, ale postup je dlhší.- Kliknite na súbor a vyberte vytlačiť.
- V oblasti Stránky na tlač otvorte ponuku Ďalšie možnosti, Začiarknite políčko Vybraté stránky potom vyberte Rovnomerné stránky v rozbaľovacej ponuke.
- Upozorňujeme, že keď vyberiete tieto nastavenia, možnosť zvrátiť je sivý
- Kliknite na vytlačiť.
- Vyberte hárky z tlačiarne. Ak má dokument nepárny počet strán, pridajte prázdnu stránku.
- Vymeňte listy v zásobníku tlačiarne otočením. Nepotlačená časť hárkov by mala smerovať k vám. Ak si nie ste istí, ako vaša tlačiareň funguje, začnite testovaním na niektorých stranách.
- Znovu začnite tlačiť zmenou nastavení. Postupujte rovnakým spôsobom ako predtým a vymeňte ho Rovnomerné stránky podľa Nepárne stránky.