
Obsah
- stupňa
- Metóda 1 Zachytenie celej obrazovky
- Metóda 2 Zachytenie časti obrazovky
- Metóda 3 Zachytenie okna
- Metóda 4 Uložte záznam do schránky
- Metóda 5 Zachytenie s ukážkou
Či už chcete použiť vtipný obrázok alebo hovoriť o probléme s technickým asistentom, vedieť, ako vytvoriť snímku obrazovky v počítači, je veľmi praktické. Našťastie je snímanie obrazovky v systéme Mac OS X veľmi jednoduché. Naučte sa, ako používať príkazy, ktoré vám to umožnia urobiť z vášho Mac alebo MacBooku.
stupňa
Metóda 1 Zachytenie celej obrazovky
- Stlačte tlačidlo príkaz + smena a 3. Budete počuť zvuk malého fotoaparátu. Toto je najjednoduchšia snímka obrazovky: zaznamenáte celú obrazovku, ktorú vidíte v tom čase.
-
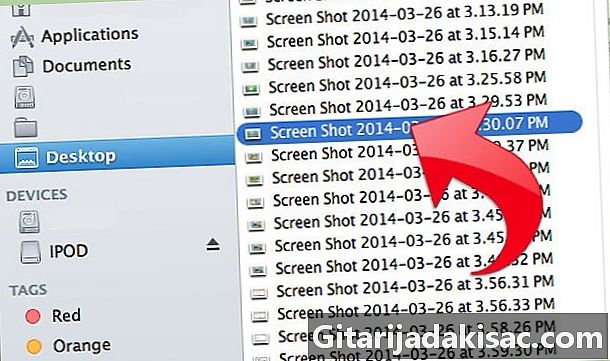
Vyhľadajte snímku obrazovky. Nájdete ju na pomenovanom stole
Snímanie obrazovky , vo forme súboru s príponou .png.
Metóda 2 Zachytenie časti obrazovky
-

Stlačte tlačidlo príkaz + smena a 4. Kurzor sa zmení na malý cieľ so súradnicami pixlov z ľavého dolného rohu. -
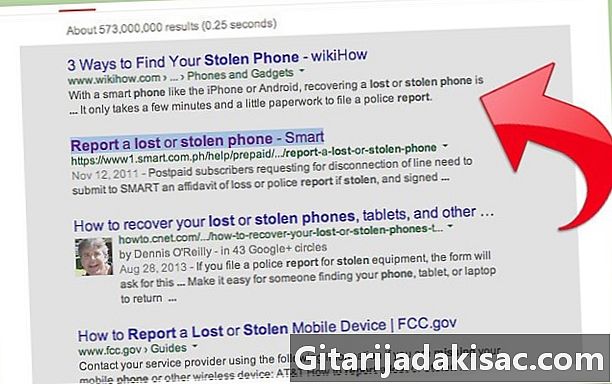
Kliknite a podržte myš alebo touchpad. Vyberte obdĺžnik v oblasti, ktorú chcete zachytiť. Stlačením klávesu Esc opustíte režim snímania obrazovky bez toho, aby ste to urobili. -

Uvoľnite na zachytenie. Aj tu budete počuť malý zvuk z kamery.
Metóda 3 Zachytenie okna
-

Stlačte tlačidlo príkaz + smena a 4 potom priestor. Kurzor sa potom zmení na malú kameru. Okno, nad ktorým prejdete kurzorom, sa zobrazí modrou farbou. -
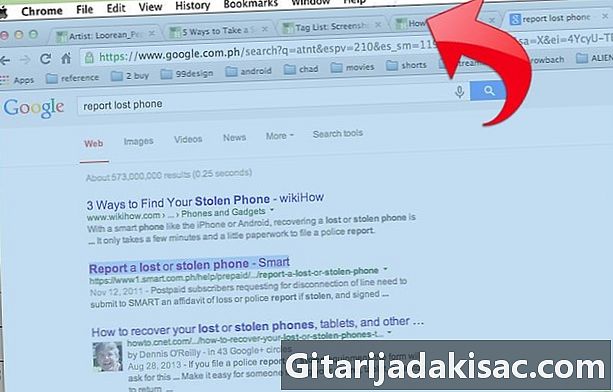
Umiestnite kurzor na okno, ktoré chcete zachytiť. Ak chcete nájsť správne okno, môžete v otvorených aplikáciách vyhľadávať stlačením príkaz + pútko alebo F3 zobrazíte všetky otvorené aplikácie. lis Esc vzdať sa. -
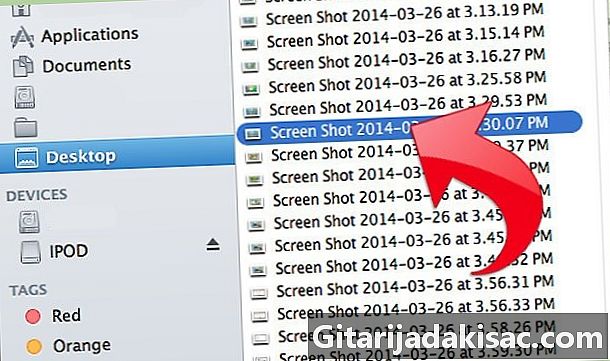
Kliknite na požadované okno. Potom ju nájdete na stole.
Metóda 4 Uložte záznam do schránky
-

lis ovládanie potom jedna z troch predchádzajúcich kombinácií. Takto sa snímka obrazovky uloží do schránky namiesto jej umiestnenia na plochu. -

Potom vložte obsah schránky. Vložte ho do ľubovoľného dokumentu alebo do softvéru na úpravu fotografií stlačením príkaz + V alebo kliknutím vložiť v ponuke „Upraviť“ programu, do ktorého ho chcete umiestniť.
Metóda 5 Zachytenie s ukážkou
-
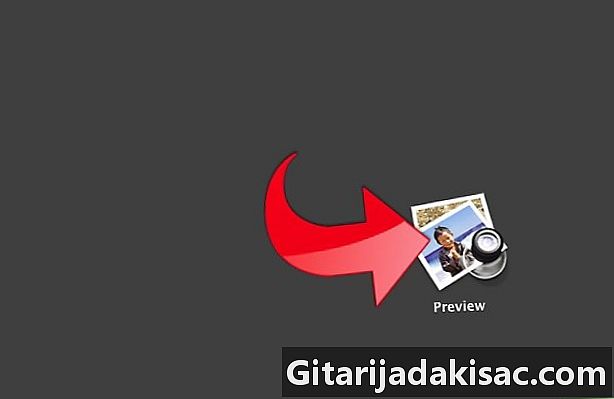
otvorené prehľad. Nájdete ho v priečinku Vyhľadávacie aplikáciea dvojitým kliknutím otvoríte. -
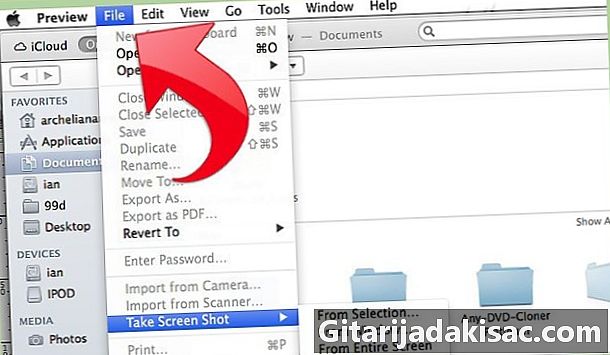
V ponuke Súbor kliknite na položku Vytvorte snímku obrazovky. -
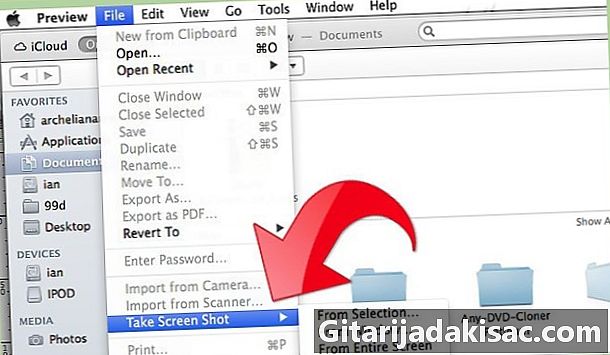
zvoliť Z výberu. Môže to tiež byťZ okna alebo Z celej obrazovky.- „Z výberu“ zmení kurzor na malý cieľ. Kliknutím a podržaním vyberte obdĺžnik, ktorý chcete zachytiť.
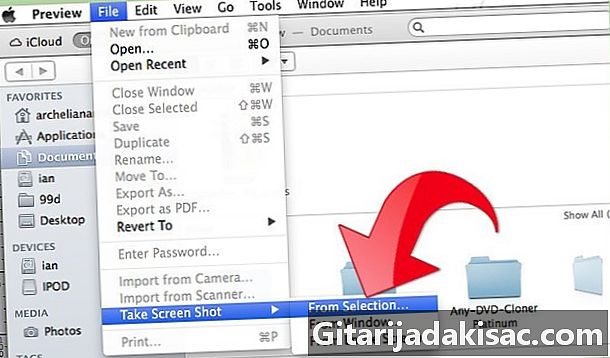
- „Z okna“ zmení kurzor na malú kameru. Vyhľadajte okno, ktoré chcete zachytiť, a kliknite na tlačidlo.
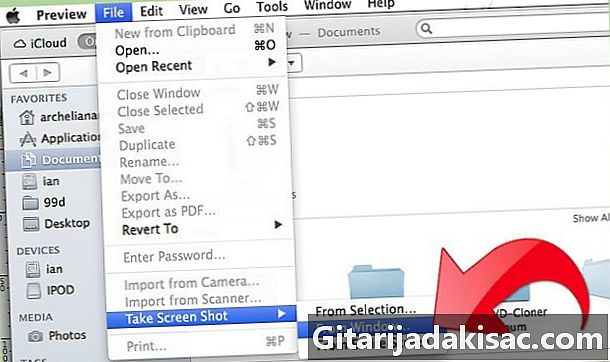
- „Z celej obrazovky“ sa spustí odpočítavanie. Na obrazovke vykonajte potrebné zmeny tak, ako chcete, a počkajte na koniec odpočítavania.
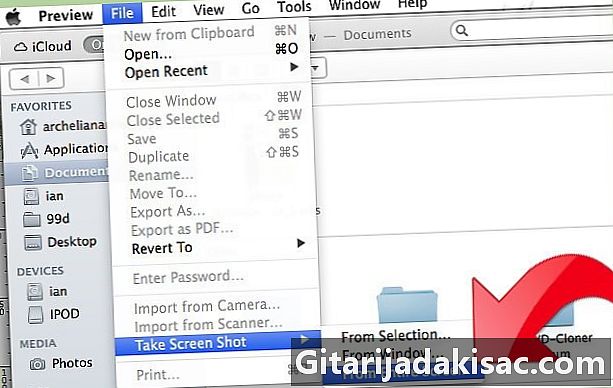
- „Z výberu“ zmení kurzor na malý cieľ. Kliknutím a podržaním vyberte obdĺžnik, ktorý chcete zachytiť.
-
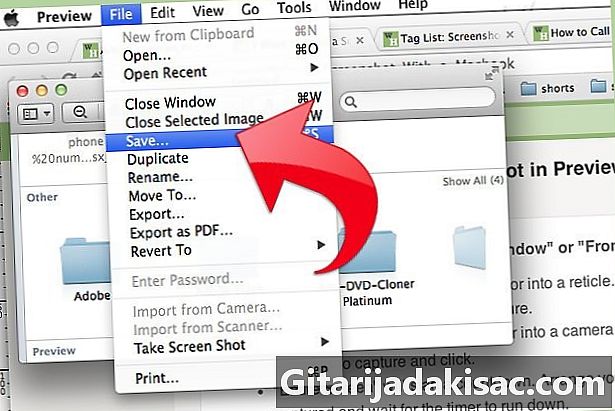
Uložte obrázok. Snímka bez názvu sa automaticky otvorí v ukážke. Kliknite na rekord v ponuke Súbor zadajte názov, vyberte umiestnenie, typ súboru a kliknite na tlačidlo rekord.

- Ak zachytíte celú obrazovku, buďte opatrní, aby posuvník nezakryl nič dôležité.
- Ak zachytíte okno prehliadača, uistite sa, že ste neotvorili karty, ktoré nechcete, aby ľudia videli.
- Snímka obrazovky je uložená v rovnakej schránke, ktorá sa používa na uloženie e pri jej kopírovaní a prilepení.