
Obsah
- stupňa
- Časť 1 Navrhovanie monogramu
- 2. časť Do monogramu pridajte trochu viac štýlu
- Časť 3 Uložte monogram ako šablónu
Tento článok vysvetľuje, ako navrhnúť monogram pomocou programu Microsoft Word. Keď si to uvedomíte, môžete si monogram uložiť ako šablónu alebo obrázok na použitie v iných dokumentoch, ako sú pozvánky alebo vizitky. Tieto kroky fungujú aj pre Word na Mac a všeobecnú techniku je možné použiť na ďalšie programy, napríklad Adobe Illustrator alebo Pages for Mac.
stupňa
Časť 1 Navrhovanie monogramu
-

Otvorte program Microsoft Word. -
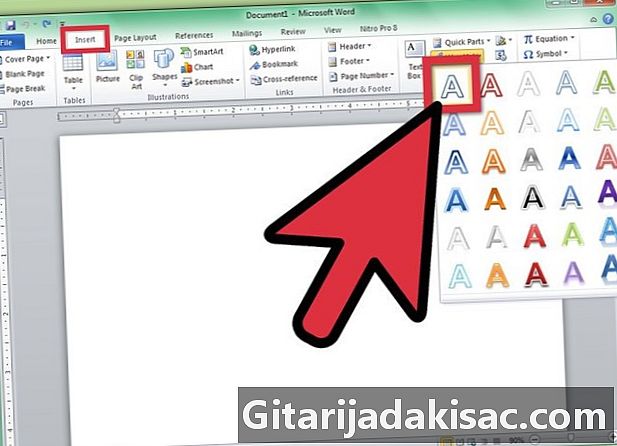
Kliknite na ponuku „Vložiť“ a potom na položku „WordArt“. Do dokumentu programu Word sa pridá pole WordArt. -

Vymažte WordArt e a potom zadajte písmeno, ktoré bude najširším monogramom. -

Zmeňte typ písma na Ručné písanie Lucida. Toto písmo je v systéme Windows a Mac štandardným systémom písiem.- Tu môžete použiť ľubovoľné písmo.
-
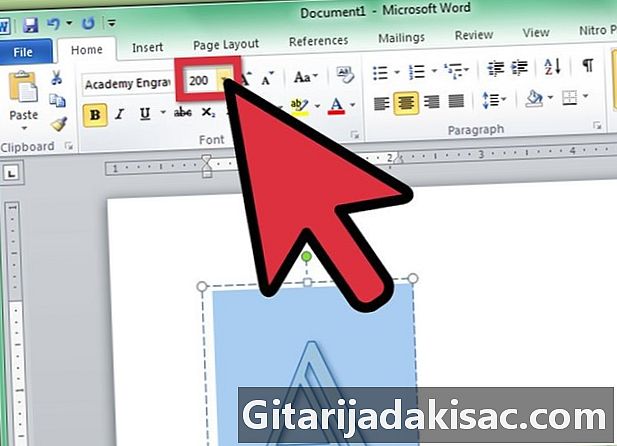
Pri výbere písmena zmeňte veľkosť písma na najväčšiu veľkosť.- Keď zväčšíte veľkosť písma, nie je systematické, aby sa zväčšovala aj veľkosť rámca WordArt. Kliknite a potiahnite rohy rámu WordArt smerom von, až kým neuvidíte celé písmeno.
- Ak chcete, aby bolo písmeno ešte väčšie, do poľa „Veľkosť písma“ zadajte číslo, napríklad 200.
-
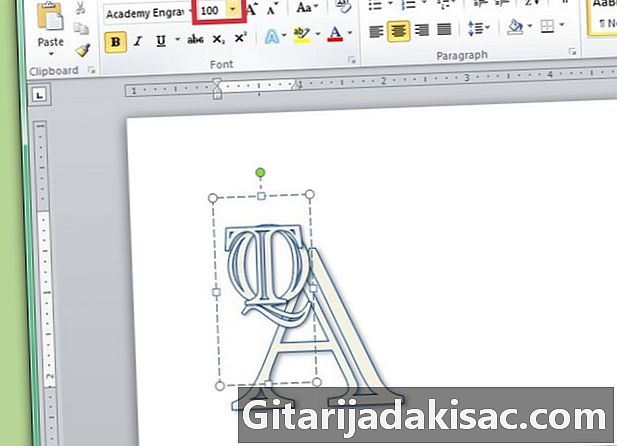
Pridajte dve nové písmená WordArt, ale nastavte ich veľkosť písma aspoň na polovicu veľkosti prvého písmena.- Veľkosť písmen môžete kedykoľvek zmeniť, ale uvedomte si, že zmena veľkosti rámčekov e nezmení veľkosť písma.
-

Klikajte a ťahajte písmená, kým nebudete spokojní s ich rozložením. Pohybujte myšou cez WordArt, až kým sa na kurzore nezobrazia 4 šípky, potom kliknutím a ťahaním presuňte WordArt.- WordArt môžete presunúť aj pomocou klávesnice. Kliknite na pole WordArt a potom pomocou klávesov so šípkami presuňte WordArt.
-

Formátovanie štýlu WordArt. Na karte Formát v časti E Štýly vám program Word ponúka možnosti na úpravu štýlov WordArt.- Kliknutím na tlačidlo „Rýchle štýly“ si môžete vybrať z galérie štýlov WordArt.
- Kliknite na rozbaľovaciu šípku „Vyplniť“ a vyberte farbu výplne pre WordArt. To umožňuje meniť farbu vnútri riadkov listu.
- Kliknite na rozbaľovaciu šípku „Štýl čiary“, ak chcete zmeniť farbu okraja písmena, hmotnosť čiary alebo pridať efekty čiar.
- Kliknutím na tlačidlo „Efekty“ pridáte do WordArt efekty, ako sú tiene a odrazy.
-
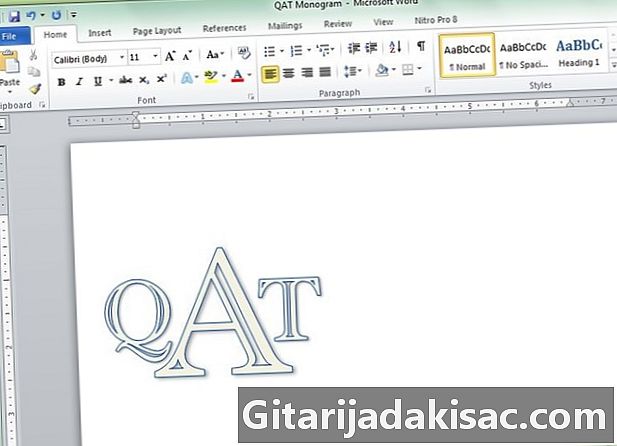
Ak urobíte zmenu, ktorá sa vám nepáči, stlačením CTRL + Z ju zrušíte.
2. časť Do monogramu pridajte trochu viac štýlu
-

Okolo monogramu pridajte tvar. Monogramy sú často vložené do tvaru, napríklad do kruhu alebo do obdĺžnikového tvaru. Kliknite na ponuku „Vložiť“ a potom na „Tvar“. Nájdite tvar, ktorý chcete použiť, potom naň kliknite a pretiahnite ho do dokumentu programu Word. -

Naformátujte formulár. Na karte Formát kliknite na šípku rozbaľovacej ponuky Filling a potom kliknite na položku Bez výplne. Kliknite na šípku ponuky „Čiara“ a vyberte farbu, ktorá sa zhoduje s farbami písmen. -

Po výbere tvaru kliknite a potiahnite jeho rohy tak, aby bolo dosť veľké na to, aby boli písmená vo vnútri. -

Usporiadajte písmená monogramu do tvaru, až kým nebudete spokojní s celkovým vzhľadom.
Časť 3 Uložte monogram ako šablónu
-

Uložte monogram. Keď uložíte dokument programu Word ako šablónu a otvoríte ho, jedná sa o kópiu súboru, ktorý sa otvorí a môžete ho upraviť bez obáv z originálu. Kliknite na ponuku „Súbor“ a potom na „Uložiť ako“. -
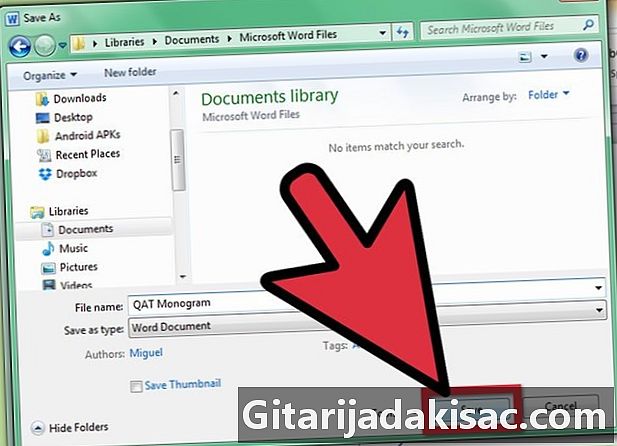
Pomenujte a uložte súbor. V dialógovom okne „Uložiť“ pomenujte monogram. Kliknite na rozbaľovaciu ponuku „Formát“ a potom na „Šablóna slova“. Kliknite na „Uložiť“.