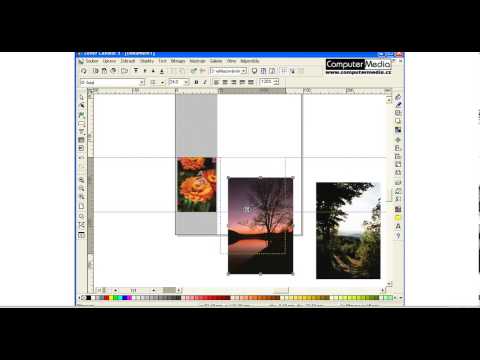
Obsah
V tomto článku: Pridajte obrázokHreslite obrázok pomocou eReferencie
Program Microsoft Word umožňuje vkladať obrázky a spolu ilustrovať dokument. Musíte sa však naučiť, ako vytvoriť okolo obrázkov obrázky, aby ste zmenili predvolené nastavenia. E dresing umožňuje umiestniť obrázok za, pred alebo okolo obrázka.
stupňa
Časť 1 Pridajte obrázok
-
Umiestnite kurzor do oblasti e, kde chcete pridať obrázok. Myš je užitočná pre prácu s obrázkami v programe Word, pretože ak na obrázok kliknete myšou, môžete lepšie ovládať jeho veľkosť a tvar. -
Kliknite na ponuku „Vložiť“ v hornej časti stránky. Vyhľadajte ikonu „Obrázok“. To vám umožní vložiť do dokumentu akýkoľvek jpg, pdf alebo iný typ obrázka, ktorý máte v počítači alebo čitateľovi. -
Vyberte možnosť „Prehľadávať obrázky“ a vyberte si z knižnice obrázkov na počítači. Ak je obrázok na pracovnej ploche alebo v inom priečinku, vyberte možnosť „Vložiť obrázok zo súboru“. -
Kliknite na svoj obrázok. Potom kliknite na tlačidlo „Vložiť“ v dolnej časti dialógového okna. -
Skontrolujte, či je obrázok ten, ktorý chcete vložiť. Nezabudnite, že predvolené nastavenie pre program Word je nastavenie obrázka do režimu „Zarovnať do e“. To znamená, že sa s ňou bude zaobchádzať ako s veľkou postavou alebo s veľkým radom e.- Obväzovanie obrázka umožňuje umiestniť e okolo obrázka, nad obrázok alebo za obrázok.
Časť 2 Zdobiť obrázok pomocou e
-
Kliknite myšou na obrázok. Tým sa otvorí ponuka Image Tools na slovo. Ak kliknete mimo obrázok, táto ponuka zmizne a vrátite sa do ponuky formátovania e. -
Vyhľadajte tlačidlo „Dressing e. Je to v kategórii „Usporiadať“ alebo na karte Rozšírené nástroje na kreslenie rozvrhov alebo na karte Nástroje pre grafické prvky SmartArt, v závislosti od používanej verzie programu Word. -
Kliknite na tlačidlo Skin na e. Budete mať rozbaľovaciu ponuku. -
Vyberte si jednu z nasledujúcich možností obliekania podľa svojich potrieb:- zvoľte „zarámovaný“, ak je váš obrázok štvorcový a chcete obliecť e okolo štvorcového okraja obrázka.
- zvoľte „hore a dole“, ak chcete, aby obraz zostal na svojej čiare, ale medzi dvoma časťami e v hornej a dolnej časti.
- zvoľte „close“, aby ste sa obliekli okolo okrúhleho alebo nepravidelného tvaru.
- výberom možnosti „Through“ zmeníte body obväzu. Toto je najlepšia voľba, ak chcete, aby bolo e nejakým spôsobom vložené alebo ak nechcete sledovať hranice obrazového súboru. Toto je pokročilé nastavenie, pretože na presunutie pôvodných okrajov budete musieť presunúť obrazové body.
- zvoľte „Za e“, aby ste použili filigránový obrázok za e.
- výberom možnosti „V prednej časti e“ zobrazíte obrázok nad písmenom e. Možno budete musieť zmeniť farbu, inak hrozí nečitateľnosť.
-
Kliknite na obrázok a presuňte ho po výbere vašej možnosti obliekania. Tento program vám teraz umožňuje umiestniť ho na požadované miesto, pričom znak e sa hodí okolo obrázka. -
Testujte rôzne možnosti obliekania e. Každý obrázok a projekt vyžaduje iný e-obliekanie. Opakujte vždy, keď pridáte nový obrázok.