
Obsah
V tomto článku: Násobenie v bunkeViacnásobné bunkyViacnásobný rozsah buniekS zhrnutie článku
Naučte sa, ako robiť násobenia v Exceli. V bunke Excel môžete vynásobiť 2 alebo viac čísel, ale môžete tiež znásobiť 2 alebo viac buniek Excel dohromady.
stupňa
Metóda 1 Násobenie v bunke
- Otvorte program Excel. Toto je zelená aplikácia s bielym symbolom X.
- Budete musieť kliknúť na Nový zošit (vo Windows) alebo na nový potom Nový zošit (v počítačoch Mac) pokračovať.
- Ak existuje konkrétny zošit, ktorý chcete otvoriť, dvojitým kliknutím ho otvorte v Exceli.
-
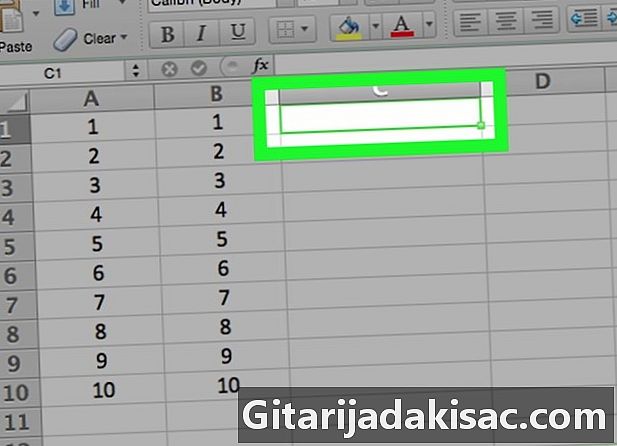
Kliknite na bunku. To vám umožní písať vnútri. -
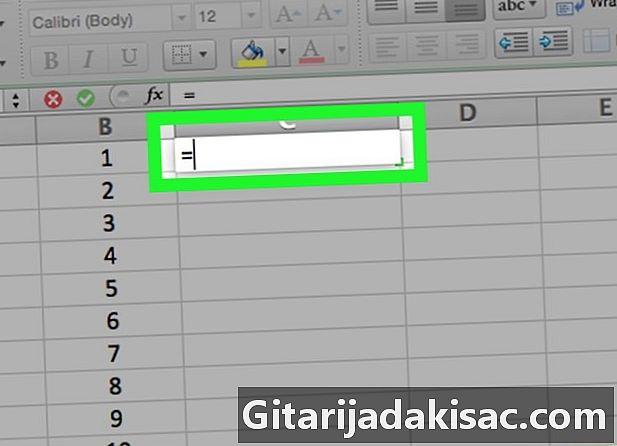
typ = v bunke. Všetky vzorce v programe Excel začínajú znakom rovnosti. -

Zadajte prvé číslo. Vložte ho hneď za symbol „=“ (nevkladajte žiadne medzery). -

typ * za prvým číslom. Hviezdička označuje, že chcete vynásobiť číslo pred hviezdičkou číslom, ktoré nasleduje. -

Zadajte druhé číslo. Napríklad, ak ste prvýkrát zadali 6 a chcete ho vynásobiť 6, mal by váš vzorec vyzerať =6*6.- Tento proces môžete opakovať toľko čísel, koľko chcete, pokiaľ medzi nimi je „*“.
-
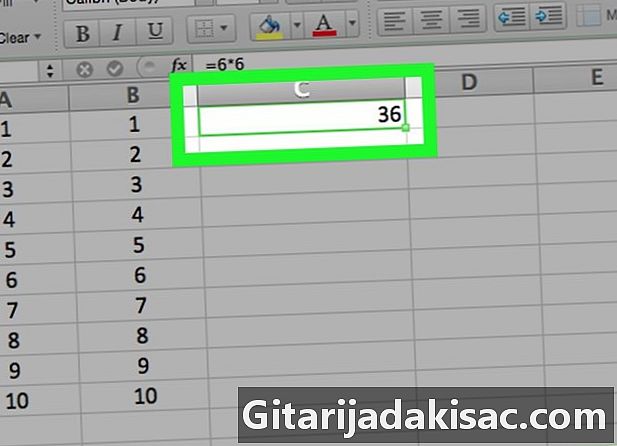
lis vstup. Výpočet sa uskutoční a výsledok vzorca sa zobrazí v bunke. Kliknutím na bunku zobrazíte vzorec v paneli s adresou.
Metóda 2 Násobenie buniek
-
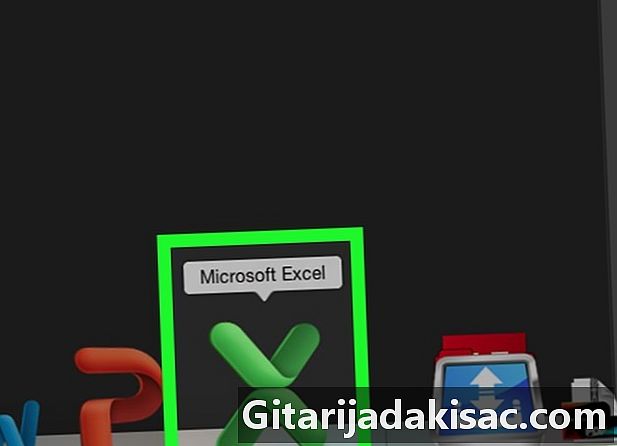
Otvorte zošit programu Excel. Otvorte ho dvojitým kliknutím na dokument programu Excel. -
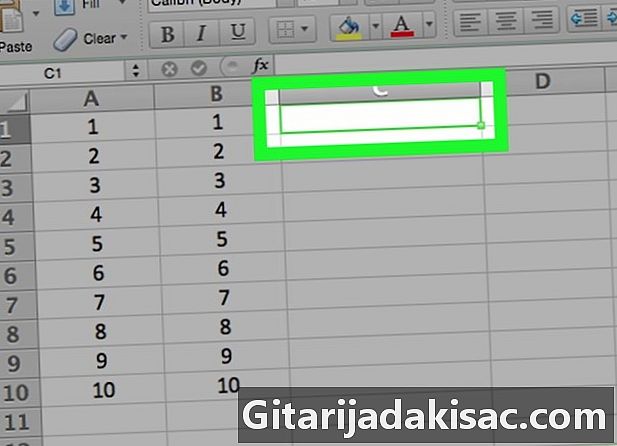
Kliknutím na bunku ju vyberte. Budete môcť písať vnútri. -
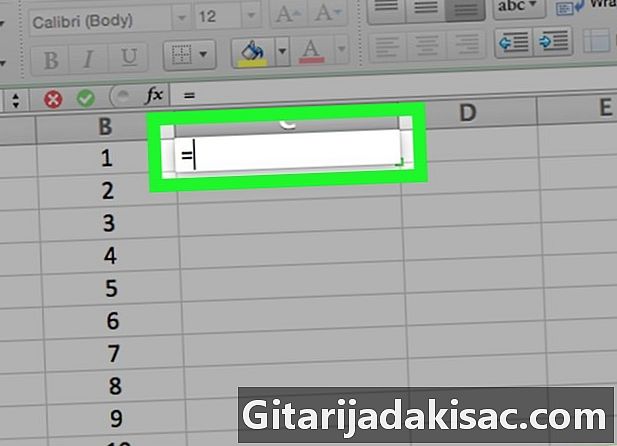
typ = v bunke. Vzorce v Exceli začínajú znakom "=". -
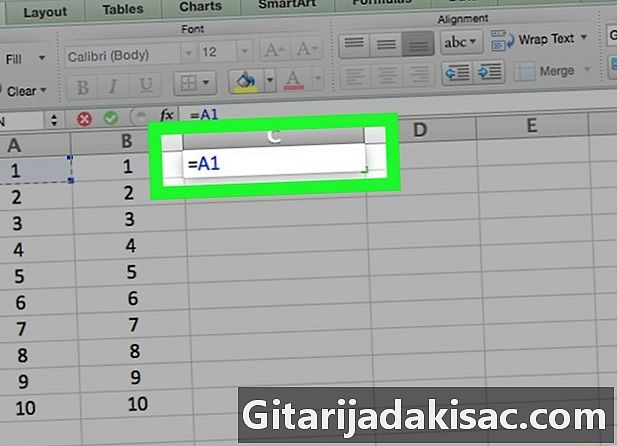
Zadajte názov bunky. Medzi názvom bunky a znakom „=“ nesmie byť medzera.- Napríklad do bunky zadajte „A1“, aby sa hodnota uvedená v A1 použila ako prvé číslo vo vašom vzorci.
-

typ * za názvom prvej bunky. Toto hovorí Excelu, že chcete vynásobiť hodnotu pred hviezdičkou hodnotou, ktorá nasleduje. -

Zadajte názov inej bunky. Hodnota druhej bunky bude druhá premenná vo vašom vzorci.- Napríklad do bunky zadajte „D5“ a získajte vzorec:
= A1 * D5. - Do tohto vzorca môžete pridať viac ako 2 názvy buniek, medzi jednotlivé názvy buniek však budete musieť zadať *.
- Napríklad do bunky zadajte „D5“ a získajte vzorec:
-

lis vstup. Excel vykoná výpočet a zobrazí výsledok v bunke.- Kliknite na bunku, ktorej výsledkom je zobraziť vzorec v paneli s adresou Excelu.
Metóda 3 Vynásobte rad buniek
-

Otvorte zošit programu Excel. Otvorte ho dvojitým kliknutím na dokument programu Excel. -
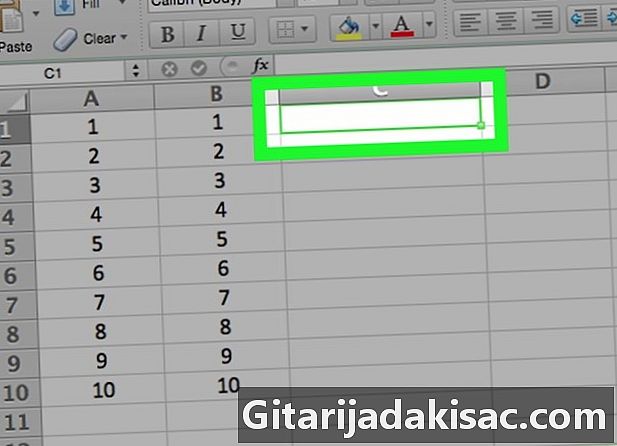
Vyberte bunku. Kliknutím na ňu ju budete môcť zadať. -

typ = PRODUCT ( vo vašej cele. Tento príkaz naznačuje, že medzi nimi chcete znásobiť prvky. -

Zadajte názov prvej bunky. Musí to byť prvá bunka v hornej časti rozsahu údajov.- Môžete napríklad zadať „A1“.
-

typ :, Dve bodky (:) oznámia Excelu, že chcete znásobiť všetko od prvej bunky po poslednú bunku, ktorú zadáte. -

Zadajte názov inej bunky. Táto bunka musí byť v rovnakom stĺpci alebo riadku ako prvá, ak chcete znásobiť všetky bunky z prvého na ďalší riadok.- V príklade napíšte A5, aby ste spoločne množili obsah buniek A1, A2, A3, A4 a A5.
-

typ ) potom stlačte vstup. Táto posledná zátvorka uzavrie vzorec a kláves Enter spustí príkaz. Bunky sa vynásobia a výsledok sa zobrazí vo vybratej bunke.- Ak zmeníte obsah bunky v rozsahu multiplikácie, výsledok sa tiež zmení.

- Ak na výpočet produktu radu buniek použijete vzorec PRODUCT, môžete vybrať viac ako jeden stĺpec alebo riadok. Ak napríklad zadáte „= PRODUCT (A1: D8)“, medzi nimi sa vynásobia všetky hodnoty buniek v obdĺžniku definovanom rozsahom (A1-A8, B1-B8, C1-C8, D1-D8).