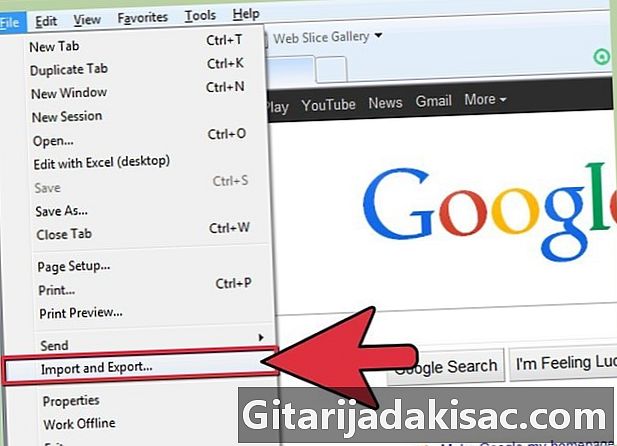
Obsah
- stupňa
- 1. časť Export vašich obľúbených položiek
- Časť 2 Importujte súbor s obľúbenými položkami prehliadača Chrome
Ak máte veľa obľúbených položiek, pravdepodobne ich budete chcieť preniesť, ak sa rozhodnete zmeniť prehliadače. Aj keď väčšina prehľadávačov to ponúkne automaticky pri prvom spustení, môže byť užitočné mať súbor s obľúbenými položkami po ruke pre prípad, že by to nešlo podľa plánu alebo ak chcete poslať svoje obľúbené položky. obľúbených položiek priateľom.
stupňa
1. časť Export vašich obľúbených položiek
-

Kliknite na tlačidlo ponuky Chrome. Nachádza sa v pravom hornom rohu okna prehliadača Chrome. Licone vyzerá ako tri vodorovné pruhy. -
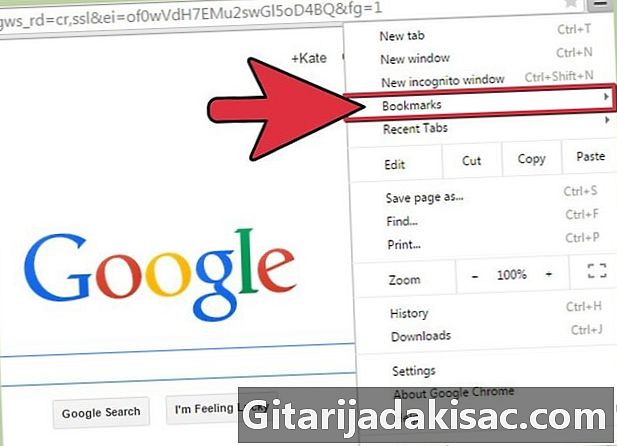
vybrať obľúbené z ponuky Chrome. V zobrazenej novej ponuke vyberte položku Správca obľúbených položiek v hornej časti tohto zoznamu. Tým sa otvorí nová karta v okne prehliadača Chrome pre Správca obľúbených položiek. -
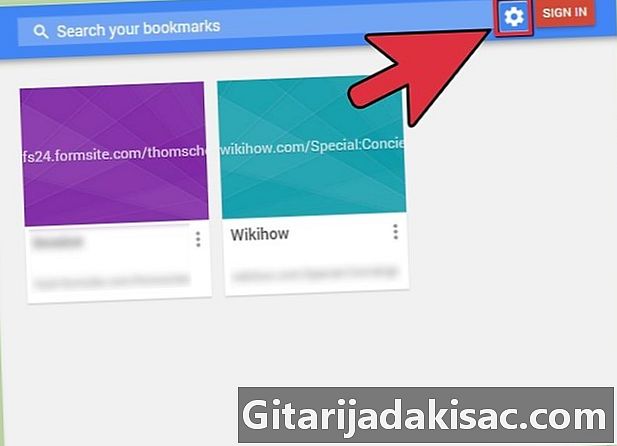
Kliknite na usporiadať. Toto tlačidlo sa nachádza hneď pod vyhľadávacím panelom a má malú šípku smerujúcu nadol do strany. -
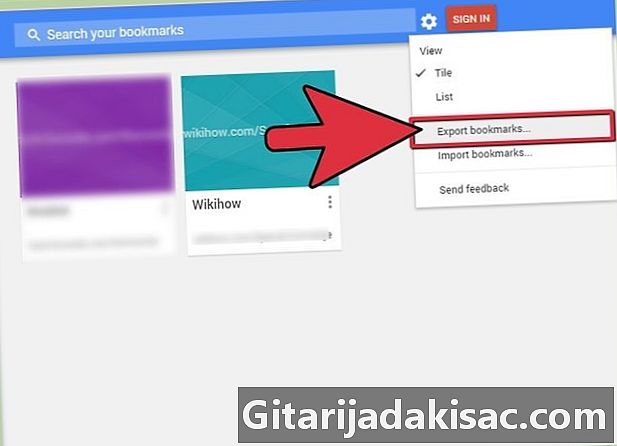
vybrať Exportujte obľúbené položky do súboru HTML. Okno Uložiť ako sa zobrazí, čo vám umožní pomenovať obľúbený súbor a nastaviť umiestnenie na uloženie.- Tento obľúbený súbor môžete poslať komukoľvek a my ho môžeme použiť na import obľúbených položiek do prehliadača.
Časť 2 Importujte súbor s obľúbenými položkami prehliadača Chrome
-
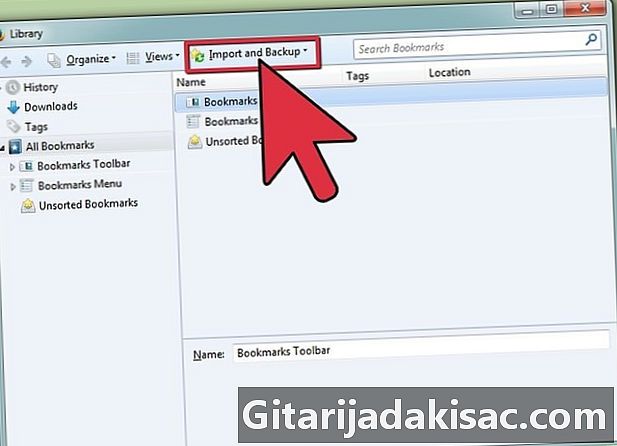
Nahrajte svoje obľúbené položky do prehliadača Firefox. Kliknite na ponuku Firefox, potom kliknite na možnosť záložka z ponuky. Tým sa otvorí okno Knižnica.- Kliknite na tlačidlo Import a zálohovanie.
- vybrať Importujte záložky ako HTML.
- Vyhľadajte súbor obľúbených položiek, ktorý ste vytvorili predtým v prehliadači Chrome.
-
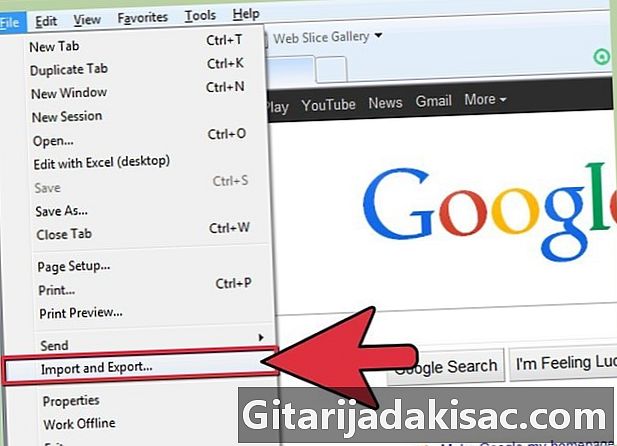
Importujte svoje obľúbené položky pomocou programu Internet Explorer 9 a 10. Stlačte kláves alt na zobrazenie lišty ponuky. Kliknite na súbor a vyberte Import a export .- vybrať Importovať zo súboru.
- Začiarknite políčko obľúbené.
- Vyhľadajte obľúbený súbor, ktorý ste vytvorili pomocou prehliadača Chrome.
-
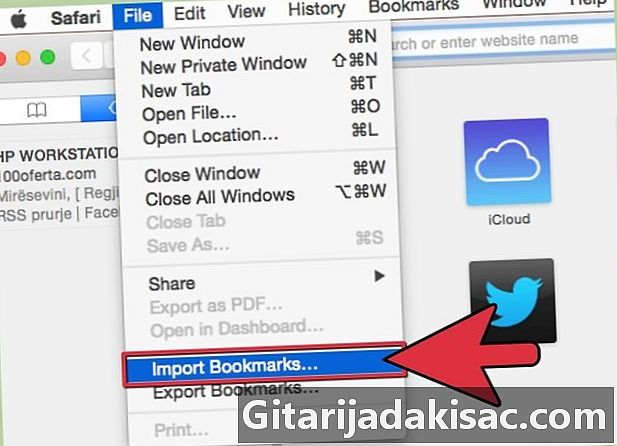
Importujte svoje obľúbené položky pomocou prehliadača Safari. Kliknite na súbor a vyberte Importovať obľúbené položky, Vyhľadajte obľúbený súbor, ktorý ste vytvorili pomocou prehliadača Chrome. -
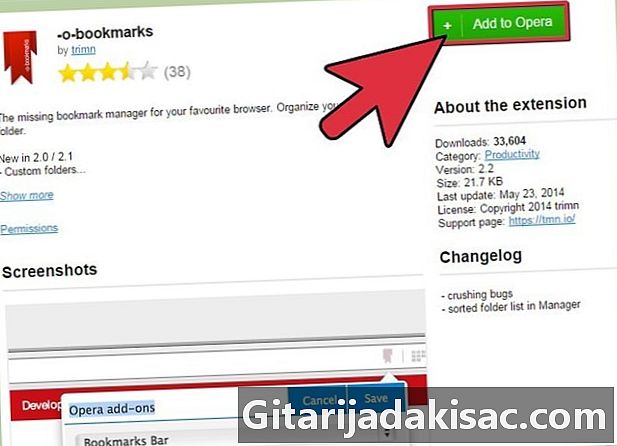
Jediným spôsobom, ako importovať obľúbené položky do Opera, je nainštalovať rozšírenie Správca obľúbených položiek.- Po nainštalovaní rozšírenia kliknite na lištu vedľa panela s adresou a kliknite na tlačidlo Spravujte a importujte.
- Kliknite na Importujte obľúbené položky a kliknite na tlačidlo OK Vyberte súbora potom vyhľadajte súbor obľúbených položiek HTML, ktorý ste vytvorili predtým.