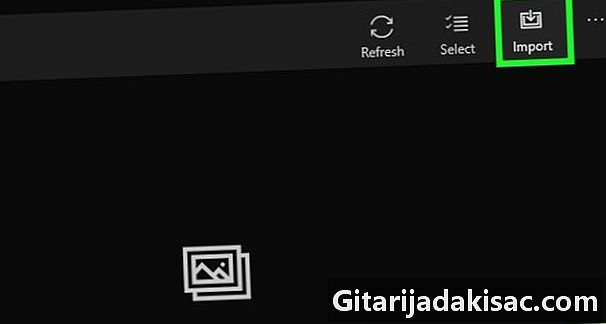
Obsah
- stupňa
- Metóda 1 Preneste fotografie do počítača so systémom Windows
- Metóda 2 Používanie iPhone v počítači Mac
- Metóda 4 Používanie Disku Google
Naučte sa, ako prenášať fotografie z telefónu iPhone alebo Android do počítača so systémom Windows alebo Mac. Pomocou Disku Google môžete používať nabíjací kábel alebo prenášať fotografie.
stupňa
Metóda 1 Preneste fotografie do počítača so systémom Windows
- Pripojte telefón k počítaču. Pripojte jeden koniec nabíjacieho kábla k telefónu a druhý koniec k portu USB počítača.
-
Otvorte ponuku Štart
. Kliknite na logo Windows v ľavej dolnej časti obrazovky. -
typ foto v ponuke Štart. V ponuke sa zobrazí aplikácia Fotografie. -
Kliknite na foto v hornej časti ponuky Štart. Jeho ikona vyzerá ako dva vrcholy hôr na farebnom pozadí. Otvorí sa aplikácia Fotografie. -
Kliknite na import. Táto možnosť je v pravom hornom rohu okna. -
Kliknite na Na inom zariadení. Tento odkaz nájdete v pravej časti okna. -

Počkajte, kým váš počítač vyhľadá obrázky. Váš počítač vyhľadá pripojené zariadenia, ako sú USB kľúče alebo telefón. Tento proces môže chvíľu trvať. -
Vyberte fotografie, ktoré chcete preniesť. V predvolenom nastavení sú vybraté všetky obrázky a videá v telefóne. Kliknutím na ne zrušte výber alebo kliknite na Zrušte výber všetkých položiek zrušte výber všetkých fotografií a videí. Musíte iba vybrať tie, ktoré chcete preniesť. -
Kliknite na pokračovať. Táto možnosť sa nachádza v dolnej časti okna. -
Upravte nastavenia importu. Pred importom fotografií môžete zmeniť niekoľko nastavení.- Importovaný súbor, Ak chcete upraviť priečinok, z ktorého sa importujú fotografie, kliknite na Pridajte priečinok, vyberte priečinok, ktorý chcete použiť, a kliknite na Pridajte tento priečinok do priečinka Obrázky.
- Typ displeja, Kliknite na rozbaľovaciu ponuku v strede okna a vyberte položku deň alebo mesiac.
- Uchovávajte fotografie v telefóne, Ak chcete po importovaní odstrániť fotografie z telefónu, začiarknite políčko v dolnej časti okna. Ak chcete fotografie ponechať vo svojom telefóne, nechajte toto políčko nezaškrtnuté.
-
Kliknite na import. Táto možnosť sa nachádza v dolnej časti okna a umožňuje vám začať s nahrávaním fotografií do počítača.
Metóda 2 Používanie iPhone v počítači Mac
-

Pripojte svoj iPhone k počítaču. Pripojte jeden koniec nabíjacieho kábla k telefónu a druhý koniec k USB portu počítača.- Ak váš počítač Mac nemá port USB, budete si musieť kúpiť adaptér USB-C na USB-3.0.
-
Otvorte aplikáciu Fotografie. Kliknite na ikonu aplikácie Fotografie, ktorá vyzerá ako viacfarebná cievka na bielom pozadí. Nájdete ju v doku vášho počítača Mac. -
Kliknite na kartu import. Je v pravom hornom rohu okna. -
Vyberte fotografie, ktoré chcete importovať. Kliknutím vyberte fotografie, ktoré chcete importovať.- Môžete tiež jednoducho kliknúť na Nahrajte všetky nové fotografie v pravom hornom rohu okna.
-
Kliknite na Importovať výber. Toto tlačidlo je v pravom hornom rohu okna aplikácie. Kliknutím na ňu začnete kopírovať fotografie do vášho počítača Mac.- Ak ste klikli, tento krok preskočte Nahrajte všetky nové fotografie.
-

Počkajte do konca procesu. Čas importu fotografií sa môže líšiť v závislosti od množstva importovaných súborov. -
Odstráňte (alebo nie) fotografie z vášho iPhone. Na príkazovom riadku kliknite na Odstrániť položky alebo Zachovajte prvky, Fotografie z vášho iPhone budú po importe odstránené alebo ponechané.
Pripojte svoj Android k počítaču Mac. Na pripojenie k jednému z portov USB počítača použite nabíjací kábel systému Android.- Ak váš počítač Mac nemá port USB, budete si musieť kúpiť adaptér USB-C na USB-3.0.
- Ak vás systém Android požiada o výber typu pripojenia, stlačte tlačidlo Multimediálne zariadenie (MTP) pred pokračovaním na obrazovke.
-
Stiahnite a nainštalujte Android File Transfer.- Prejdite na stránku http://www.android.com/filetransfer/
- Kliknite na STIAHNUŤ TERAZ.
- Nainštalujte Android File Transfer.
-
Otvorte Android File Transfer. Ak sa Android File Transfer nespustí automaticky, kliknite na ikonu vesmírnej rakety v doku a potom na zelenú ikonu robota. -
Dvakrát kliknite na Interná pamäť pamäte. Môžete tiež kliknúť na SD karta v závislosti od umiestnenia fotografií, ktoré chcete preniesť. V závislosti od typu úložiska, ktoré je k dispozícii na vašom systéme Android, sa môže vyskytnúť trochu odlišná možnosť. -
Dvakrát kliknite na priečinok DCIM. -
Dvakrát kliknite na priečinok kamera. Tu sa ukladajú všetky fotografie v systéme Android. Zobrazí sa zoznam fotografií vo vašom zariadení.- V závislosti od toho, či sú vaše fotografie v albume alebo nie, možno budete musieť otvoriť ďalší priečinok, aby ste mohli pokračovať.
-
Vyberte fotografie v systéme Android. Kliknite a presuňte myš na fotografie, ktoré chcete preniesť do svojho počítača. Môžete tiež podržať kláves poriadok stlačte a jednotlivo kliknite na fotografie, ktoré chcete vybrať.- Ak chcete vybrať všetky fotografie v priečinku, stlačte tlačidlo poriadok+.
-
Kliknite na vydanie. Táto položka ponuky sa nachádza v ľavej hornej časti obrazovky počítača Mac a zobrazuje rozbaľovaciu ponuku. -
Kliknite na kópie. Táto možnosť je v hornej časti ponuky vydanie. -
Otvorte vyhľadávač. Kliknite na modrú ikonu tváre v doku počítača Mac. -
Vyberte cieľový priečinok. Kliknite na priečinok (napr Všetky moje súbory) naľavo od okna vyhľadávača a vyberte, kam sa vaše fotografie uložia. -
Znova kliknite na vydanie. Rozbaľovacia ponuka vydanie sa znova objaví. -
Kliknite na Prilepiť prvok. Fotografie z vášho systému Android sa skopírujú do vášho počítača Mac. Prenos všetkých vybratých fotografií môže trvať niekoľko minút.
Metóda 4 Používanie Disku Google
-
Skontrolujte, či je v telefóne nainštalovaný Disk Google. Ak ešte nemáte Disk Google, môžete si ho pred pokračovaním stiahnuť do svojho iPhone alebo Android. Disk Google si môžete zadarmo stiahnuť a použiť.
Otvorte Disk Google. Klepnite na ikonu Disku Google, ktorá vyzerá ako zelený, modrý a žltý trojuholník. Aplikácia sa otvorí, ak ste už pripojení.- Ak ešte nie ste prihlásení, musíte si najprv vybrať účet Google, ktorý chcete použiť s Diskom Google. Uistite sa, že ide o účet, ktorý môžete použiť aj na počítači.
-
lis +. Toto je modré tlačidlo v pravej dolnej časti obrazovky. Otvorí sa ponuka. -
lis import. Táto ikona šípky hore je v ponuke. -
lis Fotografie a videá. Na telefóne sa otvorí fotografická aplikácia.- V systéme Android klepnite na viac obraznosť.
-
Vyberte fotografie, ktoré chcete importovať. Ak je to potrebné, klepnite na album a vyberte fotografie, ktoré chcete importovať. -
lis IMPORT. Táto možnosť sa nachádza v pravom hornom rohu obrazovky. -

Počkajte, kým Disk Google dokončí import fotografií. Dĺžka procesu bude závisieť od množstva fotografií na import a kvality vášho internetového pripojenia. -
Na počítači otvorte Disk Google. Vo webovom prehliadači prejdite na stránku https://drive.google.com/. Ak ste už prihlásení, otvorí sa hlavná stránka Disku Google.- Ak ešte nie ste prihlásený, kliknite na Otvorte Disk Google v strede stránky a zadajte svoju adresu a heslo.
- Ak máte viac účtov Google, prihláste sa k účtu, ktorý ste použili v telefóne. Môžete kliknúť na svoje meno v pravom hornom rohu stránky Disku Google a vybrať správny účet.
-
Vyberte fotografie, ktoré ste nahrali. Kliknite a presuňte myš nad fotografie, ktoré ste naimportovali. Budú zvýraznené modrou farbou. -
Kliknite na ⋮. Táto možnosť sa nachádza v pravom hornom rohu stránky a zobrazuje rozbaľovaciu ponuku. -
Kliknite na download. Táto možnosť je v rozbaľovacej ponuke. Všetky vybraté fotografie sa odovzdajú do vášho počítača. -

Počkajte na dokončenie sťahovania. Po dokončení sťahovania môžete otvoriť priečinok s fotografiami na prezeranie v počítači.

- Existujú špecifické aplikácie, ako sú iCloud pre iPhone a Fotky Google pre Android, ktoré vám umožňujú prenášať fotografie medzi počítačom a telefónom pomocou aplikácie alebo webového prehľadávača.
- Ak používate Disk Google, odovzdávajte svoje fotografie iba vtedy, keď ste pripojení k sieti Wi-Fi. Pri mobilnom pripojení pravdepodobne zvýšite svoj mesačný telefónny účet.