
Obsah
- stupňa
- Časť 1 Vykonajte diagnostiku a premiestnenie vo veľkom meradle
- Časť 2 Použite rýchle tipy na zvýšenie rýchlosti
- 3. časť Pravidelná starostlivosť o počítač
Ak systém Windows zlyhá, môže to byť spôsobené softvérovým problémom alebo všeobecnejším problémom s výkonom. Pravidelné testy výkonu pomáhajú zabrániť pádu počítača a keď k tomu dôjde, môžete ho často vyriešiť tak, že trochu uvoľníte procesor a vykonáte rozsiahle diagnostické testy. V krátkodobom aj dlhodobom horizonte sa vám podarí zvýšiť rýchlosť vášho počítača tak, aby systém Windows mohol pracovať s menšími problémami.
stupňa
Časť 1 Vykonajte diagnostiku a premiestnenie vo veľkom meradle
-
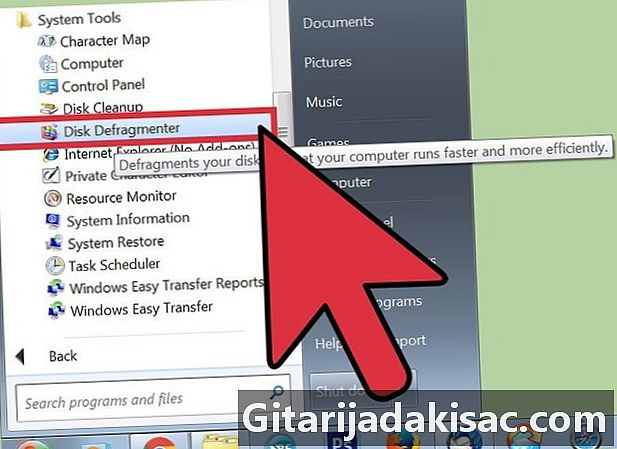
Defragmentujte pevný disk. Použitím tohto riešenia reorganizujete údaje a váš počítač bude mať menšie problémy s ich nájdením, keď ich o to požiadate, čo znižuje riziko ich zrútenia. Ak chcete získať prístup k tomuto nástroju, jednoducho kliknite na Programy> Príslušenstvo> Systémové nástroje> Defragmentácia disku.- Každá akcia, ktorú podniknete na počítači, fyzicky dištancuje údaje od seba na pevnom disku, čo ich trvá dlhšie, než ich počítač nájde. Defragmentácia opravuje tento problém a môže trvať od desiatich minút do niekoľkých hodín, v závislosti od veľkosti disku.
- Ďalšie informácie nájdete v časti Defragmentácia disku v počítači so systémom Windows.
-
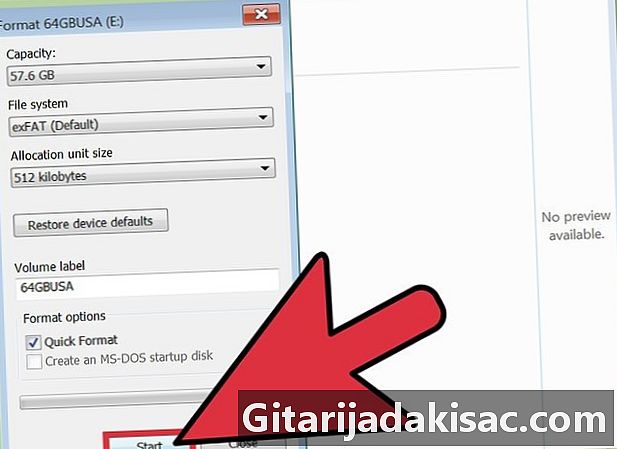
Naformátujte disk a preinštalujte systém Windows. Odinštalovanie a preinštalovanie aplikácií vám niekedy môže pomôcť rýchlejšie spustiť počítač a to isté platí pre Windows. Formátovaním disku sa vymažú všetky súbory na primárnom disku a pripraví sa na preinštalovanie systému Windows z inštalačného disku.- Nezabudnite začať zálohovaním údajov! Formátovanie vymaže všetko na pevnom disku.
- V systéme Windows 8 a novšom môžete tento príkaz použiť osviežiť pre systém Windows, aby sa preinštaloval sám, bez spúšťacieho disku a bez vymazania údajov.
- Prečítajte si, ako preinštalovať systém Windows 7 a ako preinštalovať systém Windows XP, aby ste sa dozvedeli viac.
-
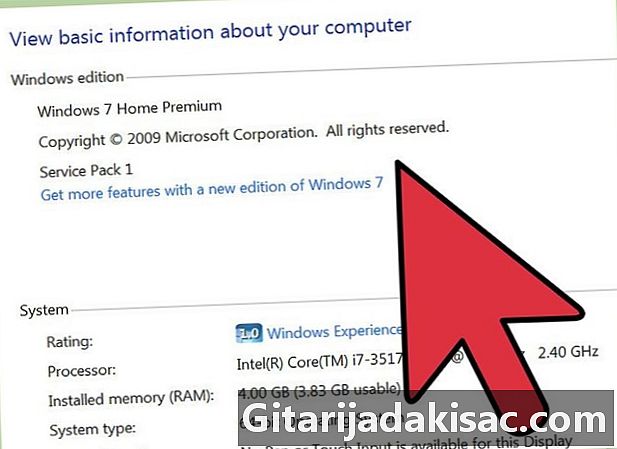
Návrat na predchádzajúci operačný systém. Ak má váš počítač minimálne požiadavky na spustenie vášho aktuálneho operačného systému, môžete sa vrátiť k staršiemu systému a zvýšiť výkon. Ďalšie informácie o tejto operácii nájdete v postupe na zníženie úrovne systému Windows 8 v systéme Windows 7.
Časť 2 Použite rýchle tipy na zvýšenie rýchlosti
-
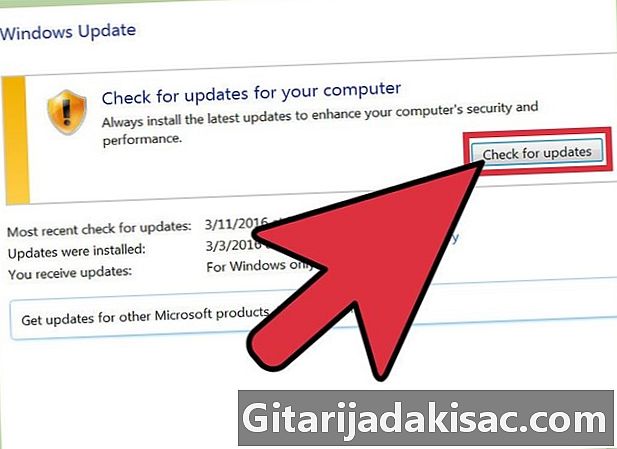
Aktualizujte aplikácie. Skontrolujte, či sú vaše programy (vrátane systému Windows) aktuálne. Vo všeobecnosti sú najnovšie verzie tie, ktoré fungujú najlepšie.- Skontrolujte a nainštalujte aktualizácie systému Windows kliknutím Aktualizácie systému Windows> Vyhľadať aktualizácie> Inštalovať aktualizácie .
- Mnoho programov vás upozorní na aktualizácie, ale môžete tiež vykonať manuálne vyhľadávanie a vyhľadať najnovšiu verziu, alebo môžete skontrolovať, či sú v aktualizačných nástrojoch programu dostupné pravidelné aktualizácie. ich prítomnosť.
-

Zatvorte nepotrebné aplikácie. Programy, ktoré spúšťate na pozadí, zaberajú veľkú časť pamäte RAM, ktorá spomaľuje počítač. Ak chcete zistiť, ktoré programy sa spustia kedykoľvek, pozrite si ikony na paneli aplikácií alebo otvorte správcu úloh. -
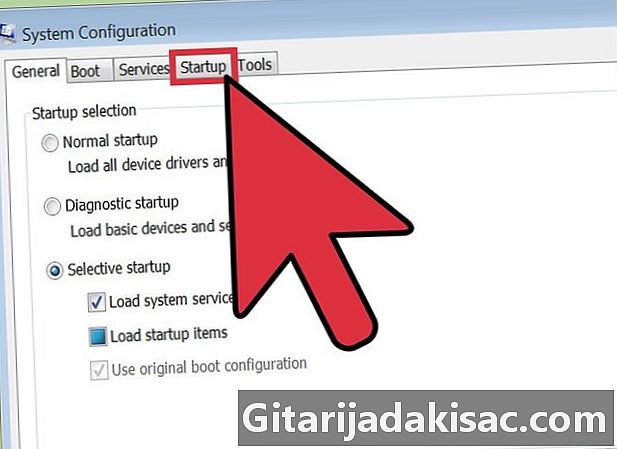
Obmedzte programy pri štarte. Prístup k konfiguračnému nástroju pri štarte zadaním msconfig.exe do vyhľadávacieho poľa a spustenie programu. Kliknite na start-up pre prístup k softvéru, ktorý sa spustí automaticky pri štarte.- V opačnom prípade spoločnosť Microsoft tiež ponúka program na stiahnutie s názvom „Autorun“, ktorý vám poskytuje tento druh prístupu a ďalšie možnosti na výber programov, ktoré sa automaticky spustia pri spustení počítača.
-
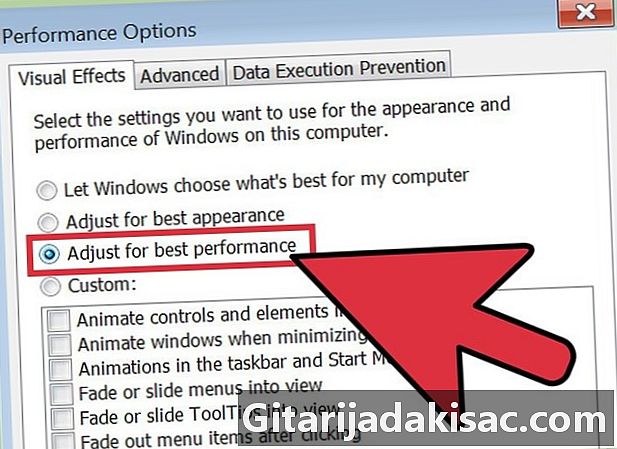
Vypnite vizuálne efekty. Systém Windows ponúka asi dvadsať rôznych vizuálnych efektov (napríklad efekty tieňa alebo animácie pri otvorení a zatvorení ponúk), ktoré môžu spomaliť váš systém. Tieto efekty môžete povoliť alebo zakázať alebo nechať systém Windows zvoliť optimálne nastavenia v závislosti od výkonu počítača (odporúča sa).- Kliknutím na ikonu otvorte ponuku špeciálnych efektov Ovládací panel> Informácie o výkone a nástroje> Úprava vizuálnych efektov.
-
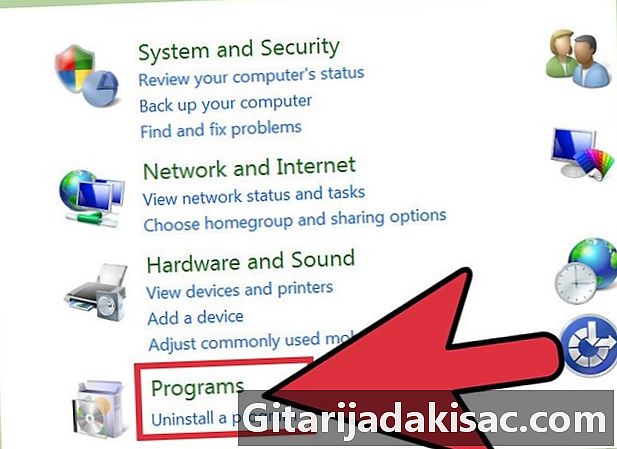
Odinštalujte nepotrebné aplikácie. Ak chcete program odinštalovať, vstúpte do ovládacieho panela a kliknite na Pridanie alebo odstránenie programov pred výberom programu podľa vášho výberu a kliknutím na Change / Remove.- Ďalšie informácie o postupe nájdete v časti o odstránení nežiaduceho softvéru z počítača.
-
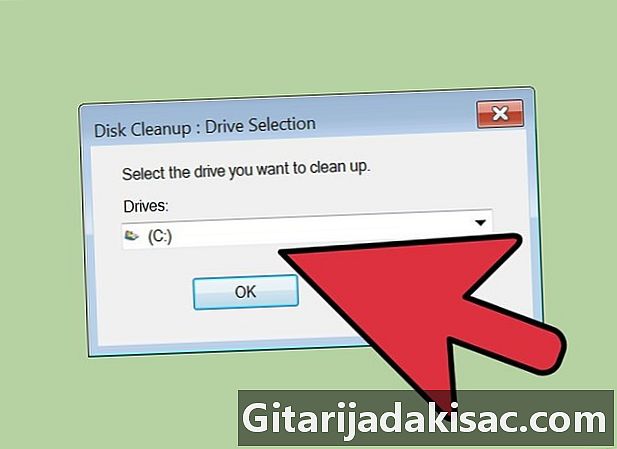
Odstráňte nepotrebné súbory. Vstavaný nástroj na čistenie pevného disku hľadá nepotrebné súbory, aby zabránil neporiadku na pevnom disku a zlepšil výkon.- Prístup k tomuto nástroju získate kliknutím na Nastavenia> Ovládací panel> Nástroje na správu.
- Nezabudnite pravidelne vyprázdňovať kôš. Súbory sa naďalej ukladajú, ak ich pravidelne nevyprázdňujete, čo môže znížiť výkon počítača.
3. časť Pravidelná starostlivosť o počítač
-
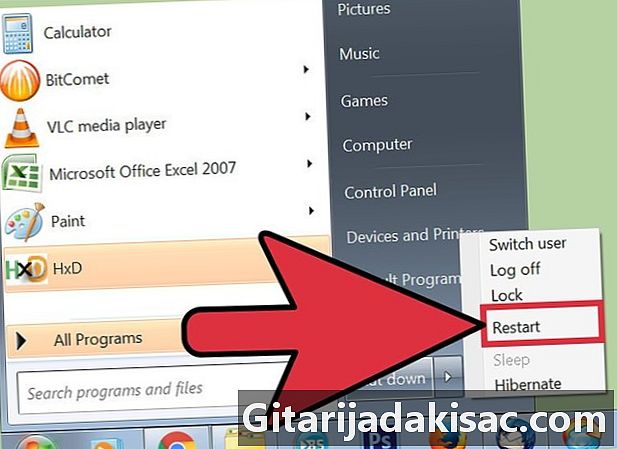
Reštartujte ho pravidelne. Táto akcia uvoľní pamäť počítača a zatvorí všetky programy, ktoré sa môžu obrátiť na pozadí. Mali by ste to robiť každý týždeň. -
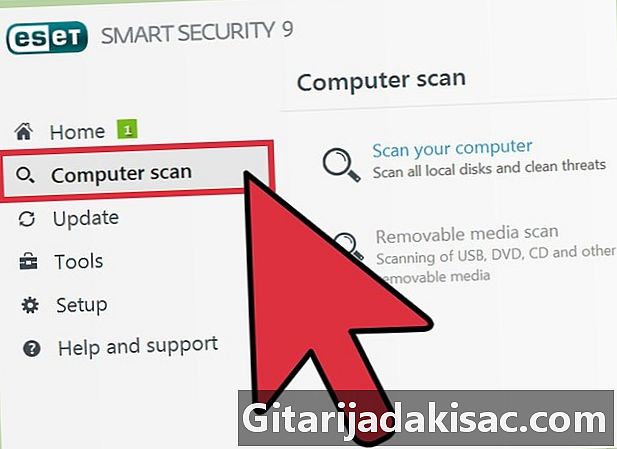
Vykonajte skenovanie pomocou lantivírusu. Pravidelné skenovanie môže odhaliť veľa problémov, ktoré by mohli spomaliť výkon zariadenia. Použite lantivírus integrovaný do Windows (Defender) alebo si vyberte jednu z mnohých bezplatných online možností. -
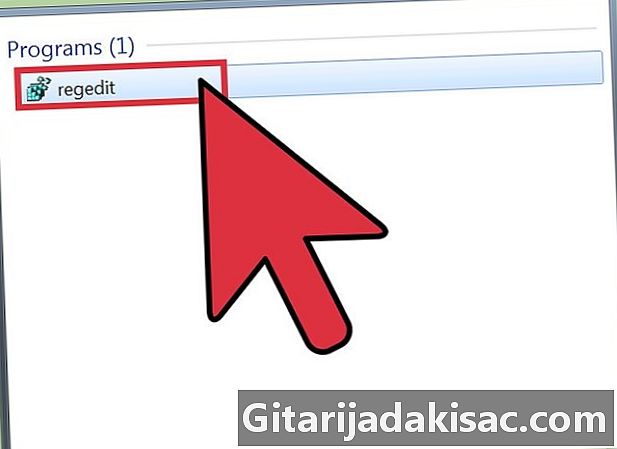
Vyčistite register. Tento krok je skôr vyhradený pre pokročilých používateľov, pretože zahŕňa významné zmeny v systémových nastaveniach, a preto musíte byť opatrní. Prejdite do editora registra (regedit) a nezabudnite si urobiť kópiu pred začatím. Z editora môžete odstrániť staré aplikácie, odstrániť nežiaduce programy pri spustení a upraviť nastavenia účtu správcu. Pozrite sa, ako manuálne vyčistiť register systému Windows a zistiť, ako na to.- Aj keď existuje veľa softvéru, ktorý vám pomôže vyčistiť register, je zvyčajne najlepšie, ak si urobíte čas sami, aby ste dosiahli lepšie výsledky.
-

Otvorte vežu a vyčistite počítač. Prach môže spomaľovať veľa počítačov. Pri tejto metóde budete musieť odskrutkovať platňu na bočnej strane počítača a na čistenie prachu použiť nástroj na stlačený vzduch. V tomto kroku buďte opatrní, pretože vnútro počítača je veľmi chúlostivé.- Skontrolujte, ako správne udržiavať a čistiť počítač a postupujte podľa pokynov.
- Zvláštnu pozornosť venujte prachu v radiátoroch a ventilátoroch.