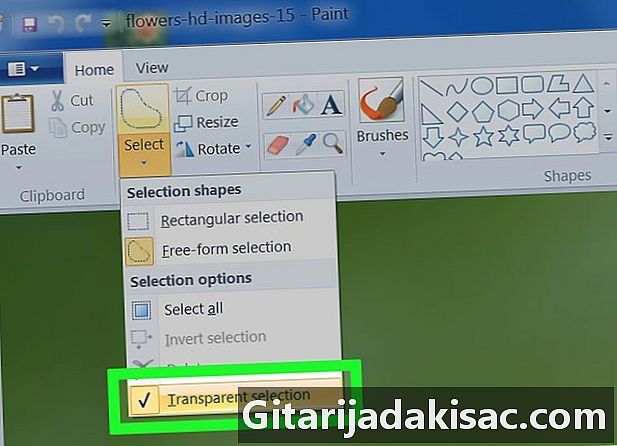
Obsah
Tento článok bol napísaný v spolupráci s našimi editormi a kvalifikovanými výskumnými pracovníkmi, aby sa zaručila presnosť a úplnosť obsahu.Tím správy obsahu starostlivo skúma prácu redakčného tímu, aby sa ubezpečil, že každá položka je v súlade s našimi vysokými normami kvality.
Chcete zmeniť pozadie obrázkového a komerčného softvéru, ktorý Adobe Photoshop alebo iné predstavujú pre túto príležitosť príliš dôležitú investíciu. Možno by ste chceli len nahradiť pozadie plným farebným pozadím alebo špecifickým vzorom. Tu je návod, ako ľahko a lacno použiť techniku „zeleného pozadia“.
stupňa
-

Otvorte svoj obrázok pomocou programu Microsoft Paint. Obrázok, pre ktorý chcete zmeniť pozadie, musí byť vo formáte kompatibilnom so softvérom. Formáty akceptované programom Paint sú Classic Bitmap („BMP“), Digitálna kompresia („JPG“) a Graphics Interchange Format („GIF“). Otvorenie obrázka:- kliknite na tlačidlo „Súbor“, ktoré sa nachádza v ľavom hornom rohu okna programu Maľovanie,
- v zobrazenej ponuke kliknite na možnosť „Otvoriť“,
- vyhľadajte súbor v počítači a vyhľadajte ho v priečinkoch na bočnom paneli v ľavej časti obrazovky alebo zadaním jeho názvu do vyhľadávacieho panela,
- dvojitým kliknutím na súbor ho otvoríte, keď ho nájdete.
-

Ak je to potrebné, zväčšite obrázok. Ak je obrázok väčší, ako sa zobrazuje na obrazovke, presuňte ho do ľavého dolného rohu okna a kliknutím na ikonu lupy (na paneli s nástrojmi) a kliknutím na ňu ju priblížte až na faktor 800%. výberom „8“.- Zväčšenie bude užitočné najmä vtedy, ak je vybratý obrys obrazu zložitý alebo s ním je ťažké pracovať.
-

Kliknite na hlavný panel s nástrojmi. Nachádza sa v hornej časti okna softvéru. -

Kliknite na tlačidlo „výber“. Symbolizuje ho bodkovaný tvar a nachádza sa v časti „Obrázky“ na paneli nástrojov. -

Kliknite na nástroj „Výber náhodného tvaru“. Tento nástroj vám umožní ostro oddeliť to, čo chcete použiť v popredí obrázka a to, čo necháte na pozadí. -
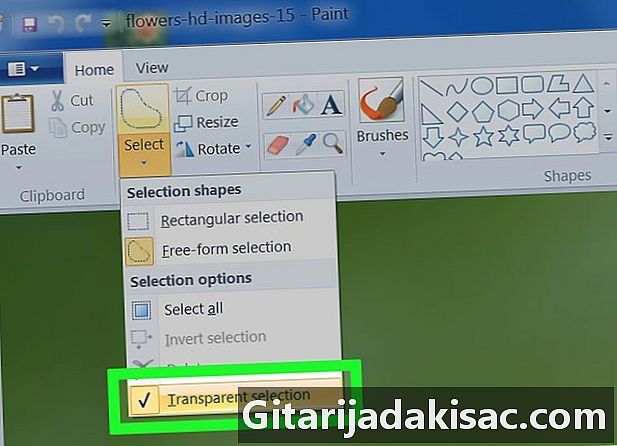
Nastavte parameter koláže obrázka ako „priehľadný“. Ak nerešpektujete tento detail, pôvodné pozadie obrázka bude reprodukované na novom pozadí.- Kliknite na tlačidlo s označením „Priehľadný výber“ v dolnej časti ponuky, kde ste klikli na nástroj „Výber náhodného tvaru“.
-

Orezajte predmet v popredí obrázka. Objekt, ktorý chcete vybrať, opatrne orezajte podržaním ľavého tlačidla myši a posúvaním jeho obrysov. Po dokončení uvoľnite tlačidlo myši.- Neuvoľňujte tlačidlo myši, kým sa neskončí, váš výber bude neúplný.
- S presnosťou sa nemusíte príliš obávať, nástroj na vymazanie neskôr použijete na odstránenie presnejších škvŕn a zostávajúcich formulárov na vymazanie.
-

Kliknite na nástroj na odstránenie. Symbolizuje ho guma na paneli nástrojov. Potom v zobrazenej ponuke vyberte najmenší možný štvorec. Vymazajte s čo najväčšou presnosťou všetky časti pozadia, ktoré ostali okolo hlavného objektu počas hrubého vymazania. -

Kliknite na "Vystrihnúť". Toto tlačidlo je umiestnené na hlavnej lište nástrojov a je symbolizované nožnicami. Po kliknutí na tlačidlo uvidíte, že vybraná časť obrázka zmizla. Nerobte si starosti, chýbajúca časť je v skutočnosti v schránke a je pripravená na umiestnenie niekde inde. -

Otvorte obrázok na pozadí. Kliknite na tlačidlo „Súbor“ a potom na „Otvoriť“. Potom dvakrát kliknite na obrázok, ktorý chcete použiť ako pozadie. -

Teraz prilepte vybraný obrázok na svoje nové pozadie. Stlačte tlačidlo ctrl + V presunúť na nový obrázok na pozadí, ktorý ste dočasne uložili do schránky. Teraz sa vám podarilo dať hlavný predmet vašej fotografie na nové pozadie!