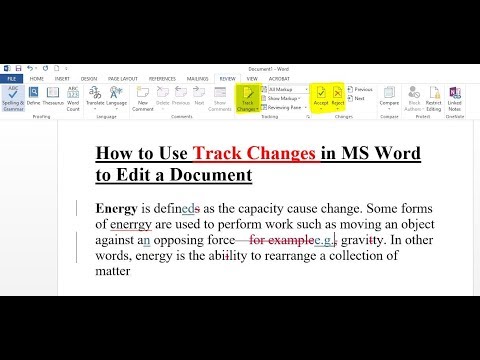
Obsah
V tomto článku: Povoľte možnosť „Sledovať zmeny“ Upravte dokument programu Word
Akonáhle je dokument napísaný, je vždy zaujímavé ho prečítať znova, alebo dokonca nechať dokument prečítať niekým iným. To vám umožní vykonať posledné malé zmeny alebo opravy skôr, ako niekomu upravíte alebo nahlásite správu. V programe Microsoft Word je k dispozícii nástroj, ktorý vám umožní vykonať všetky druhy zmien pôvodného e a sledovať ich a potom ich zohľadniť v konečnej verzii dokumentu.
stupňa
Časť 1 Povoľte možnosť „Sledovať zmeny“
- Otvorte dokument. Otvorte ho dvojitým kliknutím na dokument programu Word. Najprv môžete otvoriť aj program Word a potom vybrať kartu súbor a v ľavom menu kliknite na nedávny nájsť svoj dokument.
- Ako preventívne opatrenie si vytvorte kópiu dokumentu a začnite s korekciou tejto kópie. Na kópii je lepšie vykonať zmeny a opravy a zachovať pôvodný dokument ako zálohu vašej práce.
-

Vyberte kartu Revízia. Prejdite na pásku svojho dokumentu Word a kliknite na kartu opakovanie, Na tejto karte budete môcť pred úpravou použiť rôzne funkcie, ktoré pomôžu dokument dokončiť. -

Klepnite na ikonu Sledovať zmeny. Táto funkcia karty opakovanie je uprostred pásky. Umožní vám aktivovať túto možnosť Sledujte zmeny pre váš dokument. -

Kliknite na ikonu napravo od položky Sledovanie zmien. Vo verziách aplikácie Word 2013 a 2016 stlačte ponuku Jednoduché značky vpravo od ikony Sledujte zmeny zobrazí sa rozbaľovacia ponuka s rôznymi možnými vlastnosťami.- voľba Jednoduché značky, iba naznačením zhmotnenia červenej vertikálnej čiary vľavo zistíte, že došlo k zmene tejto čiary.
- lisovanie Všetky značkybudete mať k dispozícii všetky typy zmien, ako sú písmo, mazanie slov, pridávanie slov atď.
- Funkčnosť Žiadna značkabude prezentovať modifikované e, ale bez akejkoľvek indikácie. To znamená, že posledná e po úprave.
- Nakoniec, ak sa rozhodnete pre origináluvidíte iba počiatočné písmeno e bez akýchkoľvek zmien.
-

Stlačte tlačidlo Všetky značky. Vyberte možnosť Všetky značky, Ak je táto funkcia vypnutá, budete môcť vidieť všetky zmeny, ktoré sa vykonajú v dokumente Word. Zmeny budú viditeľné červenou farbou a originál zostane čierny.
Časť 2 Upravte dokument programu Word
-

Odstráňte e v dokumente. V dokumente programu Word môžete v závislosti od verzie odstrániť slovo alebo viac riadkov. Keď odstránite časť originálu, zmizne zo znaku e a táto zmena bude signalizovaná červenou bublinou na pravej strane s názvom „Vymazaný“, pričom znak e bol odstránený z pôvodného písmena e.- Všimnite si, že ak zmeníte písmo, napríklad zmenu farby, tučné, zmena sa použije s komentárom na pravej strane e, ktorý bude špecifikovať vykonanú zmenu.
-

Pridajte do dokumentu ďalšie e. Do e-mailu môžete pridať slová, frázy. Pridaný znak e bude mať červenú farbu, čo bude znamenať zmenu.- Keď sa vrátite na riadok stlačením spiatočný (alebo vstúpiť na numerickej klávesnici), budete mať malú sivú zvislú lištu na ľavej strane dokumentu vo výške riadku, ktorá označuje tento nový riadok.
-

Klepnite na ikonu Nový komentár. Pridajte komentáre k e výberom Nový komentár, Táto ikona je v sekcii komentáre záložky opakovanie v páse. Kliknite na ňu a na pravej strane e. Sa objaví bublina s vaším komentárom.- Po napísaní komentára kliknite v dokumente na ľubovoľné miesto, kam ho chcete uložiť.
-

Prijmite alebo odmietnite zmeny. Čítaním dokumentu s rôznymi úpravami môžete zmeny prijať alebo odmietnuť. Ak je vybratá zmena (zvýraznená), kliknite na jednu z ikon akceptovať alebo odpadu zahrnúť alebo nezahrnúť navrhovanú zmenu. Kliknutím na môžete tiež prijať alebo odmietnuť všetky zmeny ▼ jednu z dvoch ikon a vyberte možnosť na spracovanie všetkých zmien naraz.- Pamätajte, že uložením dokumentu so zmenami sa dokument uloží tak, ako je, a zmeny môžete neskôr upraviť.
-

Uložte dokument. Na uloženie dokumentu môžete použiť klávesové skratky ctrl (alebo ⌘ Príkaz v systéme Mac) + S, Váš dokument bude uchovávať vykonané zmeny.

- Upozorňujeme, že niektorí používatelia zobrazujúci e-maily zobrazujú čierne zmeny s červeným odkazom na upravenom e-mieste.
- Varovanie! Pred umiestnením dokumentu do procesu overovania inými ľuďmi nezabudnite vytvoriť kópiu svojho originálneho dokumentu. Inak by ste mohli prísť o všetku svoju začiatočnú prácu.