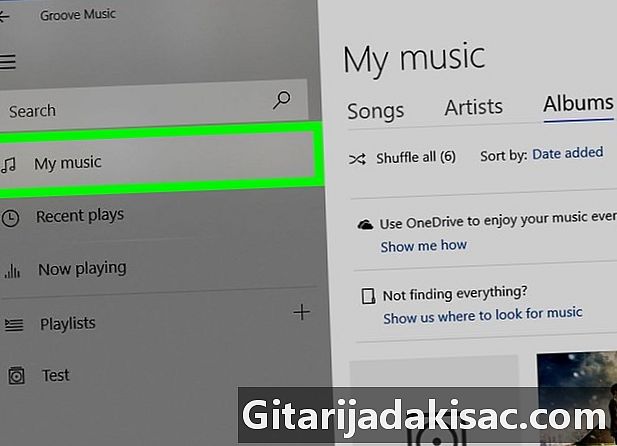
Obsah
- stupňa
- Metóda 1 Manuálne pridajte do Peňaženky peňaženku
- Metóda 2 Automatické pridanie peňaženky do prehrávača Windows Media Player
- Metóda 3 Ručné pridanie Peňaženky do prehrávača Windows Media Player
Systém Windows vám umožňuje pridať alebo upraviť kresbu zvukového albumu, buď v aplikácii Groove alebo v prehrávači Windows Media Player. Uvedomte si, že niektoré počítače so systémom Windows 10 nemajú nainštalovaný program Windows Media Player.
stupňa
Metóda 1 Manuálne pridajte do Peňaženky peňaženku
- Vyhľadajte a stiahnite si obal albumu. Otvorte svoj obľúbený prehliadač a vyhľadajte názov albumu, ktorému predchádza „obal albumu“ (napr. „Rozdeliť obal albumu“). Vyberte obrázok, ktorý chcete stiahnuť, kliknite naň pravým tlačidlom myši a kliknite na ikonu rekord v rozbaľovacej ponuke, ktorá sa zobrazí.
- V niektorých prehliadačoch alebo vyhľadávacích nástrojoch budete musieť kartu vybrať obraznosť v hornej časti stránky sa zobrazí zoznam obrázkov zodpovedajúcich obálke albumu.
- Prehliadač vás môže požiadať, aby ste v počítači vybrali priečinok na stiahnutie. Ak je to váš prípad, jednoducho kliknite na kancelária naľavo od zobrazeného okna.
-
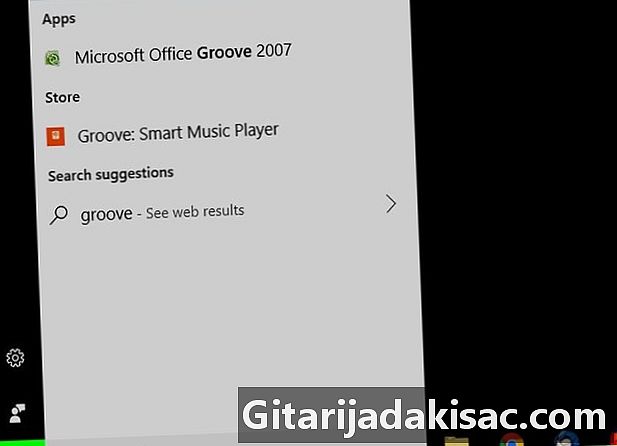
Otvorte ponuku štart
. Kliknite na logo Windows v ľavej dolnej časti obrazovky. -
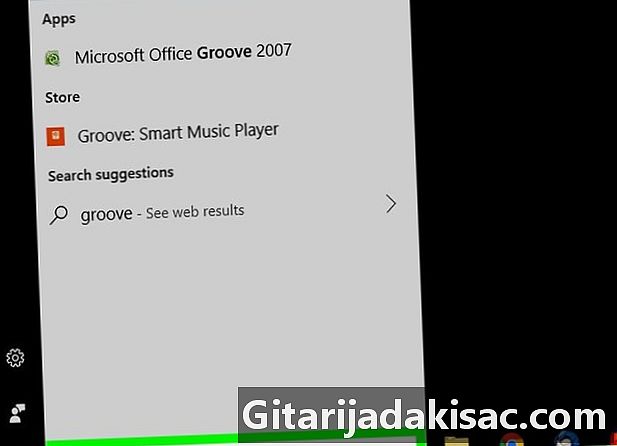
typ drážka. Systém Windows vyhľadá v počítači aplikáciu Groove Music. -
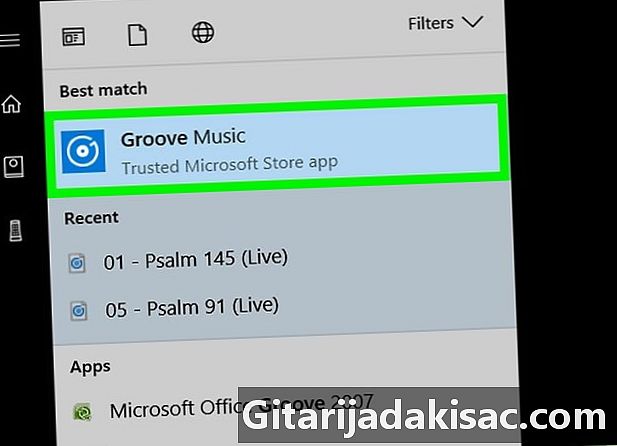
Kliknite na Groove Music. Toto je ikona CD v hornej časti okna štart, Kliknutím na ňu otvoríte aplikáciu Groove Music. -
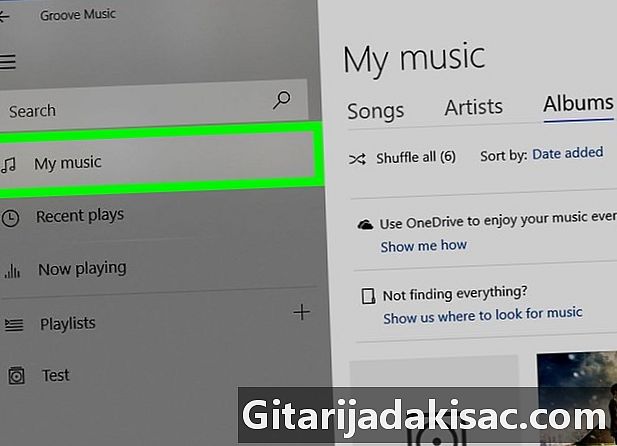
vybrať Moja hudba. Táto karta sa nachádza v ľavom hornom rohu okna Groove. Kliknutím naň otvoríte zoznam svojich skladieb v aplikácii Groove.- Ak sa táto možnosť nezobrazuje, najskôr kliknite na ikonu ☰ v ľavom hornom rohu okna.
-
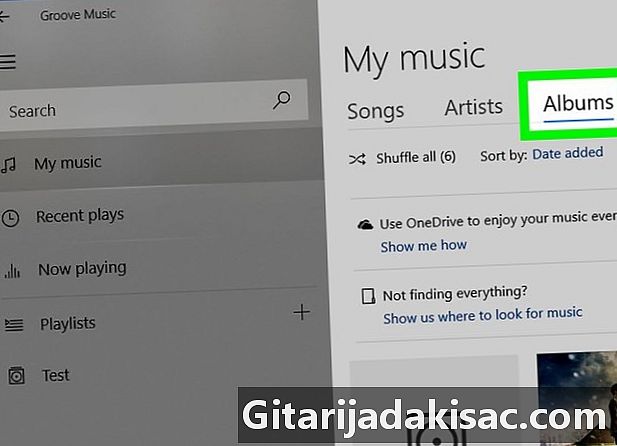
Kliknite na kartu albumu. Táto možnosť je v hornej časti okna Groove. -
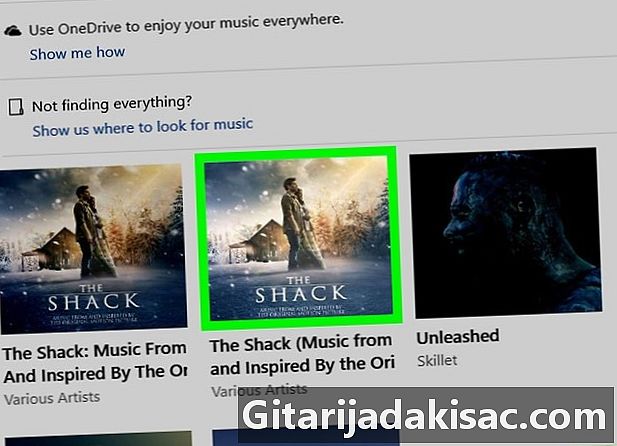
Vyberte album. Kliknite na album, ktorý chcete upraviť.- Album albumov jednotlivých skladieb nemôžete upravovať.
-
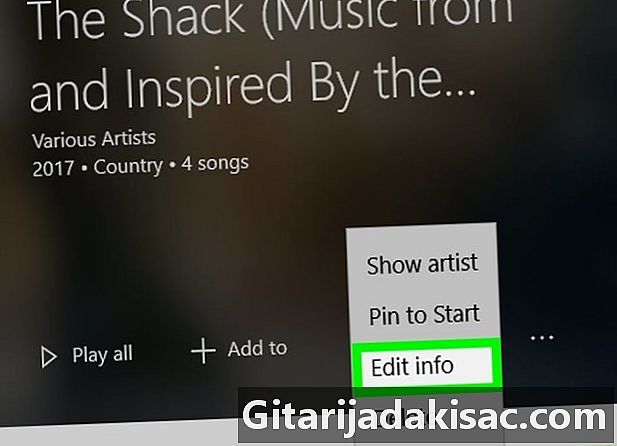
Kliknite na Upravte informácie. Toto je karta v hornej časti stránky albumu. Kliknutím na toto tlačidlo otvoríte okno úprav pre vybratý album.- Pri skladbách, ktoré neobsahujú album uvedený v zozname alebo ak je album uvedený ako „Neznámy album“, sa tlačidlo „Upraviť informácie“ nezobrazí. Namiesto toho musíte najprv kliknúť pravým tlačidlom myši na skladbu a vybrať Upravte informácie pred zadaním nového názvu albumu a kliknutím na ikonu rekord.
-
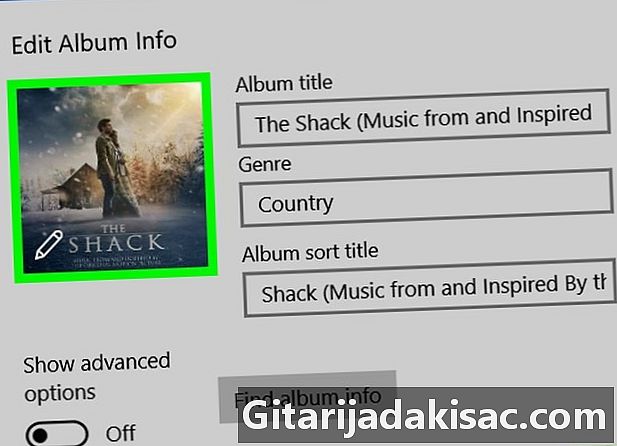
Kliknite na obrázok albumu. Toto je štvorcový obrázok v ľavom hornom rohu okna „Upraviť informácie“. Otvorí prehliadač súborov.- Ak k albumu nie je pripojený žiadny obal, bude štvorcový obal prázdny av dolnom ľavom rohu bude ikona ceruzky.
-
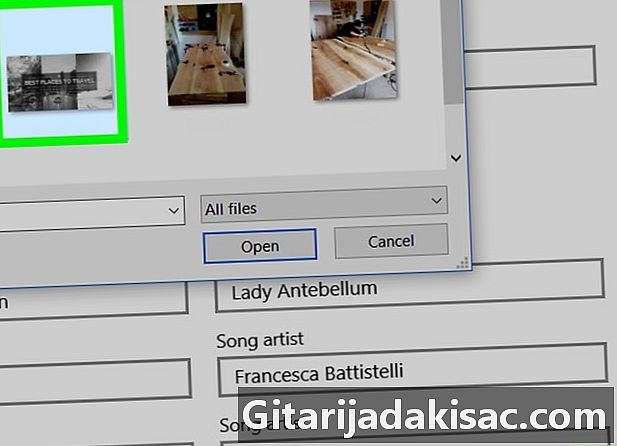
Vyberte obrázok. Kliknite na fotografiu, ktorú ste predtým stiahli, alebo na existujúci obrázok v počítači.- Ak sa prieskumník súborov otvorí v inom priečinku, ako je priečinok obsahujúci vaše predlohy, najprv kliknite na priečinok, ktorý chcete otvoriť na ľavom bočnom paneli okna.
-
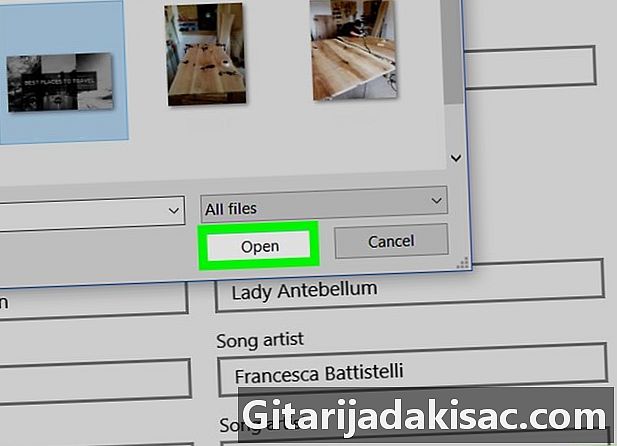
Kliknite na otvorený. Toto tlačidlo sa nachádza v pravom dolnom rohu okna a umožňuje vám pridať fotografiu do albumu. -
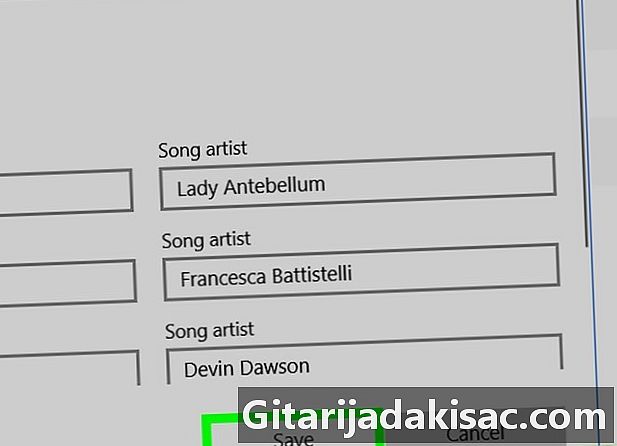
vybrať rekord. Toto tlačidlo sa nachádza v dolnej časti okna „Upraviť informácie“. Po prečítaní albumu sa teraz zobrazí nový obal.
Metóda 2 Automatické pridanie peňaženky do prehrávača Windows Media Player
-
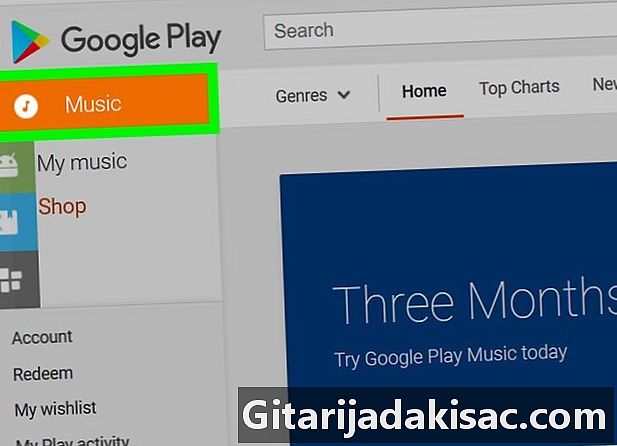
Uistite sa, že ste si zakúpili hudbu. Program Windows Media Player zriedka podporuje automatickú aktualizáciu zakúpených skladieb.- Ak ste si nezakúpili hudbu v albume, ktorý chcete upraviť, budete musieť pridať obal manuálne.
-

Pripojte sa na internet. Aby program Windows Media Player automaticky vyhľadával obrázok albumu, musí byť systém Windows pripojený k internetu. Pokiaľ si budete môcť prezerať webovú stránku, prehrávač Windows Media Player by sa mal mať možnosť pripojiť k online databáze. -

Otvorte ponuku štart
. Kliknite na logo Windows v ľavej dolnej časti obrazovky. -
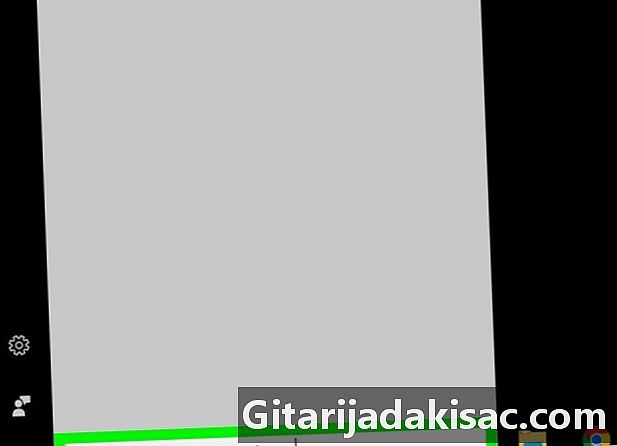
typ Windows Media Player. Ak sa kurzor myši neobjaví v poli e v dolnej časti okna štartnajskôr na ňu musíte kliknúť. -
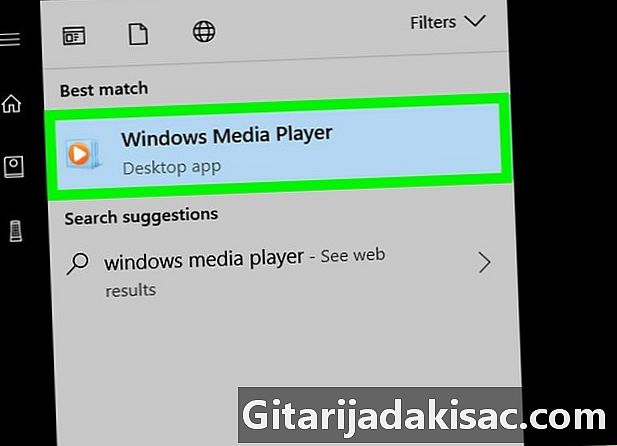
Kliknite na Windows Media Player. Toto je modrý rámček s bielym a oranžovým tlačidlom na čítanie v hornej časti okna štart, Otvorí sa program Windows Media Player. -
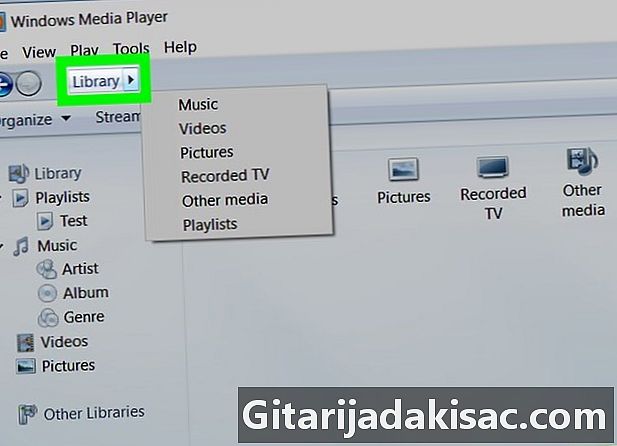
vybrať knižnica. Táto karta sa nachádza v ľavom hornom rohu okna. -

Otvorte kartu hudba. Nachádza sa na ľavej strane okna prehrávača Windows Media Player. -
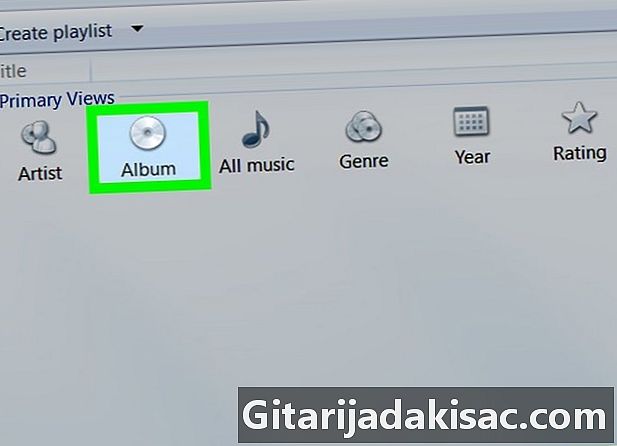
Vyhľadajte album, ktorý chcete aktualizovať. Prechádzajte knižnicou, kým nenájdete album, ktorý chcete upraviť.- Albumy bez vreciek budú mať na sivom pozadí obrázok v tvare noty.
-
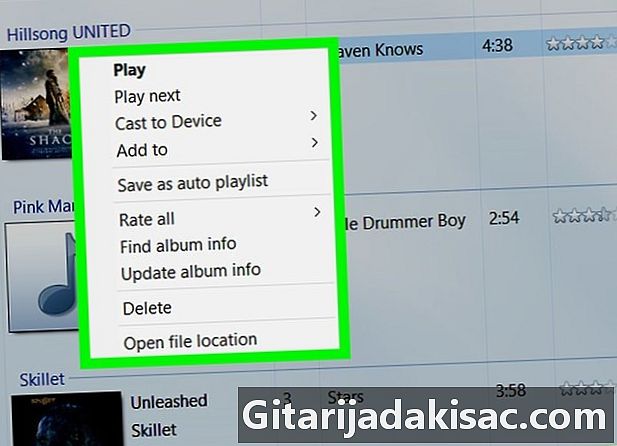
Kliknite pravým tlačidlom myši na obálku albumu. Obal albumu je naľavo od zoznamu skladieb. Kliknutím pravým tlačidlom myši na ňu otvoríte rozbaľovaciu ponuku.- Ak vaša myš nemá tlačidlo na kliknutie pravým tlačidlom, kliknite na jeho pravú stranu alebo naň kliknite dvoma prstami.
- Ak váš počítač používa namiesto myši trackpad, stlačte 2 prsty na trackpad alebo stlačte tlačidlo napravo od trackpadu.
-
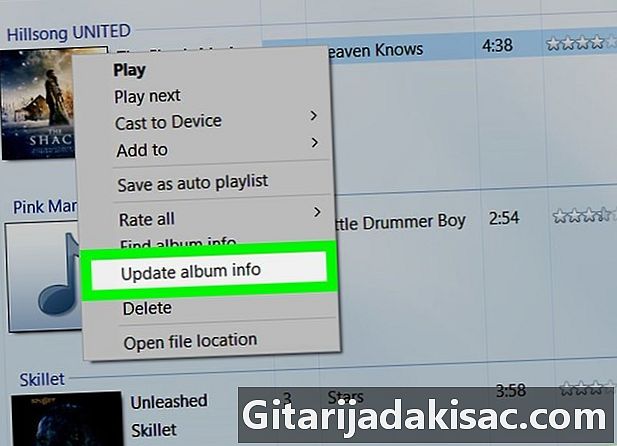
Kliknite na Aktualizujte informácie o albume. Táto možnosť je uprostred rozbaľovacej ponuky. Kliknutím naň vyhľadáte na internete obal albumu. Ak je k dispozícii kryt, zobrazí sa.- Ak sa nezobrazí žiadna grafika albumu, budete ju musieť pridať ručne.
- Zobrazenie obalu albumu môže trvať niekoľko minút a možno bude potrebné reštartovať Windows Media Player.
Metóda 3 Ručné pridanie Peňaženky do prehrávača Windows Media Player
-
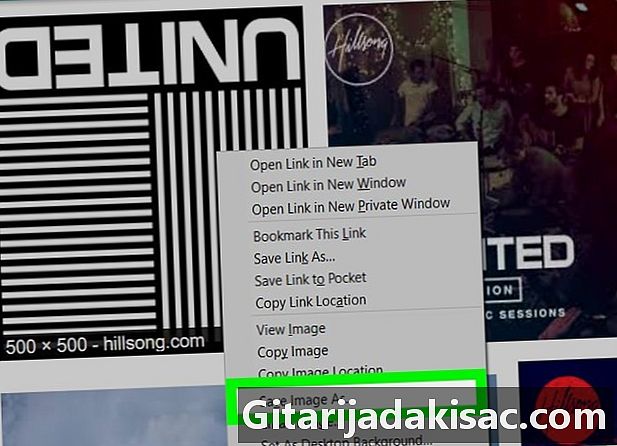
Nájdite a stiahnite obrázok albumu. Otvorte svoj obľúbený webový prehľadávač a vyhľadajte názov albumu, ktorému predchádza „obal albumu“ (napr. „Rozdeliť obal albumu“). Vyberte obrázok, ktorý chcete stiahnuť, kliknite naň pravým tlačidlom myši a kliknite na ikonu rekord v rozbaľovacej ponuke, ktorá sa zobrazí.- V niektorých prehliadačoch alebo vyhľadávacích nástrojoch budete musieť kartu vybrať obraznosť v hornej časti okna sa zobrazí zoznam obrázkov zodpovedajúcich obálke albumu.
- Možno budete musieť vybrať cieľový priečinok v počítači. Ak je, kliknite na priečinok kancelária naľavo od okna.
-
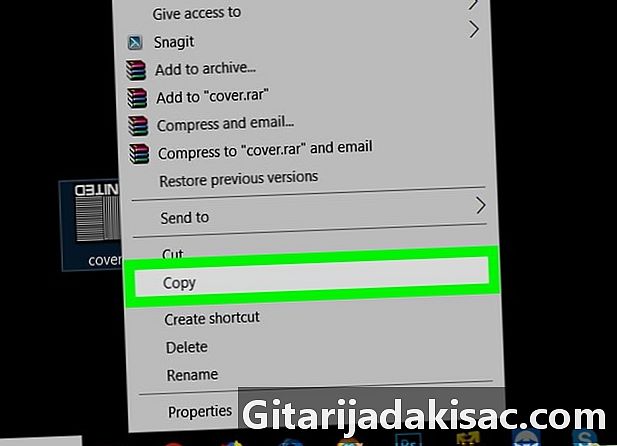
Skopírujte rukáv stiahnutého albumu. Otvorte priečinok, ktorý obsahuje peňaženku (napríklad priečinok sťahovanie), kliknite na obrázok a stlačte ctrl+C kopírovať.- Môžete tiež kliknúť pravým tlačidlom myši na obrázok a vybrať kópie.
-

Otvorte ponuku štart
. Kliknite na logo Windows v ľavom dolnom rohu obrazovky. -
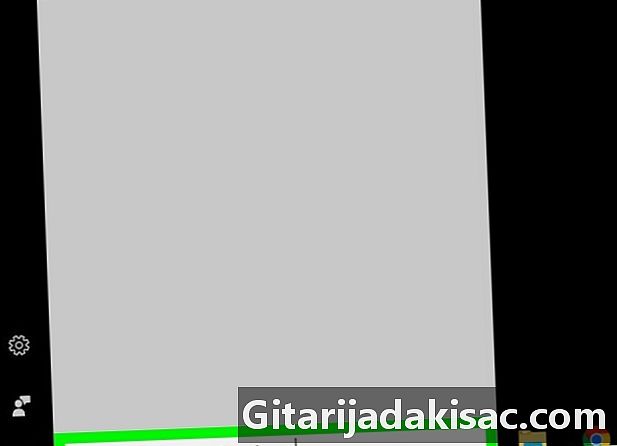
typ Windows Media Player. Ak sa kurzor myši neobjaví v poli e v dolnej časti úvodného okna, musíte naň najskôr kliknúť. -
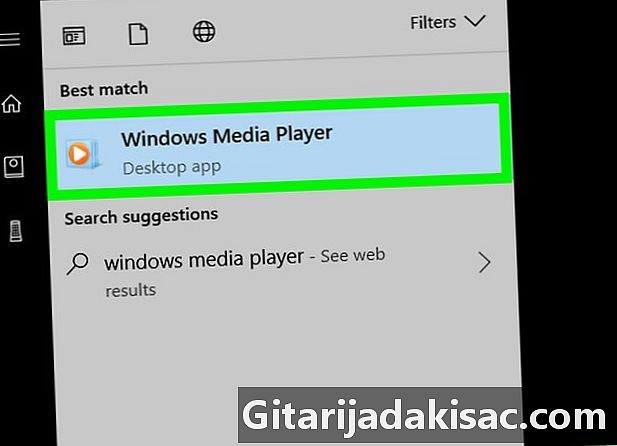
vybrať Windows Media Player. Toto je modré pole, ktoré obsahuje biele a oranžové tlačidlo prehrávania v hornej časti ponuky štart, Kliknutím naň otvorte Windows Media Player. -
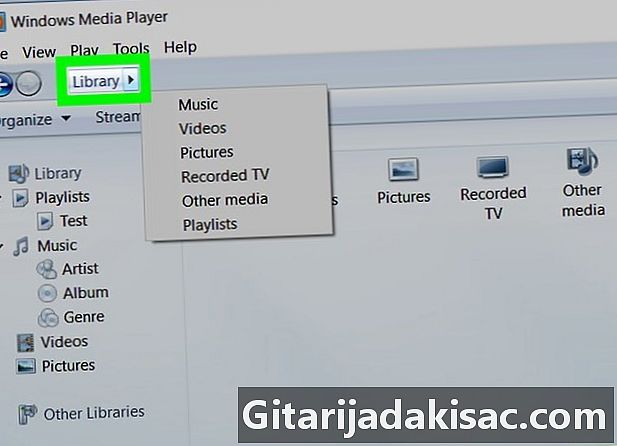
Kliknite na knižnica. Táto karta sa nachádza v ľavej hornej časti okna. -

Vyberte kartu hudba. Nachádza sa na ľavom bočnom paneli okna prehrávača Windows Media Player. -
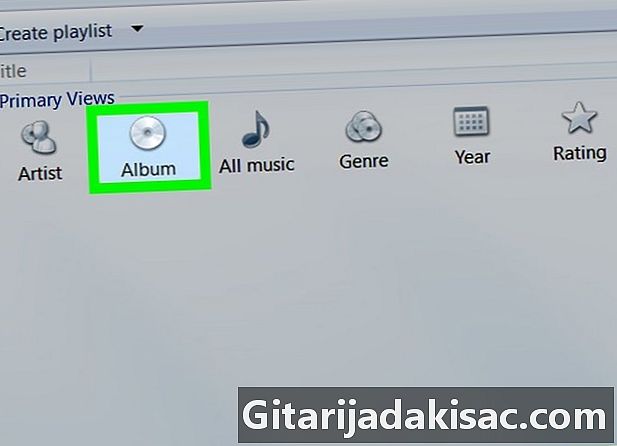
Vyhľadajte album, ktorý chcete aktualizovať. Prechádzajte knižnicou, kým nenájdete album, ktorý chcete upraviť.- Albumy, ktoré nemajú obal obalu, budú mať namiesto toho obrázok s notou na sivom pozadí.
-
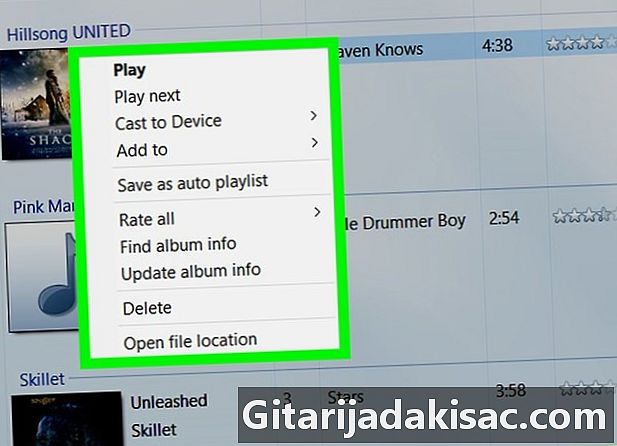
Kliknite pravým tlačidlom myši na obálku albumu. Zobrazí sa rozbaľovacia ponuka. -
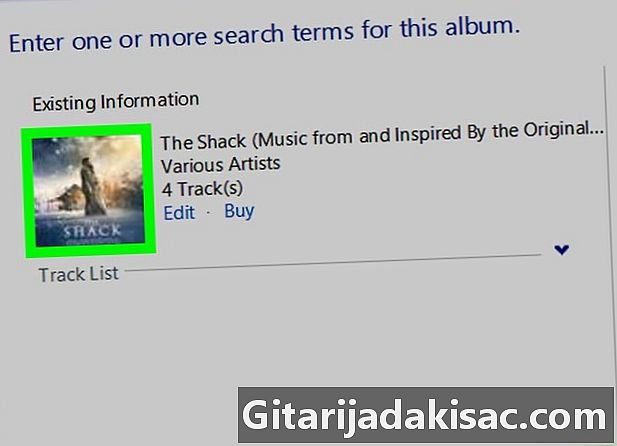
Kliknite na Prilepte obrázok albumu. Táto možnosť je uprostred rozbaľovacej ponuky a umožňuje zobraziť obal na obale albumu.- Aktualizácia obalu albumu môže trvať niekoľko sekúnd.
- Ak to nevidíte Prilepte obrázok albumu, skúste stiahnuť a skopírovať menšiu verziu obálky.
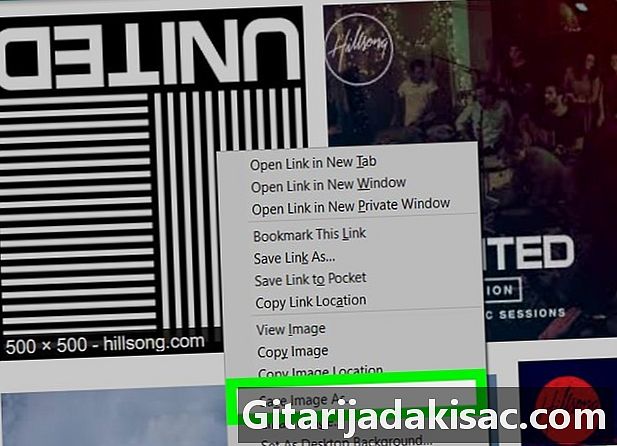
- Tieto kroky tiež fungujú s verziou Windows 7 prehrávača Windows Media Player, ak ju máte.
- Microsoft Media Player už nepodporuje a pokus o automatickú aktualizáciu grafiky albumu nebude fungovať.