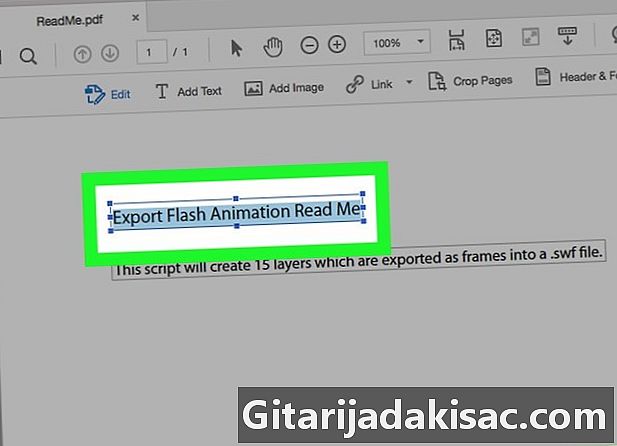
Obsah
- stupňa
- Metóda 1 Upravte vlastnosti písma pomocou programu Adobe Acrobat
- Metóda 2 Zmeňte vlastnosti písma pomocou formátu PDFescape
Dostali ste prílohu súboru PDF, ale nepáči sa vám písmo. Môžete ju upraviť, ak máte komerčnú verziu Adobe Acrobat, inak môžete tiež použiť PDFescape, webovú stránku, ktorá to dokáže za vás ... a zadarmo!
stupňa
Metóda 1 Upravte vlastnosti písma pomocou programu Adobe Acrobat
- Uistite sa, že máte platenú verziu programu Adobe Acrobat. Mnohí z nás Adobe Acrobat Reader, aplikácia, ktorá umožňuje čítať súbory PDF, ale nie ich upravovať. Preto potrebujete Adobe Acrobat Pro, bez ohľadu na verziu.
- Tak ako pri mnohých softvérových programoch, môžete využívať skúšobnú verziu sedem dní. Sťahovanie sa vykonáva na tejto adrese.
-
Otvorte svoj súbor PDF v systéme Windows Adobe Acrobat. Ak ste určili Adobe Acrobat Ako predvolenú čítačku PDF stačí dvakrát kliknúť na súbor PDF, ktorý sa zmení.- Ak to tak nie je, zistite, kde je žiadosť Adobe Acrobat, spustite ho a potom kliknite na súbor, potom ďalej Otvoriť ... Tam vyberte svoj súbor PDF a kliknite na otvorený.
-
Kliknite na kartu náradie. V ľavom hornom rohu okna je to druhá karta. -
Kliknite na Upravte súbor PDF. Toto je ružová ikona umiestnená na prvom riadku nástrojov. Vpravo od súboru PDF sa otvorí bočný panel. -
Vyberte e, ktoré chcete upraviť. Nájdite pasáž, ktorú chcete upraviť, potom kliknite pred prvé slovo, podržte stlačené tlačidlo myši a potom potiahnutím posúvača vyberte, čo chcete. -
Zmeňte e. Pomocou nástrojov na bočnom paneli môžete upravovať niekoľko vlastností.- Ak chcete zmeniť polícia, rozbaľte ponuku hneď za zmienkou formát, potom kliknite na požadované písmo.
- Ak chcete zmeniť veľkosť, stále v rubrike formát, kliknite na šípku napravo od čísla a potom kliknite na jednu z zobrazených veľkostí, inak namiesto požadovanej veľkosti napíšte požadovanú veľkosť.
- Ak chcete zmeniť farba, stále v rubrike formát, kliknite na farebný štvorec vedľa poľa veľkosti a potom vyberte jednu z navrhovaných farieb.
-
Uložte zmeny. Kliknite na súbor, potom ďalej rekord v druhej položke ponuky.- Ak chcete zmeniť názov súboru alebo ho uložiť do iného priečinka, urobte Uložiť ako ...
Metóda 2 Zmeňte vlastnosti písma pomocou formátu PDFescape
-
Prejdite na webovú stránku spoločnosti PDFescape. Prejdite na tento odkaz. Táto stránka je veľmi čiastočne preložená do francúzštiny, odkiaľ objednávky v angličtine a francúzštine -
Kliknite na Online zadarmo (online verzia a zadarmo). Toto tlačidlo je v ľavej hornej časti stránky. -
Kliknite na Nahrajte PDF do PDFescape. Táto druhá možnosť ponuky umožňuje stiahnuť súbor PDF na ich webovú stránku. Zobrazí sa okno výberu -
Kliknite na Vyberte súbor. V bodkovanom rámčeku nájdete túto zmienku. V systéme Windows sa zobrazí okno Prieskumník, v systéme Mac OS X to bude okno Finder. -
Vyberte súbor PDF. Ak ho chcete vybrať, kliknite na názov súboru PDF, ktorý sa bude upravovať.- Ak váš súbor PDF nie je priamo viditeľný, musíte ho najprv vyhľadať a otvoriť.
-
Kliknite na Nahrať (download). Toto tlačidlo sa nachádza v ľavej dolnej časti okna. Váš súbor PDF sa objaví na webovej stránke PDFescape. -
Kliknite na kartu beloba (Kaviareň v bielej farbe). Toto je prvé tlačidlo druhého stĺpca, vľavo hore. -
Kaviár e, ktorý má byť nahradený bielou farbou. Kliknite myšou, podržte stlačené tlačidlo a potom vyberte celú oblasť e, ktorú chcete upraviť. Neprepadajte panike: biela pláž pokryje celý prechod, ktorý sa má zmeniť. -
Kliknite na kartu (e). Toto je prvé tlačidlo v prvom stĺpci, vľavo hore. -
Vytvorte nové pole napr. Kliknite do ľavého horného rohu predtým odfarbenej oblasti. -
Vyberte vlastnosti e, ktoré sa chystáte napísať. Pomocou horného panela nástrojov nastavte svoje písmo.- Pre písmo kliknite na názov písma zobrazený v predvolenom nastavení (Arial), potom vyberte požadované písmo.
- Pre veľkosť kliknite na číslo napravo od písma a vyberte požadovanú veľkosť. Čím väčšia bude veľkosť, tým väčšie bude vaše e.
- Ako atribút vezmite B písať tučne, ja písať kurzívou a U mať e podčiarknuté.
- Ak chcete zmeniť farbu, kliknite na štvorec vedľa zmienky farba (farba) a vyberte farbu, ktorá vám vyhovuje.
-
Zadajte svoje e. Zadajte chýbajúce písmeno e: malo by sa zobraziť so všetkými atribútmi, ktoré ste práve určili. Dávajte pozor, aby ste rám nepreplnili!- Môžete tiež začať zadaním svojho e a potom iba upraviť túto alebo tú vlastnosť.
-
Stiahnite si upravený súbor PDF. Vyhľadajte vľavo dvojitú bielu šípku na zelenom pozadí: je to ikona stiahnutia súboru na obrazovke. Nájdete ho v bežných priečinkoch na stiahnutie.
- Môžete tiež, ale trvá dlhšie, previesť súbor PDF do dokumentu programu Word, vykonať požadované zmeny a potom previesť dokument programu Word do súboru PDF.
- Nie je možné modifikovať celý obsah súboru PDF a upravené časti sú vo všeobecnosti celkom viditeľné, pretože sa líšia od pôvodného e.