
Obsah
- stupňa
- Metóda 1 Používanie App Store na iPhone
- Metóda 2 Synchronizujte stiahnuté aplikácie s iTunes
- Metóda 3 Preinštalovanie odstránených aplikácií pre iPhone
- Metóda 4 Nainštalujte neautorizované aplikácie pomocou Mojo
Aplikácie môžete do svojho telefónu iPhone nainštalovať priamo z App Store alebo ich synchronizovať z iTunes alebo pomocou pomocníka Mojo (pre aplikácie, ktoré nie sú schválené spoločnosťou Apple). Ak chcete používať App Store alebo iTunes, potrebujete Apple ID. Naučte sa, ako nájsť a nainštalovať aplikácie na vašom iPhone, ako aj preinštalovať aplikácie, ktoré ste v minulosti odstránili.
stupňa
Metóda 1 Používanie App Store na iPhone
-
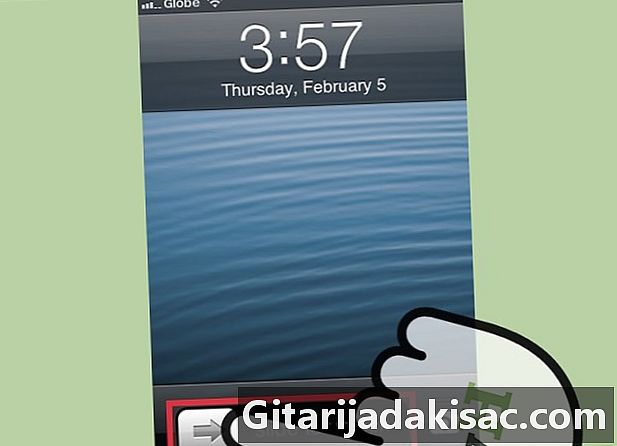
Posunutím prsta po obrazovke odomknite úvodnú obrazovku. Ak sa nenachádzate na domovskej obrazovke, musíte telefón odomknúť posúvaním obrazovky. -

Zadajte svoje heslo alebo použite Touch ID. Ak je telefón uzamknutý kódom PIN alebo heslom, zadajte ho. Ak používate dotykové ID, stlačte tlačidlo vitajte prstom. -

Stlačte ikonu App Store na obrazovke vitajte. Táto ikona je modrá a biela v strede kruhu. -
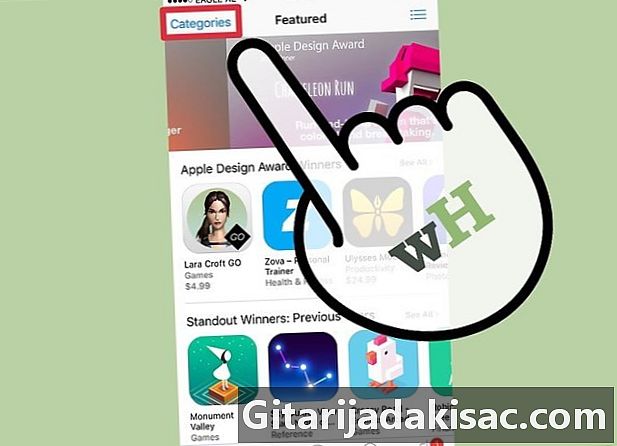
Vyberte kategóriu aplikácií na prehliadanie. Aplikáciu nájdete dvoma spôsobmi. Prvou je prehliadanie kategórií. Uvidíte kategórie predstavoval, poradie a vyhľadávať v dolnej časti obrazovky.- Odporúčané: Poklepaním na túto kategóriu zobrazíte škálovateľné zoznamy aplikácií s inovatívnymi funkciami, krásnym vzhľadom a potenciálom pre moderné použitie.
- Hodnotenia: Vyberte túto možnosť, ak chcete vidieť najlepšie bezplatné a platené aplikácie zoradené podľa popularity. Ak ste novými aplikáciami, skúste ich prehliadať Najlepšie bezplatné aplikácie aby ste získali predstavu o tom, čo si ostatní používatelia radi sťahujú.
- Vyhľadávanie: je to vynikajúci spôsob, ako nájsť aplikácie zoradené podľa témy alebo funkcie, napríklad šport alebo počasie.
-

Stlačte tlačidlo vyhľadávať v dolnej časti obrazovky. Ďalším spôsobom, ako nájsť aplikáciu, je vyhľadať ju podľa názvu alebo kľúčového slova. -
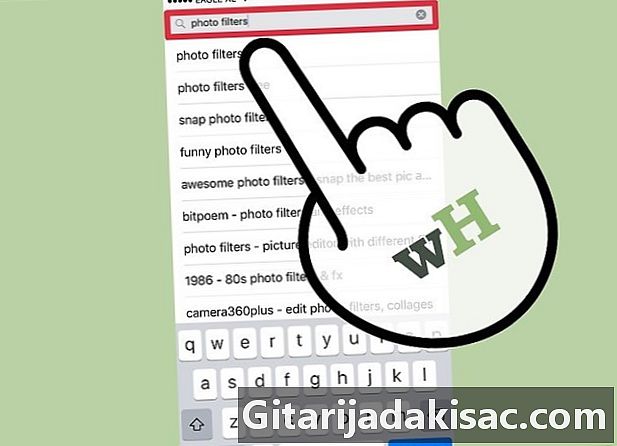
Zadajte názov aplikácie, jej vývojára alebo kľúčové slovo. Pri zadávaní písmen by sa vo výsledkoch vyhľadávania mal objaviť názov aplikácie v reálnom čase.- Ak napríklad hľadáte aplikáciu, ktorá ponúka fotografické filtre, skúste hľadať ďalej fotografické filtre.
- Ak viete, že aplikáciu vyvinula spoločnosť Zynga, ale nepamätáte si jej presný názov, napíšte Zyngapretože App Store tiež umožňuje vyhľadávanie vývojárom.
- Pri výskume venujte pozornosť tomu, ako píšete názvy aplikácií, pretože preklepy vám môžu zabrániť v hľadaní toho, čo hľadáte.
-
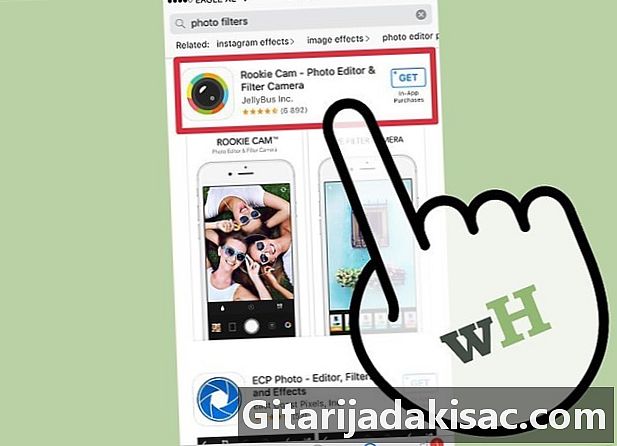
Klepnite na názov alebo ikonu aplikácie, ktorú chcete stiahnuť (alebo sa o nej dozvedieť viac). Či už ste našli aplikáciu prehliadaním kategórií alebo vyhľadávaním, uvedomte si, že informácie o aplikácii môžete zobraziť klepnutím na jej názov alebo ikonu. Budete presmerovaní na stránku podrobnosti z tejto aplikácie, kde si môžete prečítať jeho popis.- Môžete naraziť na falošné verzie populárnych aplikácií. Nikdy nepreberajte aplikáciu bez prečítania stránky podrobnosti a hodnotenia používateľov.
-
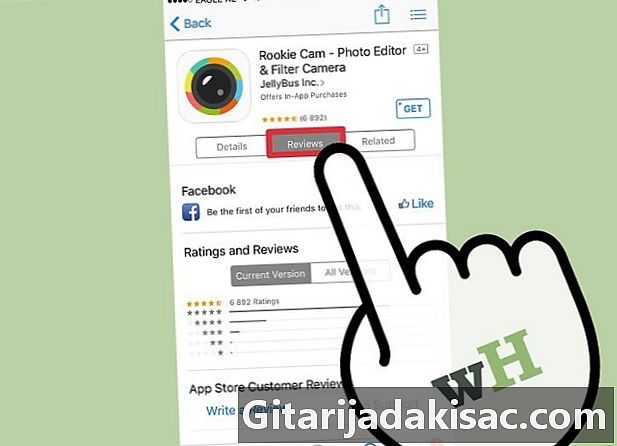
lis hodnotenie aby ste sa dozvedeli o skúsenostiach ostatných používateľov s touto aplikáciou. Pred stiahnutím aplikácie si prečítajte niekoľko recenzií. Toto je dobrý spôsob, ako vyhodnotiť, či aplikácia robí dobre to, čo predstavuje.- Možnosť ponuky pridružený zobrazí zoznam aplikácií podobných tým, ktoré práve prezeráte.
-

Aplikáciu nainštalujete klepnutím na cenu aplikácie v pravom hornom rohu. Ak je prihláška zaplatená, jej cena sa zobrazí v pravom hornom rohu stránky podrobnosti, Ak je to zadarmo, zobrazí sa tlačidlo get alebo zadarmo, v závislosti od používanej verzie systému diOS. -

lis Použite existujúce ID na pripojenie k App Store. Po zobrazení výzvy zadajte svoje používateľské meno Apple ID (e-mailovú adresu) a / alebo heslo a potom stlačte OK spustite inštaláciu.- Ak ste zabudli svoje ID Apple alebo heslo, prejdite vo webovom prehliadači na stránku Apple ID a potom kliknite na Zabudol som svoje Apple ID alebo heslo, Postupujte podľa pokynov na obnovenie hesla.
- Ak nemáte ID Apple, budete si ho musieť pred stiahnutím aplikácií vytvoriť.
-
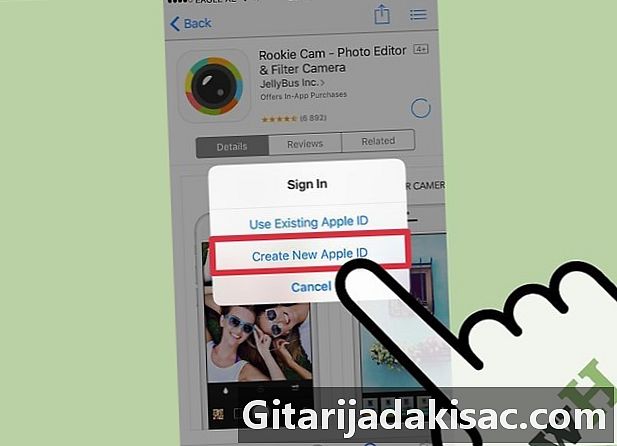
lis Vytvorte nový Apple ID ak ho ešte nemáte. Tento krok je potrebný iba pre ľudí, ktorí objavia iPhone alebo už nenájdu svoje heslo Apple ID. Ak ste už prihlásení pomocou svojho Apple ID, môžete tento krok preskočiť. -
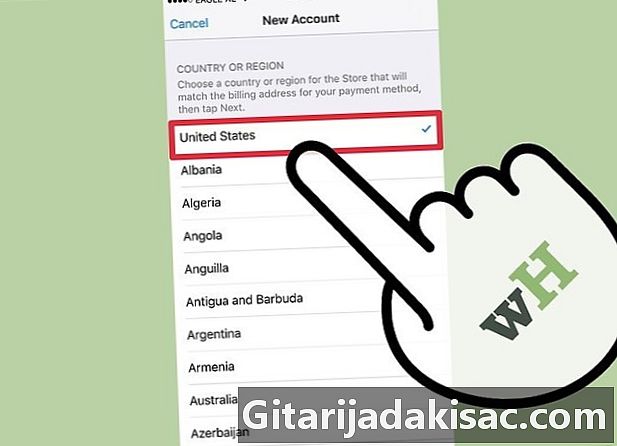
Do polí zadajte svoje informácie Nový účet. Tento krok môžete preskočiť, ak už máte Apple ID. Okrem svojho mena a e-mailovej adresy budete musieť uviesť aj svoje bankové údaje. Zadajte ich (alebo zvoľte žiadny ak plánujete sťahovanie iba bezplatných aplikácií), stlačte nasledujúce. -
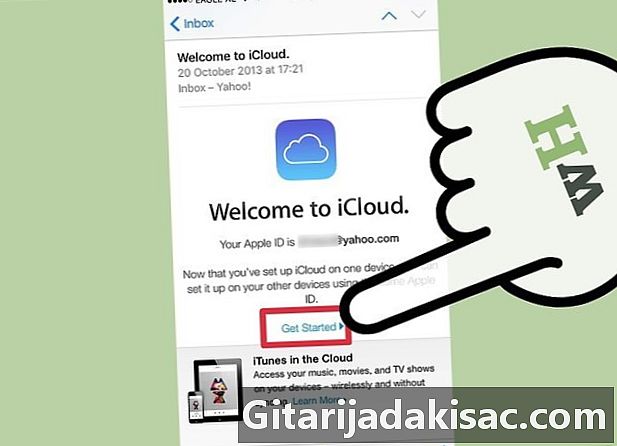
Kliknite na odkaz na overenie v elektronike. Spoločnosť Apple vám pošle odkaz, pomocou ktorého musíte kliknutím potvrdiť svoj účet. Otvorte priečinok doručenej pošty v telefóne alebo počítači a kliknite na tento odkaz. Po kliknutí naň by ste mali vidieť príslovie Overená e-mailová adresa. -

Vráťte sa do App Store a prihláste sa pomocou svojho Apple ID. Po prihlásení sa aplikácia automaticky začne sťahovať a inštalovať. Možno budete musieť stlačiť cenu alebo tlačidlo get sa zobrazí výzva na prihlásenie pomocou existujúceho Apple ID. -
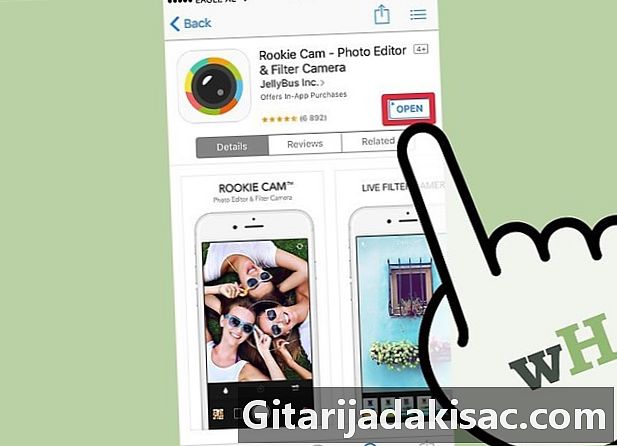
lis otvorený po dokončení odinštalovania aplikácie. Po nainštalovaní aplikácie cena (alebo slovo) get) zmeny na otvorený, Kliknutím na ňu spustíte novú aplikáciu. Proces inštalácie tiež umiestni ikonu aplikácie na vašu domovskú obrazovku, aby ste k nej mali v budúcnosti ľahký prístup.
Metóda 2 Synchronizujte stiahnuté aplikácie s iTunes
-
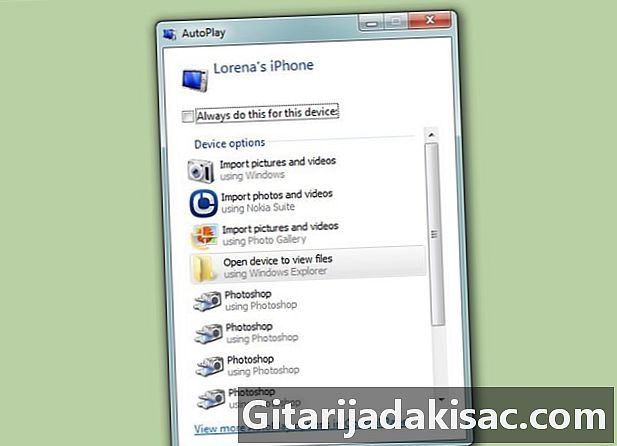
Pripojte svoj iPhone k počítaču pomocou kábla USB. Táto metóda vám pomôže synchronizovať aplikácie pre iPhone, ktoré ste si stiahli do svojho počítača s iPhone. Aplikácia iTunes sa automaticky spustí po pripojení telefónu.- Na použitie tejto metódy musíte mať Apple ID. Ak ešte nemáte identifikátor Apple ID, prečítajte si tento článok v tomto článku.
-

Choďte dnu iTunes> Vyhľadať aktualizácie . Ak sa zobrazí výzva na inštaláciu novej verzie diTunes, postupujte podľa pokynov. Ak vidíte, že už používate najnovšiu verziu diTunes, môžete pokračovať. -

Kliknite na ikonu s tromi bodmi a vyberte možnosť aplikácie. Týmto sa spustí obchod App Store v iTunes. -

vybrať iPhone v hornej časti obrazovky sa zobrazia iba aplikácie pre iPhone. Zabezpečíte tak, že budete sťahovať iba aplikácie, ktoré sa dajú spustiť v telefóne. -
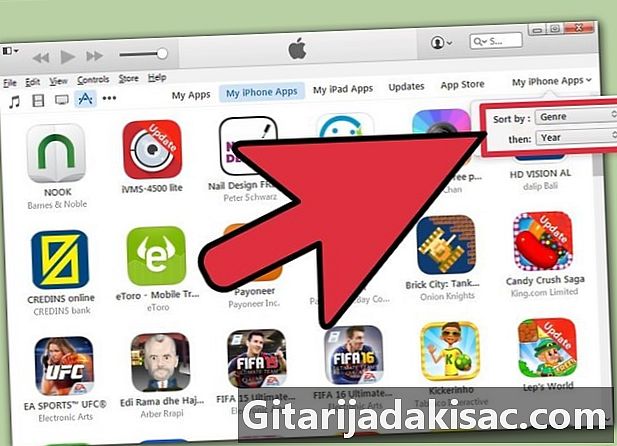
Z rozbaľovacej ponuky vyberte kategóriu Všetky kategórie. Toto je jeden z dvoch spôsobov, ako nájsť aplikáciu na stiahnutie. Nájdete zoznam kategórií, ktoré klasifikujú aplikácie podľa témy alebo funkcie. Kliknutím na požadovaný typ aplikácie vyhľadajte dostupné možnosti.- Ak hľadáte aplikácie na zapisovanie poznámok, vytváranie zoznamov a šetrenie času, kliknite na tlačidlo produktivita.
- Obráťte sa na kategóriu nový ak hľadáte aplikáciu na jednom z vašich obľúbených serverov.
- Pozri časť fotografovanie ak hľadáte aplikácie na úpravu fotoaparátov a fotografií.
-

Do vyhľadávacieho poľa v pravom hornom rohu obrazovky zadajte názov aplikácie alebo kľúčové slovo. Toto je druhá metóda na nájdenie aplikácie v obchode iTunes. lis spiatočný keď skončíte.- Ak hľadáte hru so slovami, ale nepoznáte zodpovedajúci názov aplikácie, skúste zadať text Slovná hra.
- Ak chcete zobraziť výber aplikácií, zadajte meno vývojára aplikácií (napríklad Zynga alebo Google).
- Ak výsledky vyhľadávania neuvidíte, nezabudnite ich napísať správne.
-

Kliknutím na názov aplikácie si môžete prečítať jej podrobnosti. Či už nájdete aplikáciu prehliadaním kategórií alebo vykonávaním vyhľadávania, kliknutím na názov aplikácie si môžete prečítať krátky popis (napísaný vývojárom) toho, čo robí. -

Kliknite na Hodnotenia a recenzie. Používatelia, ktorí sťahujú aplikácie, často píšu komentáre, aby o tom hovorili dobré veci, alebo upozorňujú ostatných potenciálnych používateľov na existenciu problémov. Prečítajte si niekoľko používateľských recenzií a získajte predstavu o schopnosti aplikácie vyhovieť alebo nie vašim potrebám. -

Kliknite na cenu (alebo na slovo) get) na spustenie sťahovania aplikácie. Ak sa zobrazí výzva na zadanie hesla Apple ID, zadajte ho hneď teraz. -
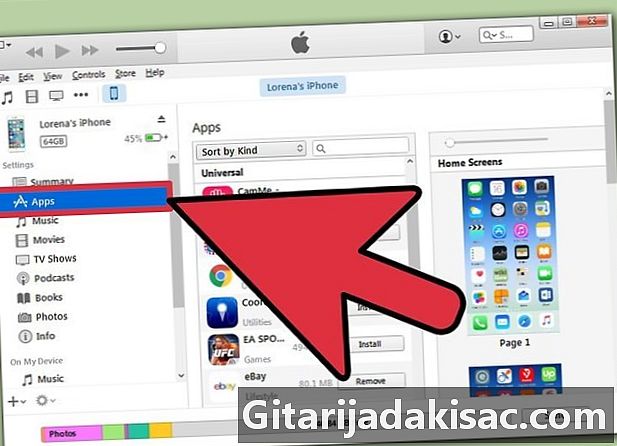
Kliknite na ikonu iPhone v hornej časti obrazovky a vyberte položku aplikácie . Otvorí sa priečinok aplikácií vášho iPhone. -

Kliknite na tlačidlo inštalovať vedľa aplikácie, ktorú chcete skopírovať do svojho iPhone. Môžete tiež pretiahnuť ikonu aplikácie na virtuálnej domovskej obrazovke hlavného okna programu. -

Kliknite na platiť. To vám umožní priamo nainštalovať aplikáciu do vášho iPhone.
Metóda 3 Preinštalovanie odstránených aplikácií pre iPhone
-
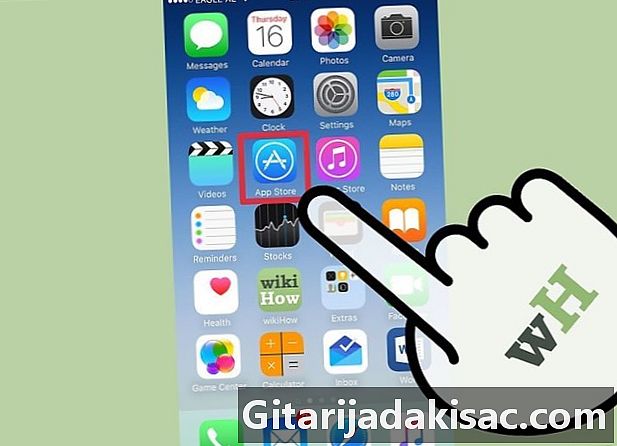
Spustite App Store z domovskej obrazovky. Ak chcete znova nainštalovať odstránenú aplikáciu, môžete to urobiť priamo z vášho iPhone.- Ak ste odstránili aplikáciu, za ktorú ste zaplatili, nebudete musieť platiť znova.
- Preinštalovaním odstránenej aplikácie sa zvyčajne neobnovia staré preferencie a údaje, ale iba samotná aplikácia.
-

lis aktualizácie v dolnej časti obrazovky App Store. Spustí sa zoznam aktuálne nainštalovaných aplikácií, ktoré ponúkajú stiahnutie aktualizácií. -

Klepnite na ponuku kúpil v hornej časti obrazovky aktualizácie. Uvidíte zoznam všetkých aplikácií, ktoré ste si stiahli v minulosti (zadarmo a platené). -

vybrať Nie na tomto telefóne. Zoznam aplikácií bude filtrovaný tak, aby zobrazoval iba aplikácie, ktoré boli stiahnuté v minulosti, ale už nie sú v telefóne. -

Vyhľadajte v zozname aplikáciu, ktorú chcete preinštalovať. Možno budete musieť listovať v zozname, aby ste ho našli, alebo do vyhľadávacieho poľa napíšte. -
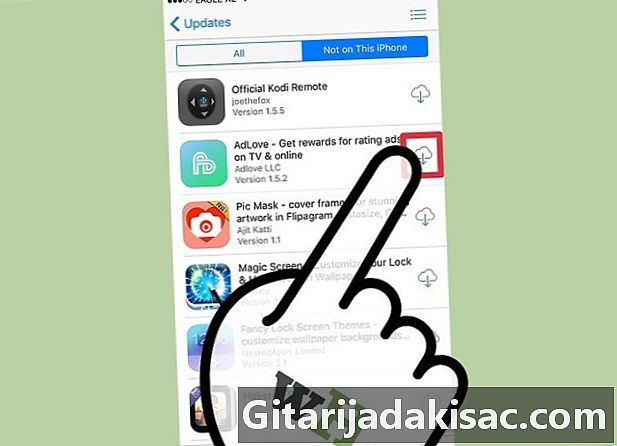
Klepnite na ikonu cloudu vedľa názvu aplikácie. Spustí sa proces inštalácie a nebudete požiadaní o zadanie platobných údajov. Po nainštalovaní aplikácie sa na domovskú obrazovku pridá ikona, aby ste k nej mali rýchly prístup.
Metóda 4 Nainštalujte neautorizované aplikácie pomocou Mojo
-

Stlačte tlačidlo inštalovať z mojoinstaller.co z webového prehľadávača vášho iPhone. Mojo je alternatíva k útek z väzenia, ktorá vám umožní nainštalovať aplikácie, ktoré nie sú v obchode App Store, napríklad emulátory videohier alebo aplikácie na konfiguráciu systému, ktoré zvyčajne vyžadujú útek z väzenia vášho telefónu.- Mojo je známe, že má chyby, ale v súčasnosti je to jediné riešenie, ktoré funguje na súčasných verziách diOS, okrem riešenia, ktoré sa týka útek z väzenia.
- Túto metódu by mali používať iba pokročilí používatelia.
-
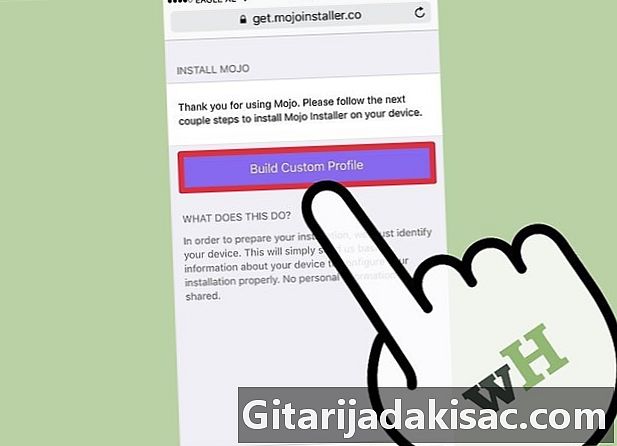
vybrať Vytvorte si vlastný profil . To umožňuje informovať Mojo o type vášho iPhone, ktorý máte, a potom vás poslať na obrazovku Inštalovať profil v aplikácii nastavení iPhone. -
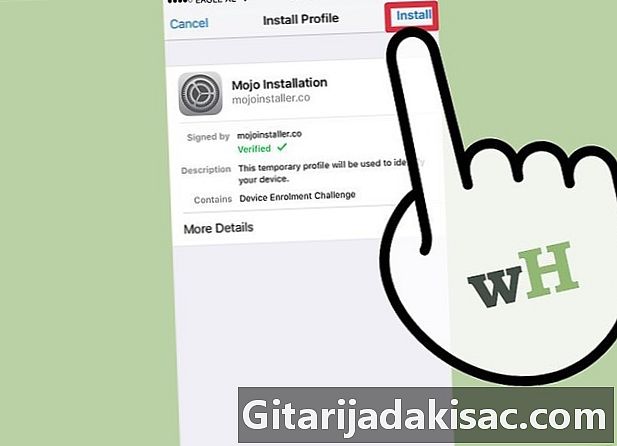
lis inštalovať v pravom hornom rohu obrazovky Inštalovať profil. Ak je telefón uzamknutý kódom, zobrazí sa výzva na jeho zadanie. Akonáhle ste stlačili inštalovať, obrazovka sa vráti do webového prehľadávača. -

lis Nainštalujte Mojo vo webovom prehliadači. Tým sa spustí ďalšia kópia aplikácie nastavenie, s inou obrazovkou Inštalovať profil, Môže sa to zdať zbytočné, ale je to potrebné pre inštaláciu. -
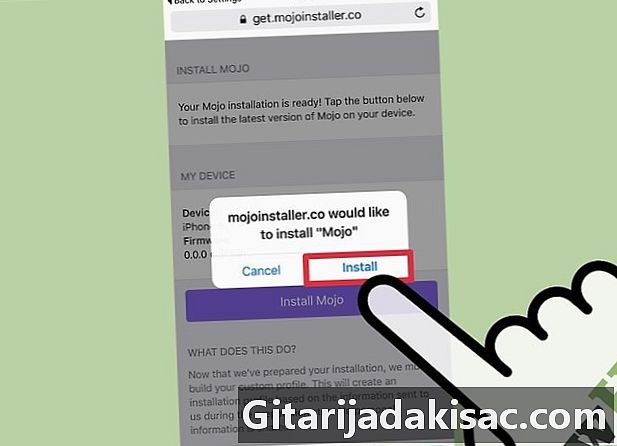
Znova stlačte inštalovať. Ak sa zobrazí výzva na zadanie kódu, zadajte ho do príslušného poľa. Ak vidíte varovnú obrazovku, ktorá hovorí, že Profil nie je identifikovaný, stlačte znova inštalovať. -

lis hotový. Inštalácia je teraz dokončená a na pracovnej ploche je ikona Mojo. -
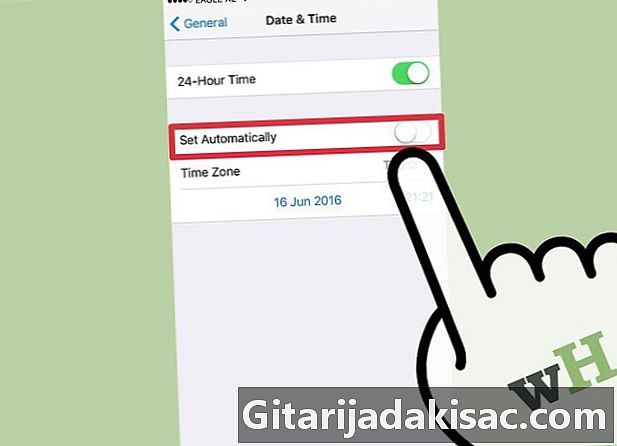
Choďte dnu Nastavenia> Všeobecné> Dátum a čas za účelom deaktivácie Automaticky nastavené . Prepnite prepínač do polohy Vypnuté, aby ste zabránili automatickému nastaveniu dátumu a času. Dátum sa za pár okamihov úplne zmení. -

Spustite aplikáciu Mojo z domovskej obrazovky. Vráťte sa na domovskú obrazovku a stlačením ikony Mojo spustite program. -

vybrať zdroje v ponuke v dolnej časti obrazovky. Mojo má svoj vlastný obchod s aplikáciami, ktorý môžete prehľadávať rovnakým spôsobom ako v oficiálnom obchode App Store. -
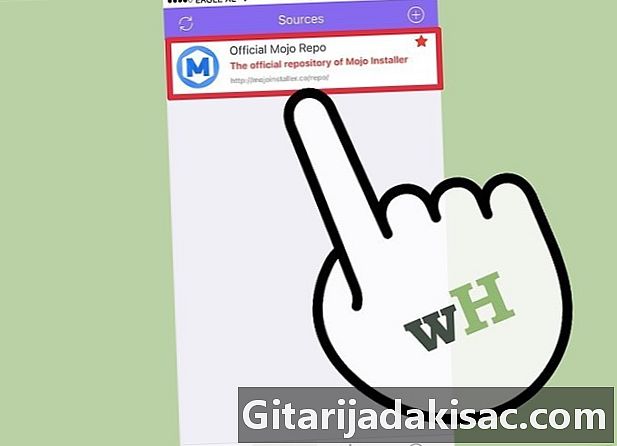
zvoliť Oficiálny adresár Mojo prezerať aplikácie. Zoznam aplikácií dostupných na stiahnutie alebo vyhľadávanie môžete tiež listovať zadaním názvu aplikácie do vyhľadávacieho poľa v hornej časti obrazovky. -

Klepnutím na názov aplikácie zobrazíte podrobnosti. Ďalšie podrobnosti o aplikácii môžete zobraziť klepnutím na na obrazovke, rovnako ako v obchode App Store. -

lis inštalovať na obrazovke podrobnosti za účelom inštalácie aplikácie. Otvorí sa potvrdzovacie dialógové okno s otázkou, či chcete nainštalovať aplikáciu. -
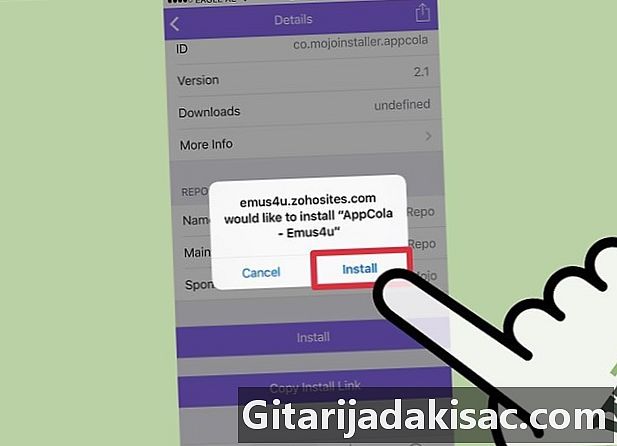
Naposledy stlačte inštalovať. Tentoraz sa sťahovanie a inštalácia aplikácie začne na vašom iPhone. Uvedomte si, že prvý pokus o inštaláciu je zvyčajne neúspešný. Kliknite na opakovanie ak vidíte chybu. Možno budete musieť stlačiť toto tlačidlo niekoľkokrát, aby ste aplikáciu úspešne nainštalovali. -
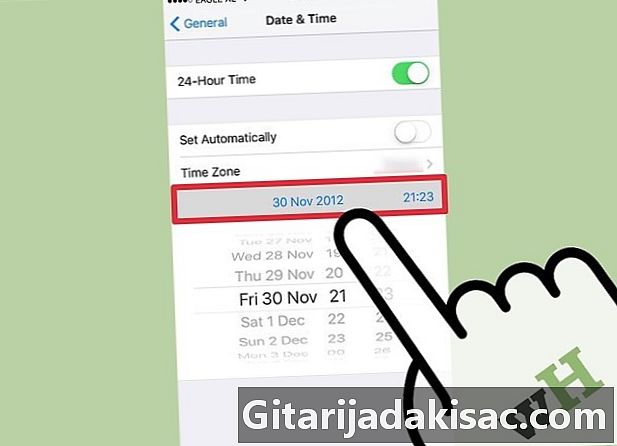
Pokračujte Nastavenia> Všeobecné> Dátum a čas> Nastaviť dátum a čas zmeniť aktuálny rok v roku 2012. To je potrebné na spustenie aplikácií nainštalovaných Mojo. Pravidelne kontrolujte webové stránky vývojára, či neobsahujú aktualizácie.