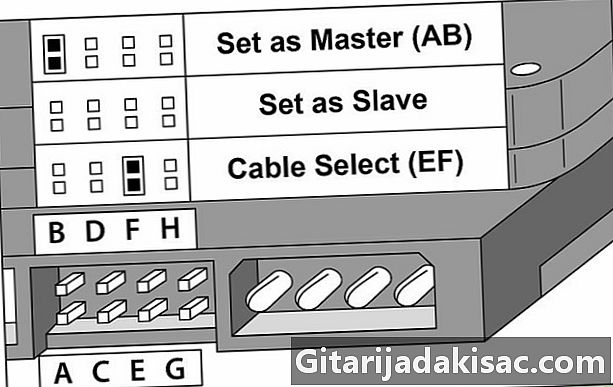
Obsah
je wiki, čo znamená, že veľa článkov napísalo niekoľko autorov. Na vytvorení tohto článku sa na jeho vydaní a zlepšovaní v priebehu času podieľalo 23 anonymných ľudí.Jedným z najjednoduchších spôsobov, ako dať prenosnému počítaču viac miesta na disku alebo vytvoriť úplnú zálohu všetkých dôležitých súborov bez toho, aby ste ich museli vypáliť na disk CD alebo DVD, je pripojenie externého pevného disku. Toto pripojenie môžete vytvoriť využitím voľného portu USB v počítači pred rýchlym a ľahkým prenosom veľkých súborov alebo dokonca úplnou kópiou systému súborov z počítača na externý pevný disk. Táto operácia nie je komplikovaná a ak chcete uspieť, stačí sa naučiť nainštalovať externý pevný disk do počítača so systémom Windows 2000 / XP / 7, Mac OS X alebo Linux.
stupňa
-

Získajte externý pevný disk (vo zvyšku tohto článku skrátene DDE). Musíte začať rozhodnutím o veľkosti disku. Ak už máte DDE zadarmo, môžete prejsť priamo na krok 2. Existujú 3 veľkosti pevného disku: 1,8 ", 2,5" a 3,5 "1,8" a 2,5 "sú štandardné veľkosti notebooku. pre notebooky je možné napájať z portu USB bez toho, aby ste ich museli pripájať k sieti, ale zvyčajne sú drahšie ako interné pevné disky pre počítače. Ak vám nebude záležať na tom, aby ste DDE zapojili do siete, , pomocou prídavného kábla si môžete zvoliť pevný disk PC. -

Vyberte puzdro pre váš disk. Najprv zvážte veľkosť vášho DDE a jeho rozhranie, ktoré môže byť ATA100, ATA133, Serial ATA150, Serial ATA II atď. Vyberte typ pripojenia k počítaču, ktorý je vhodný pre počítače, ku ktorým bude DDE pripojený. Vo všeobecnosti je USB2.0 veľmi dobrá voľba, pretože na pripojenie sa k počítaču potrebujete iba bezplatný USB port. FireWire štandard (IEEE1394) je ďalšou zaujímavou možnosťou, pretože je oveľa rýchlejší ako USB, ale má predvolené nastavenie, aby sa štandardne neintegroval do všetkých počítačov. Zvážte aj hluk, ktorý môže ventilátor spôsobiť (ak existuje, a ak tieto údaje uvádza výrobca). Ak má váš DDE pracovať v koordinácii s počítačom, je lepšie, ak je puzdro vybavené chladiacim ventilátorom. Na druhej strane, ak je váš DDE určený na prijímanie záloh dôležitých súborov alebo operačného systému, ventilátor nie je naozaj užitočný. Pred výberom by ste tiež mali skontrolovať, či má 3,5 "rámček vypínač napájania. Ak by sa na zálohovanie malo použiť vaše DDE, nedostatok takéhoto zariadenia nie je problémom, ak je však váš disk určený na to, aby slúžil ako záloha Tento disk bude vyžadovať, aby ste pri každom zapnutí alebo vypnutí počítača pripojili alebo odpojili adaptér (z DDE). -
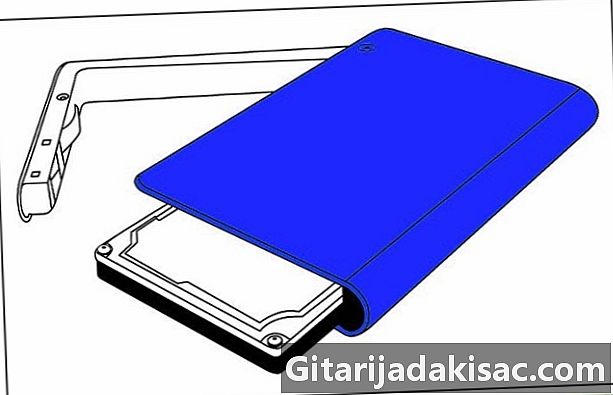
Vyberte DDE a puzdro z ich príslušných balení. -
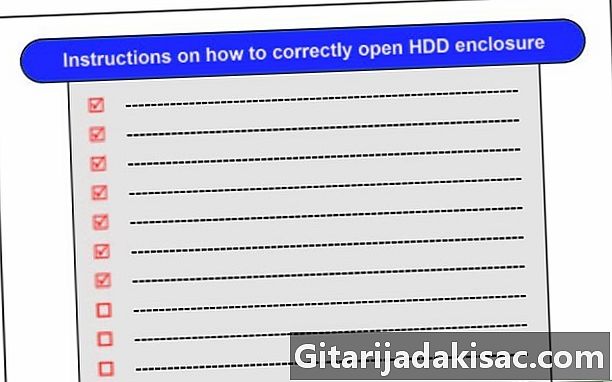
Pri otváraní skrinky postupujte podľa pokynov v používateľskej príručke. -
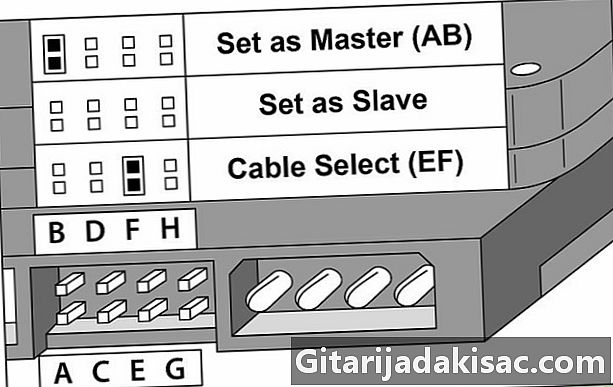
Nastavte svoj DDE do režimu „Master“ (alebo „Master / No Slave“). Čapy, ktoré umožňujú toto nastavenie, sa nachádzajú medzi štyrmi čapmi (valce so zaoblenými hlavami) zásuvky „Molex“ a konektorom „ATA / SATA“. Mali by ste vidieť dva rady 4 alebo 5 malých kolíkov, na ktoré musíte vložiť prepojku (malý spojovací kus) s dvoma otvormi. Na vrchu DDE by ste mali nájsť schému znázorňujúcu rôzne možnosti pripojenia. Ak nie je prepojka v polohe „Master“, vyberte ju z pinov pinzetou a potom ju vložte do správnej polohy. -

Zastrčte konektory „ATA / SATA“ a „Molex“ puzdra puzdra do konektorov „ATA / SATA“ a „Molex“ na disku. Tieto výstupy nie sú symetrické (existuje orientácia na rešpektovanie spojenia) a nemali by ste mať problémy s vytváraním týchto spojení. Ak musíte zástrčku zasunúť do zásuvky, netrvajte na tom, aby ste zistili, či ste zásuvku pre mesiac nasmerovali k druhej. -

Disk zaistite v puzdre. Za normálnych okolností by ste mali zaskrutkovať 4 skrutky, ktoré sa dodávajú s puzdrom. Na každej strane disku musia byť tiež 2 otvory, ktoré musíte zarovnať so 4 otvormi, ktoré sa nachádzajú na nožoch vo vnútri puzdra. Po dosiahnutí tohto zarovnania pripevnite disk k puzdru priskrutkovaním 4 skrutiek cez týchto 8 otvorov. -

Pred uzavretím prípadu urobte zhrnutie. Uistite sa, že ste vykonali všetky potrebné pripojenia. Čítali ste tieto pokyny dobre a dodržali ste ich všetky? Bolo by nudné, keby ste museli prípad otvoriť, pretože ste zabudli dať prepojku do polohy „Master“. -

Zatvorte pole. -
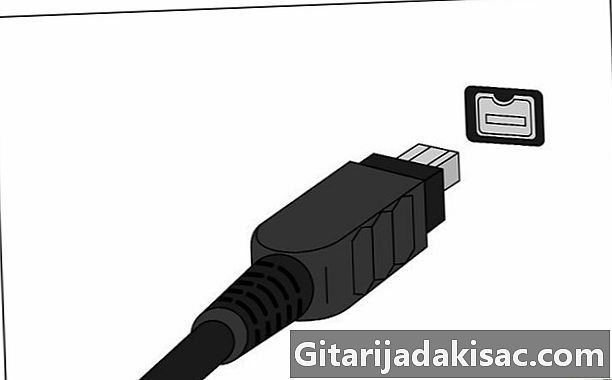
Pripojte kábel USB alebo FireWire a kábel adaptéra (ak je to potrebné) k napájaciemu zdroju do krabice obsahujúcej vašu jednotku. -

Zapojte zástrčku USB alebo FireWire, ktorá sa nachádza na konci napájacieho kábla, do príslušnej zásuvky na počítači. Môžete to urobiť, keď je počítač zapnutý, pretože USB a FireWire sú zbernice, ktoré pripájajú zariadenia typu plug-and-play k počítaču. Ak máte menič, pripojte kábel k vstupnému konektoru UPS. Kábel zapojený do výstupného konektora striedača a počítačový port ukončí spojenie medzi DDE a počítačom. -

Ak počítač ešte nie je zapnutý, spustite ho. Keď ste v prostredí systému Windows, prejdite do adresára „Tento počítač“ (alebo „Počítač“ v systéme Windows Vista alebo Windows 7). Prístup k nemu získate kliknutím na odkaz v ponuke „Štart“ po kliknutí na tlačidlo „Štart“ na paneli úloh. -

V priečinku „Počítač“ by ste mali vidieť nové zariadenie v časti „Zariadenia používajúce vymeniteľné úložné zariadenia“. -

Kliknite pravým tlačidlom myši na ikonu predstavujúcu váš DDE a potom kliknite na riadok „Formát“... V zobrazenej ponuke. -
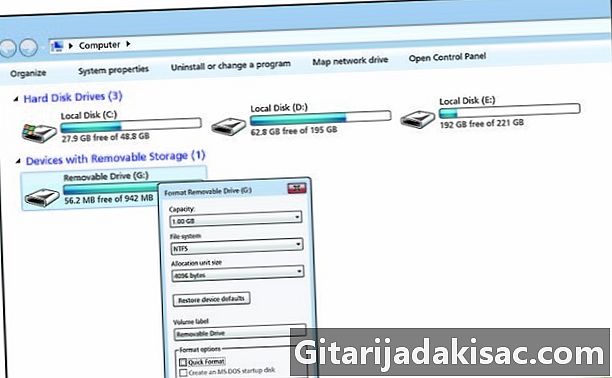
Ak máte v úmysle čítať a zapisovať iba na Windows, naformátujte pevný disk ako „NTFS“. Ak používate systém Linux a chcete disk používať na čítanie a písomne ktoré v tomto operačnom systéme naformátujte na „ext3“. Aby bolo možné čítať a písať v systémoch Windows a Linux naformátujte jednotku ako „FAT32“. Nepoužívajte možnosť rýchleho formátovania na získanie pevného disku bez chybných sektorov, ktoré by mohli poškodiť údaje. -
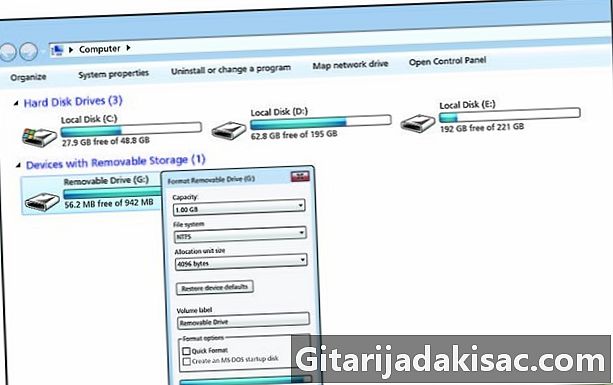
Počkajte na dokončenie operácie formátovania. S najväčšími pevnými diskami to môže trvať mnoho minút až desiatky minút (nehovoriac o hodinách). -

To je všetko, práve ste nainštalovali externý pevný disk. Dobrá práca!
- Pevný disk
- Púzdro na pevný disk
- Kábel USB / FireWire
- Počítač s portom USB / FireWire
- Skrutkovač (najlepšie Phillipsov typ)
- Menič (voliteľný)