![Install Oracle java jdk 16 on Linux Mint [tar.gz file]](https://i.ytimg.com/vi/KODJF9_dXKc/hqdefault.jpg)
Obsah
- stupňa
- Metóda 1 voliteľné: Overte Oracle Java v internetovom prehliadači
- Metóda 2 Google Chrome
- Pokyny pre 32-bitovú verziu Oracle Java
- Pokyny pre 64-bitovú verziu Oracle Java
- pripomenutie
- Metóda 3 Mozilla Firefox
- Pokyny pre 32-bitovú verziu Oracle Java
- Pokyny pre 64-bitovú verziu Oracle Java
- pripomenutie
Tento tutoriál sa venuje inštalácii JDK (vývojové prostredie) a JRE (operačné prostredie) Oracle 7 na operačné systémy Ubuntu v 32 a 64 bitoch. Tieto pokyny platia aj pre distribúcie Debian Linux a Linux Mint.
- Ako aktualizovať Oracle Java s Ubuntu Linux
Ak je vo vašom systéme už nainštalovaná Oracle Java 7, použite túto metódu, ale iba na jej aktualizáciu.
- Ako nainštalovať operačné prostredie Oracle Java na Ubuntu Linux
Pre tých, ktorí chcú „iba“ nainštalovať Oracle Java JRE na spúšťanie aplikácií pomocou Java, nie na vývoj aplikácií.
- Ako nainštalovať Oracle JDK na Ubuntu Linux
Pre tých, ktorí chcú nainštalovať vývojové prostredie Oracle Oracle, môžu vyvíjať programy a aplikácie na tejto platforme. Inštalácia JDK tiež integruje operačné prostredie JRE.
- Ako overiť Oracle Java vo vašich internetových prehliadačoch
Tiež umožniť svojim prehliadačom používať platformu Java.
stupňa
-

Skontrolujte, či architektúra vášho operačného systému Ubuntu Linux je 32-bitová alebo 64-bitová. Otvorte terminál a spustite nasledujúci príkaz.- Typ / Copy / Paste: file / sbin / init
- Tento príkaz vám poskytne informácie o type 32 alebo 64 bitovej architektúry vášho operačného systému Ubuntu Linux.
- Typ / Copy / Paste: file / sbin / init
-

Skontrolujte, či je v systéme nainštalovaná Java. Aby ste to mohli urobiť, budete musieť prostredníctvom terminálu vydať príkaz požadujúci verziu Java.- Otvorte terminál a spustite nasledujúci príkaz.
- Typ / Copy / Paste: java -verzia
- Ak je vo vašom systéme nainštalovaný OpenJDK, odpoveď sa môže zobraziť takto:
- java verzia „1.7.0_15“
Prostredie OpenJDK Runtime Environment (IcedTea6 1.10pre) (7b15 ~ pre1-0lucid1)
OpenJDK 64-bitový server VM (zostavenie 19,0-b09, zmiešaný režim)
- java verzia „1.7.0_15“
- V tomto prípade máte nainštalovanú verziu Java, ale pochádza od iného poskytovateľa a je veľmi odlišná od verzie, ktorú použijeme v tomto cvičení. Budete ju musieť odinštalovať.
- Otvorte terminál a spustite nasledujúci príkaz.
-

Odinštalujte OpenJDK / JRE úplne zo svojho systému a vytvorte adresár, ktorý bude obsahovať binárne súbory Oracle Java JDK / JRE. Zabráni sa tým akýmkoľvek konfliktom a nedorozumeniam medzi platformami a verziami Java. Ak je napríklad na vašom počítači nainštalovaný OpenJDK / JRE, budete ho musieť odinštalovať pomocou nasledujúceho príkazu (v termináli).- Typ / Copy / Paste: sudo apt-get purge openjdk - *
- Tento príkaz úplne odinštaluje OpenJDK / JRE z vášho systému.
- Typ / Copy / Paste: sudo mkdir -p / usr / local / java
- Tento príkaz vytvorí adresár, ktorý bude obsahovať vaše binárne súbory vývoja Oracle a binárne súbory operačného prostredia Java.
- Typ / Copy / Paste: sudo apt-get purge openjdk - *
-
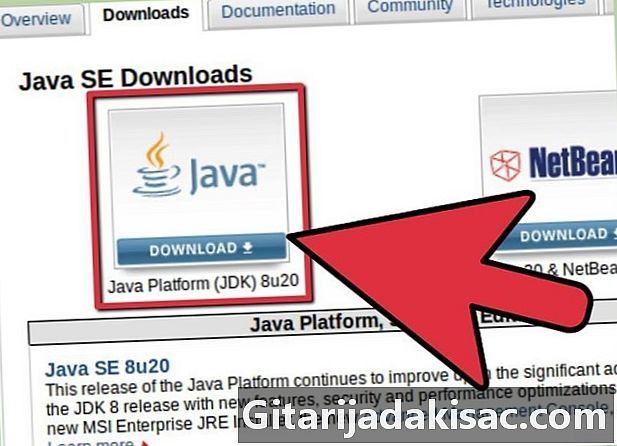
Stiahnite si Oracle Java JDK a JKE Environments pre Linux. Nezabudnite vybrať dobrý komprimované archívy a zodpovedajúce 32 alebo 64 bitovej architektúre vášho systému. Názov tohto archívu musí končiť na .tar.gz a nie par.zip alebo.exe.- Ak je napríklad váš počítač spustený v 32-bitovom systéme Ubuntu Linux, stiahnite si 32-bitové binárne archívy.
- Ak namiesto toho beží na 64-bitovom systéme, stiahnite si 64-bitové binárne súbory.
- Voliteľne si stiahnite dokumentáciu o prostrediach Oracle Java JDK / JRE.
- Vyberte jdk-7u40-apidocs.zip
- Dôležité informácie: 64-bitové binárne súbory Oracle nebudú fungovať na 32-bitovom operačnom systéme Linux a ak sa pokúsite o takúto inštaláciu, dostanete viac systémových chýb. To isté sa stane, keď sa pokúsite nainštalovať 32-bitovú platformu na 64-bitovú architektúru.
-

Skopírujte binárne súbory Oracle Java do adresára / usr / local / java. Vo väčšine prípadov sa tieto súbory automaticky uložia do adresára nominálneho sťahovania / home /"Votre_nom_dutilisateur"/ Na stiahnutie.- Inštalačné pokyny pre Oracle Java 32-bit na 32-bit Ubuntu Linux:
- Typ / Copy / Paste: cd / domov /"Votre_nom_dutilisateur"/ sťahovanie
- Typ / Copy / Paste: sudo cp -r jdk-7u40-linux-i586.tar.gz / usr / local / java
- Typ / Copy / Paste: sudo cp -r jre-7u40-linux-i586.tar.gz / usr / local / java
- Typ / Copy / Paste: cd / usr / local / java
- Inštalačné pokyny pre 64-bitovú verziu Oracle Java v 64-bitovej verzii systému Ubuntu Linux:
- Typ / Copy / Paste: cd / domov /"Votre_nom_dutilisateur"/ sťahovanie
- Typ / Copy / Paste: sudo cp -r jdk-7u40-linux-x64.tar.gz / usr / local / java
- Typ / Copy / Paste: sudo cp -r jre-7u40-linux-x64.tar.gz / usr / local / java
- Typ / Copy / Paste: cd / usr / local / java
- Inštalačné pokyny pre Oracle Java 32-bit na 32-bit Ubuntu Linux:
-

Rozbaľte binárne súbory Java do adresára / usr / local / java.- Inštalačné pokyny pre Oracle Java 32-bit na 32-bit Ubuntu Linux:
- Typ / Copy / Paste: sudo decht xvzf jdk-7u40-linux-i586.tar.gz
- Typ / Copy / Paste: sudo decht xvzf jre-7u40-linux-i586.tar.gz
- Inštalačné pokyny pre 64-bitovú verziu Oracle Java v 64-bitovej verzii systému Ubuntu Linux:
- Typ / Copy / Paste: sudo decht xvzf jdk-7u40-linux-x64.tar.gz
- Typ / Copy / Paste: sudo decht xvzf jre-7u40-linux-x64.tar.gz
- Inštalačné pokyny pre Oracle Java 32-bit na 32-bit Ubuntu Linux:
-

Skontrolujte adresáre. V tomto bode by ste mali mať dva nekomprimované binárne archívy v adresári / usr / local / java pre Javu JDK / JRE s nasledovným názvom. Ak chcete zistiť, použite nasledujúci príkaz.- Typ / Copy / Paste: ls -a. Odpoveď by mala obsahovať tieto dva súbory:
- jdk1.8.0_181
- jre1.8.0_181
-

Pomocou nano, gedit, vim alebo iného editora es otvorte súbor deskriptora systémovej premennej./ etc / profile a pridajte nasledujúce (musíte byť prihlásení ako koreň aby bolo možné vykonať túto operáciu).- Typ / Copy / Paste: sudo gedit / etc / profile, ak používate gedit.
- alebo
- Typ / Copy / Paste: sudo nano / etc / profile, ak ste vybrali nano.
-

Pomocou klávesov so šípkami posuňte súbor atď. / Profil na koniec a pridajte nasledujúce riadky.- Typ / Copy / Paste:
JAVA_HOME = / usr / local / java /jdk1.8.0_181
PATH = $ PATH: $ HOME / bin: $ JAVA_HOME / bin
JRE_HOME = / usr / local / java /jre1.8.0_181
PATH = $ PATH: $ HOME / bin: $ JRE_HOME / bin
exportovať JAVA_HOME
exportovať JRE_HOME
export PATH - Uložte súbor / etc / profile a ukončite editor es.
- Typ / Copy / Paste:
-

Informujte Ubuntu Linux o umiestnení Oracle Java JDK / JRE. Nasledujúci text oznámi systému, že je k dispozícii nová platforma Java.- Typ / Copy / Paste: sudo update-alternatives --install "/ usr / bin / java" "java" "/usr/local/java/jre1.8.0_181/bin/java" 1
- Tento príkaz oznámi systému, že Oracle JRE Java je teraz k dispozícii.
- Typ / Copy / Paste: sudo update-alternatives - install "/ usr / bin / javac" "javac" "/usr/local/java/jdk1.8.0_181/bin/javac" 1
- Tento príkaz informuje systém, že Oracle Java JDK je teraz možné použiť.
- Typ / Copy / Paste: sudo update-alternatives --install "/ usr / bin / javaws" "javaws" "/usr/local/java/jre1.8.0_181/bin/javaws" 1
- Tento príkaz upozorní systém, že teraz je možné spustiť spustenie systému Oracle Java Web.
- Typ / Copy / Paste: sudo update-alternatives --install "/ usr / bin / java" "java" "/usr/local/java/jre1.8.0_181/bin/java" 1
-
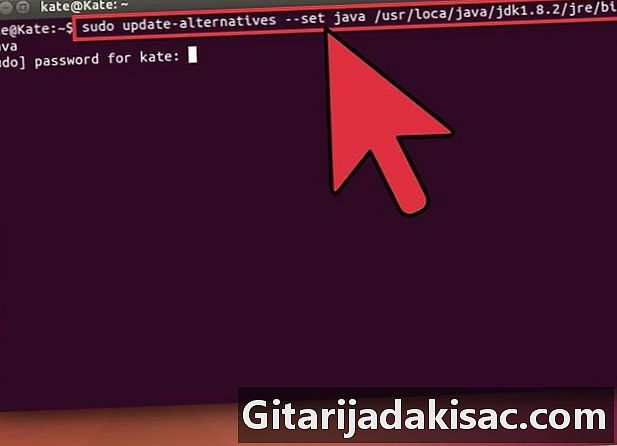
Teraz informujte Ubuntu Linux, že Oracle bude teraz predvoleným prostredím Java.- Typ / Copy / Paste: sudo update-alternatives --set java /usr/local/java/jre1.8.0_181/bin/java
- Tento príkaz integruje operačné prostredie do systému.
- Typ / Copy / Paste: sudo update-alternatives --set javac /usr/local/java/jdk1.8.0_181/bin/javac
- Tento príkaz integruje kompilátor Javac do systému.
- Typ / Copy / Paste: sudo update-alternatives --set javaws /usr/local/java/jre1.8.0_181/bin/javaws
- Tento príkaz integruje spustenie Java Web do systému.
- Typ / Copy / Paste: sudo update-alternatives --set java /usr/local/java/jre1.8.0_181/bin/java
-
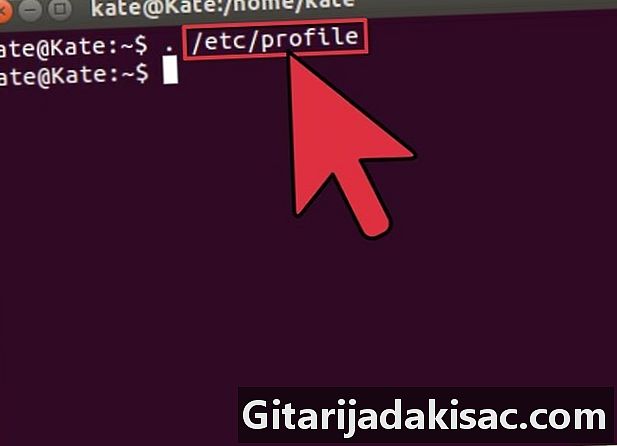
Nechajte systém vziať do úvahy premennú PATH / etc / profile zadaním príkazu nižšie.- Typ / Copy / Paste:, / Etc / profil
- Všimnite si, že premenná PATH váš systém (umiestnený v / etc / profile) sa obnoví po reštarte operačného systému.
-
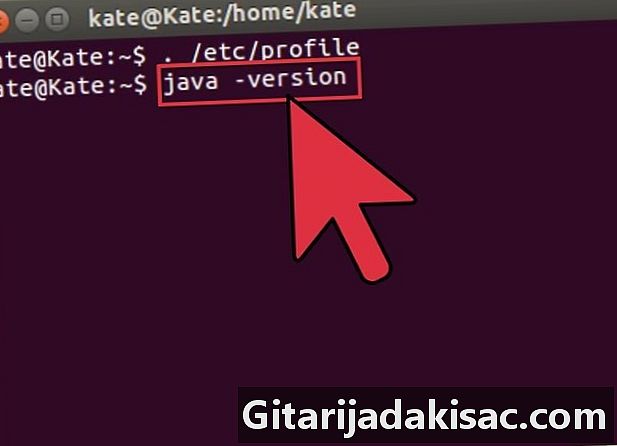
Otestujte správnu inštaláciu Oracle Java vo vašom systéme. Spustite príkazy opísané nižšie a poznamenajte si verziu Java, ktorú ste nainštalovali. Úspešná 32-bitová inštalácia Oracle Java bude mať za následok nasledujúce.- Typ / Copy / Paste: java -verzia
- Účelom tohto príkazu je informovať vás o verzii Java spustenej vo vašom systéme.
- Mali by ste vidieť jeden zo systémov zobrazujúcich:
- java verzia "1.8.0_181"
Java (TM) SE Runtime Environment (zostavenie 1.8.0_181-b40)
Server Java HotSpot (TM) VM (zostavenie 23.1-b03, kombinovaný režim).
- java verzia "1.8.0_181"
- Typ / Copy / Paste: javac -verzia
- Tento príkaz vás informuje, či môžete z terminálu kompilovať programy Java.
- Mali by ste dostať plagát:
- javac 1.8.0_181
- Typ / Copy / Paste: java -verzia
-

Blahoželáme, práve ste dokončili inštaláciu systému Oracle Java vo vašom systéme Linux. Reštartujte počítač teraz pod Ubuntu Linux, po ktorom bude váš systém plne nakonfigurovaný na vývoj a spúšťanie programov Java. Možno budete musieť skúsiť zostaviť a spustiť svoje vlastné programy Java po prečítaní tohto článku: Ako vytvoriť svoj prvý program Java v Ubuntu Linux.
Metóda 1 voliteľné: Overte Oracle Java v internetovom prehliadači
-

Ak chcete overiť doplnok Java v internetovom prehliadači, musíte si vytvoriť symbolické prepojenie medzi adresárom obsahujúcim pluginy prehliadača a adresárom obsahujúcim ten alebo tie, ktoré sú súčasťou distribučného balíka Oracle Oracle.- Dôležitá poznámka: upozorníme vás, keď sa vo vašich prehliadačoch overí platnosť Oracle 7 z dôvodu mnohých slabých miest zabezpečenia a zneužitia, ktoré sa tu objavili. Toto je hlavná prístupová cesta používaná všetkými druhmi škodlivých ľudí na ohrozenie vášho systému. Viac informácií o tejto téme nájdete na tejto webovej stránke, kde sú k dispozícii ďalšie informácie o tejto téme.
Metóda 2 Google Chrome
Pokyny pre 32-bitovú verziu Oracle Java
-

Spustite nasledujúce príkazy.- Typ / Copy / Paste: sudo mkdir -p / opt / google / chrome / pluginy
- ktorý vytvorí adresár s názvom / opt / google / chrome / plugins.
- Typ / Copy / Paste: cd / opt / google / chrome / pluginy
- Tento príkaz vás zavedie do adresára doplnkov Google Chrome. Pred vytvorením symbolického odkazu sa v ňom musíte umiestniť.
- Typ / Copy / Paste: sudo ln -s /usr/local/java/jre1.8.0_181/lib/i386/libnpjp2.so
- Tento príkaz vytvorí symbolické prepojenie medzi zásuvným modulom operačného prostredia JRE libnpjp2.so a prehliadač Google Chrome.
- Typ / Copy / Paste: sudo mkdir -p / opt / google / chrome / pluginy
Pokyny pre 64-bitovú verziu Oracle Java
-

Spustite nasledujúce príkazy.- Typ / Copy / Paste: sudo mkdir -p / opt / google / chrome / pluginy
- ktorý vytvorí adresár s názvom / opt / google / chrome / plugins.
- Typ / Copy / Paste: cd / opt / google / chrome / pluginy
- Tento príkaz vás zavedie do adresára doplnkov prehliadača Google Chrome, preto ho pred vytvorením symbolického odkazu vložte.
- Typ / Copy / Paste: sudo ln -s /usr/local/java/jre1.8.0_181/lib/amd64/libnpjp2.so
- Tento príkaz vytvorí symbolické prepojenie medzi zásuvným modulom operačného prostredia JRE libnpjp2.so a prehliadač
- Typ / Copy / Paste: sudo mkdir -p / opt / google / chrome / pluginy
pripomenutie
-

Pri vydávaní vyššie uvedeného príkazu sa niekedy môžu zobraziť nasledujúce informácie.- ln: vytvorenie symbolického odkazu `./libnpjp2.so: Súbor už existuje
- Ak chcete tento problém odstrániť, jednoducho odstráňte symbolické prepojenie pomocou nasledujúceho príkazu.
- Typ / Copy / Paste: cd / opt / google / chrome / pluginy
- Typ / Copy / Paste: sudo rm -rf libnpjp2.so
- Pred spustením príkazu sa uistite, že ste v adresári / opt / google / chrome / plugins.
-

Reštartujte internetový prehľadávač a prejdite na túto stránku testovať Java aby ste sa uistili, že funguje v prehliadači Google Chrome.
Metóda 3 Mozilla Firefox
Pokyny pre 32-bitovú verziu Oracle Java
-

Spustite nasledujúce príkazy.- Typ / Copy / Paste: cd / usr / lib / mozilla / pluginy
- Tým sa dostanete do adresára / usr / lib / mozilla / plugins, ak tento priečinok vo vašom systéme ešte neexistuje, vytvorte ho.
- Typ / Copy / Paste: sudo mkdir -p / usr / lib / mozilla / pluginy
- Tento príkaz vytvorí adresár / usr / lib / mozilla / pluginy a pred vytvorením symbolického odkazu skontrolujte, či sa nachádzate v tomto adresári.
- Typ / Copy / Paste: sudo ln -s /usr/local/java/jre1.8.0_181/lib/i386/libnpjp2.so
- Kto vytvorí symbolické prepojenie medzi zásuvným modulom operačného prostredia JRE libnpjp2.so a prehliadač Mozilla Firefox.
- Typ / Copy / Paste: cd / usr / lib / mozilla / pluginy
Pokyny pre 64-bitovú verziu Oracle Java
-

Spustite nasledujúce príkazy.- Typ / Copy / Paste: cd / usr / lib / mozilla / pluginy
- Tým sa dostanete do adresára / usr / lib / mozilla / plugins, ak tento priečinok vo vašom systéme ešte neexistuje, vytvorte ho.
- Typ / Copy / Paste: sudo mkdir -p / usr / lib / mozilla / pluginy
- Tento príkaz vytvorí adresár / usr / lib / mozilla / pluginy a pred vytvorením symbolického odkazu skontrolujte, či sa v ňom nachádzate.
- Typ / Copy / Paste: sudo ln -s /usr/local/java/jre1.8.0_181/lib/amd64/libnpjp2.so
- Kto vytvorí symbolické prepojenie medzi zásuvným modulom operačného prostredia JRE libnpjp2.so a prehliadač Mozilla Firefox.
- Typ / Copy / Paste: cd / usr / lib / mozilla / pluginy
pripomenutie
-

Pri vydávaní vyššie uvedeného príkazu sa niekedy môžu zobraziť nasledujúce informácie.- ln: vytvorenie symbolického odkazu `./libnpjp2.so: Súbor už existuje
- Ak chcete tento problém odstrániť, jednoducho odstráňte symbolický odkaz pomocou nasledujúceho príkazu:
- Typ / Copy / Paste: cd / usr / lib / mozilla / pluginy
- Typ / Copy / Paste: sudo rm -rf libnpjp2.so
- Pred vydaním príkazu skontrolujte, či ste v adresári / usr / lib / mozilla / plugins.
- Reštartujte internetový prehľadávač a prejdite na túto stránku testovať Java aby ste sa uistili, že funguje na prehliadači Firefox.
- Upozorňujeme, že tento dokument sa neustále reviduje, pretože spoločnosť Oracle niekedy mení spôsoby inštalácie binárnych súborov pre svoje prostredia JRE / JDK.
- Majte na pamäti, že Oracle bežne vykonáva zabezpečenie a opravy chýb a rozširuje výkon každej menšej verzie Java. Pri inštalácii systému Oracle Java do systému skontrolujte vývoj čísel verzií. Prečítajte si, ako aktualizovať databázu Oracle Java v systéme Ubuntu Linux, kde nájdete ďalšie informácie.
- V systéme Linux Ubuntu máte na výber nainštalovať OpenJDK, čo je bezplatná a otvorená implementácia platformy Java, alebo nainštalovať Oracle JDK a JRE. Niektorí uprednostňujú toto posledné riešenie, pretože je to najaktuálnejšia verzia Java a pochádza priamo od pôvodných výrobcov technológie Java, ale to sa môže jedného dňa zmeniť.