
Obsah
- stupňa
- Metóda 1 V systéme Windows použite príkazový riadok
- Metóda 2 Používanie špecifikácie Speccy pre Windows
- Metóda 3 Identifikujte základnú dosku počítača Mac
- Metóda 4 Vizuálna identifikácia základnej dosky
Ak viete, kde hľadať, môžete ľahko nájsť informácie o svojej základnej doske. Zvyčajne to urobíte na počítači so systémom Windows, pretože počítače Mac môžu mať aktualizovanú alebo vymenenú základnú dosku. Na nájdenie týchto informácií môžete použiť príkazový riadok alebo bezplatný program s názvom „Speccy“. Model základnej dosky môžete identifikovať aj odpojením počítača. Nakoniec nájdete informácie na základnej doske vášho počítača Mac tak, že nájdete sériové číslo a vyhľadáte online.
stupňa
Metóda 1 V systéme Windows použite príkazový riadok
- Otvorte ponuku Štart

. Kliknite na logo Windows umiestnené v ľavej dolnej časti obrazovky. -
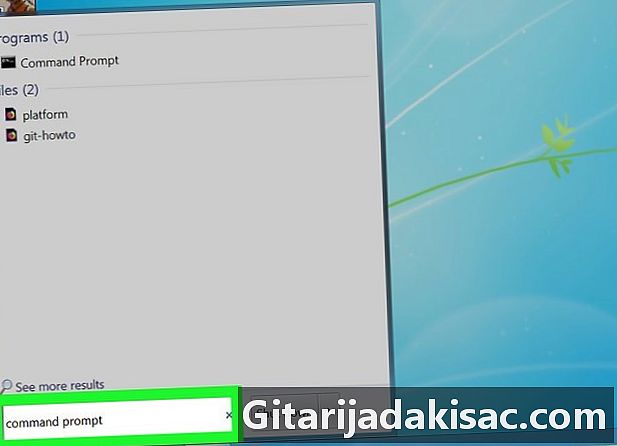
typ príkazový riadok v ponuke Štart. To vám umožní spustiť vyhľadávanie príkazového riadku v ponuke. -

Kliknite na riadok objednávky
. Mali by ste ho nájsť v hornej časti okna. Otvorí sa príkazový riadok. -

Zadajte príkaz pre informácie o základnej doske. typ: wmic doska získať produkt, výrobca, verzia, sériové číslo v príkazovom riadku stlačte vstup. -
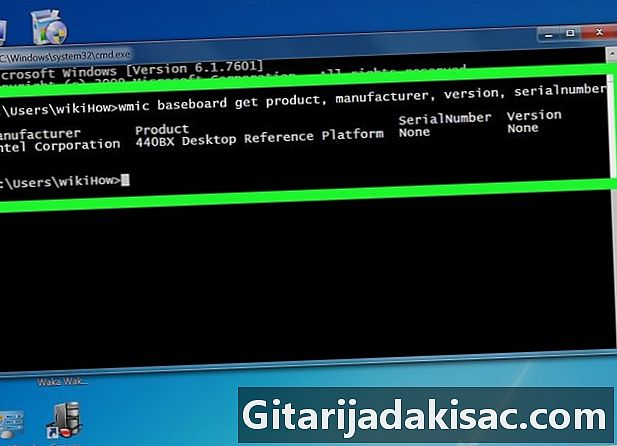
Skontrolujte zobrazené informácie. Dodržiavajte informácie, ktoré nájdete v nasledujúcich hlavičkách.- výrobca : výrobca základnej dosky. Vo všeobecnosti je to značka vášho počítača.
- výrobok : číslo produktu základnej dosky.
- Sériové číslo : jedinečné sériové číslo pre vašu základnú dosku.
- verzia : číslo verzie základnej dosky.
-
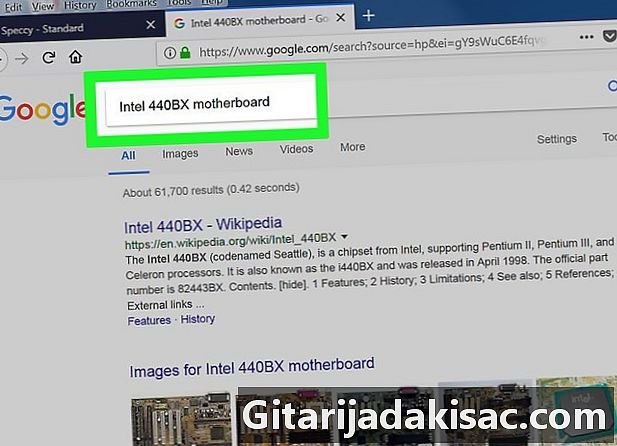
Vyhľadajte číslo online. Ak nenájdete vyššie uvedené informácie, zadajte do vyhľadávacieho nástroja informácie, ktoré ste dodržali od slova „základná doska“.- Tieto informácie môžete použiť na určenie typu zariadení, ktoré je možné do počítača nainštalovať.
- Ak nenájdete žiadnu z týchto informácií o svojej základnej doske, prejdite na ďalšiu metódu.
Metóda 2 Používanie špecifikácie Speccy pre Windows
-

Navštívte webovú stránku Speccy. Do prehliadača zadajte https://www.piriform.com/speccy. -
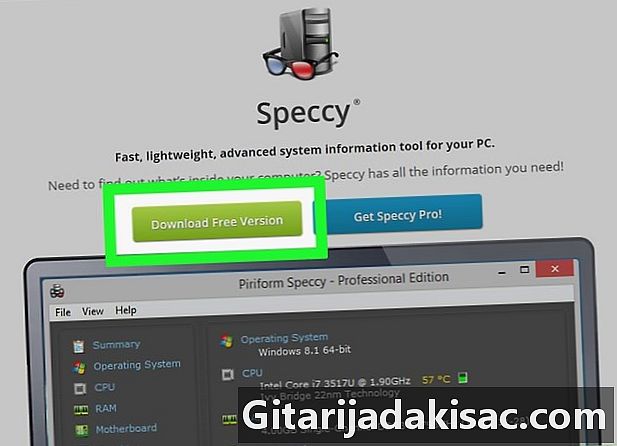
Kliknite na Stiahnite si zadarmo verziu. Toto je zelené tlačidlo v ľavej časti stránky. -

vybrať Zadarmo na stiahnutie. Tým sa dostanete na stránku výberu odkazov. -
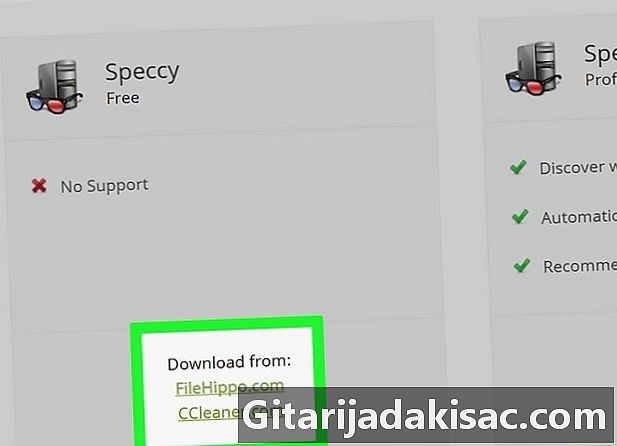
Kliknite na Piriform. Nájdete ho hneď pod položkou „Prevziať z“ v sekcii „Bezpecnosť“. Sťahovanie by malo začať.- Ak sa súbor nezačne sťahovať okamžite, môžete kliknúť na Spustite sťahovanie v hornej časti stránky vynútiť stiahnutie.
-

Nainštalujte program Speccy. Dvakrát kliknite na inštalačný súbor a potom postupujte podľa nasledujúcich krokov.- Kliknite na áno keď sa zobrazí okno.
- Začiarknite políčko Nie, ďakujem, nepotrebujem CCleaner vpravo dole.
- Kliknite na inštalovať.
- Počkajte na dokončenie inštalácie.
-
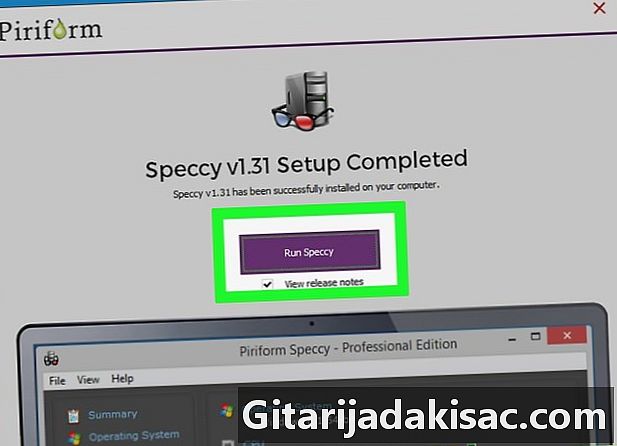
Kliknite na Lancer Speccy. Je to fialové tlačidlo v strede inštalačného okna. Speccy sa otvorí.- Ak nechcete, aby sa zobrazovali informácie o verzii Speccy, najprv zrušte začiarknutie políčka Zobraziť informácie o verzii pod tlačidlom Lancer Speccy.
-
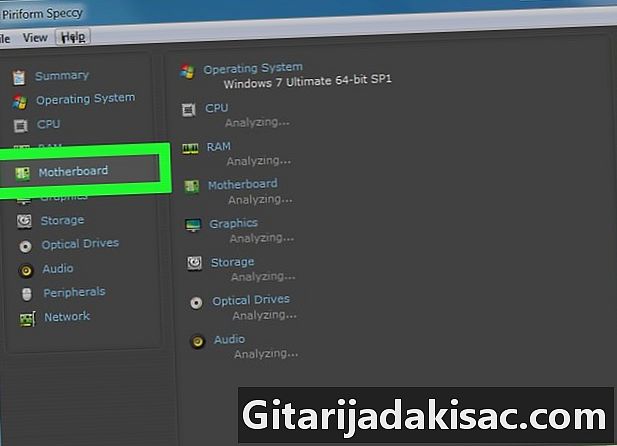
Kliknite na Základná doska. Táto karta je naľavo od okna softvéru. -

Skontrolujte informácie na základnej doske. V časti Základná doska v hornej časti okna sa zobrazia ďalšie informácie o výrobcovi základnej dosky, modeli, verzii a ďalších.- Tieto informácie môžete použiť na určenie typu zariadení, ktoré môžete pridať do svojho počítača.
Metóda 3 Identifikujte základnú dosku počítača Mac
-

Otvorte ponuku Apple
. Kliknite na logo v tvare jablka v ľavom hornom rohu obrazovky. Mala by sa zobraziť rozbaľovacia ponuka. -
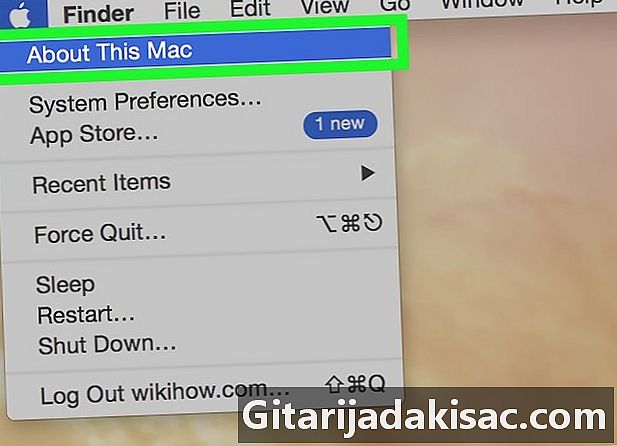
vybrať O tomto počítači Mac. Nájdete ho v hornej časti rozbaľovacej ponuky. -
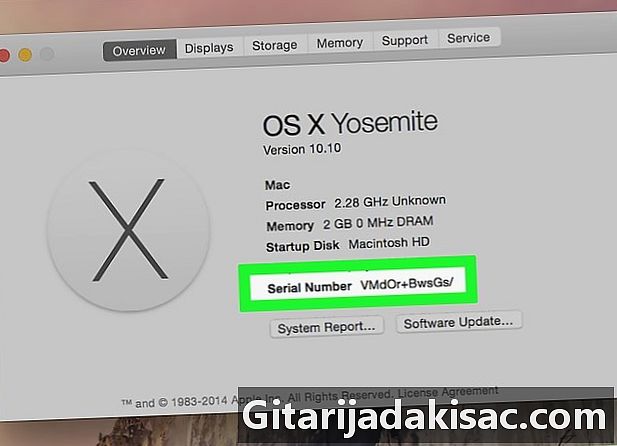
Zapíšte si výrobné číslo. Pozrite sa na číslo napravo od hlavičky „Sériové číslo“. -
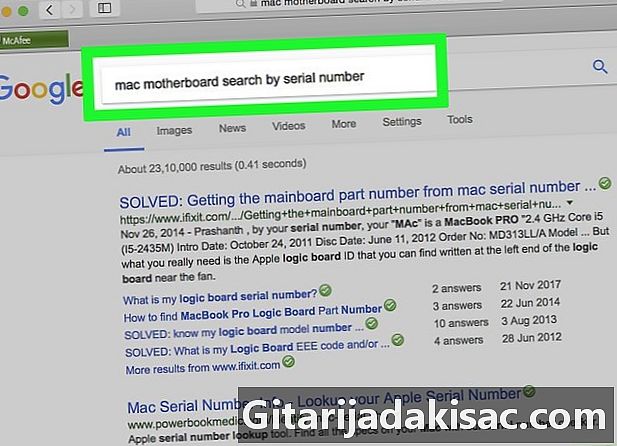
Nájdite model svojej základnej dosky. Otvorte vyhľadávací nástroj podľa vášho výberu (napr. Google), potom zadajte sériové číslo počítača Mac, za ním slovo „motherboard“ a stlačte kláves vstup, Zobrazí sa zoznam modelov základných dosiek.
Metóda 4 Vizuálna identifikácia základnej dosky
-

Vypnite počítač. Uistite sa, že je uložená všetka vaša práca, a potom počítač vypnite stlačením tlačidla vypnutia na zadnej strane zariadenia.- Táto metóda bude fungovať iba pre počítače so systémom Windows.
- Odpojte všetky káble. Patria sem napájací kábel, káble Ethernet, káble USB a zvukové káble.
- Vybíjate statickú elektrinu. Zabránite tak jej vybitiu náhodným dotykom základnej dosky alebo akejkoľvek inej citlivej súčasti zariadenia.
-

Pripravte sa na otvorenie prípadu. Položte puzdro na bok alebo na pracovnú plochu tak, aby boli konektory bližšie k povrchu. Sú priložené k základnej doske a pomôžu vám určiť, či je prípad na pravej strane. -

Otvorte puzdro. Väčšina z nich má skrutky s palcom, ktoré držia panel na svojom mieste, ale tie staršie vás môžu požiadať o použitie skrutkovača Phillips. Ak sú skrutkovače príliš tesné, môžete použiť aj skrutkovač. Tieto skrutky sú obvykle umiestnené pozdĺž okraja v zadnej časti veže.- Po ich vybratí je zvyčajne potrebné panel v závislosti od modelu skĺznuť do strany alebo otvoriť ako dvere.
-
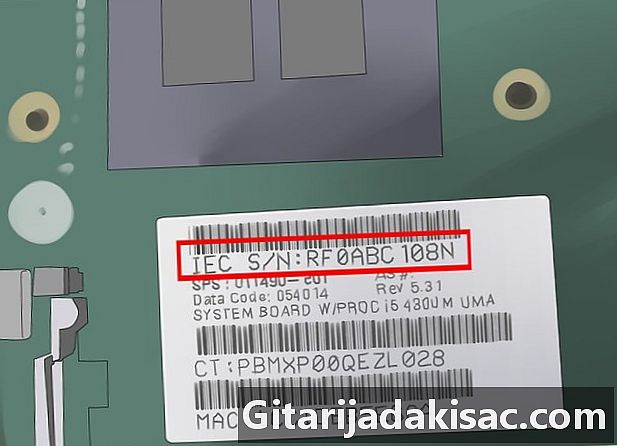
Nájdite číslo modelu základnej dosky. Často sa tlačí na základnú dosku, ale môže sa nachádzať na rôznych miestach, napríklad v blízkosti kariet pre prúžky RAM, v blízkosti procesorov alebo medzi kartami PCI. Môže to byť iba číslo bez názvu výrobcu, ale na mnohých posledných modeloch nájdete aj meno výrobcu.- Na základnej doske uvidíte veľa vecí, ale číslo modelu je zvyčajne napísané väčšie.
- Najčastejšie pozostáva z čísel a písmen.
-
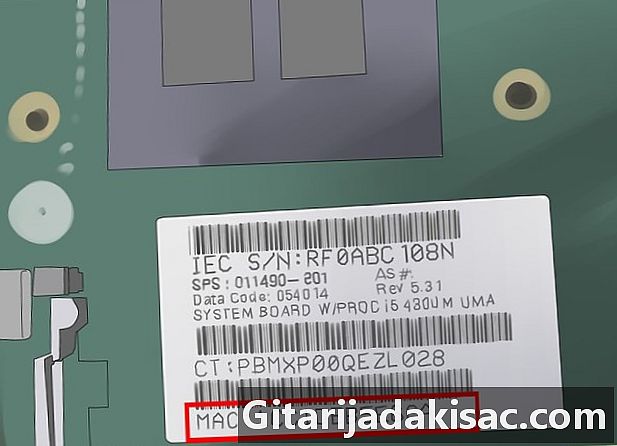
Vyhľadajte výrobcu s číslom modelu. Ak nenájdete meno na základnej doske, často ho nájdete rýchlo vyhľadaním čísla modelu na internete. Do vyhľadávania zahrňte slovo „základná doska“, aby ste vylúčili výsledky, ktoré nesúvisia s IT.

- Ak poznáte typ a číslo modelu svojej základnej dosky, bude pre vás jednoduchšie nájsť správne zariadenie pre svoje zariadenie, keď ho chcete aktualizovať.
- Ak v počítači používate nesprávny procesor alebo zlé čipy RAM, nemusí sa spustiť.