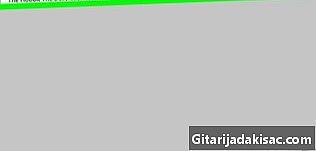
Obsah
- stupňa
- Metóda 1 z 3:
Odpojte pripojenie v systéme Windows - Metóda 2 z 3:
Odpojte pripojenie v systéme Mac - Metóda 3 z 3:
Napadnutie vzdialeného počítača pomocou programu TeamViewer - rada
- varovanie
V tomto článku je citovaných 13 odkazov, ktoré sú v dolnej časti stránky.
Môže byť zaujímavé, aj keď iba pre vašu osobnú skúsenosť, prevziať kontrolu nad počítačom lokálne vynútením pripojenia alebo vzdialene pomocou aplikácie „TeamViewer“. Pritom buďte opatrní, pretože to môže byť za určitých okolností nezákonné.
stupňa
Metóda 1 z 3:
Odpojte pripojenie v systéme Windows
- 1 Musíte pochopiť, čo budete robiť. Systém Windows 10 vám neumožňuje vynútiť prístup k účtu správcu, ako to bolo možné so staršími verziami tohto operačného systému. Toto obmedzenie budete môcť obísť pomocou inštalátora systému Windows 10 a jeho príkazovej konzoly a pridaním účtu s oprávneniami správcu do systému, čo vám umožní prístup k hlavným súborom a zložkám hlavného používateľa počítača.
- Nebudete však môcť zmeniť heslo systémového používateľa, ale budete mať prístup do jeho priečinkov a manipulovať s prakticky akýmkoľvek súborom, ktorý patrí k jeho účtu.
- 2 Vytvorte inštalačný program pre Windows 10. Uistite sa, že máte prázdny flash disk s veľkosťou najmenej 8 GB a potom postupujte podľa pokynov na webovej stránke spoločnosti Microsoft.
- Pripojte disk Flash k počítaču.
- Schôdzka s prehliadačom na webe na prevzatie systému Windows 10.
- Kliknite na Stiahnuť teraz.
- Dvakrát kliknite na práve stiahnutého používateľa.
- Postupujte podľa pokynov, ktoré sa zobrazia na obrazovke, pričom nezabudnite zadať flash disk ako cieľ inštalácie.
- Po dokončení procesu inštalácie nechajte disk Flash pripojený k počítaču.
- 3 Zmeňte poradie zavádzania počítača. Je to potrebné, aby sa zariadenie mohlo zaviesť z pevného disku namiesto pevného disku, ktorý je vybavený.
- Prístup k systému BIOS počítača.
- Vyhľadajte sekciu s názvom začať objednávku ktoré musia byť na pomenovanej karte start-up alebo Rozšírené možnosti zo stránky nastavenia systému BIOS.
- Vyberte názov vašej jednotky Flash a stlačte tlačidlo + alebo šípka smerujúca nahor, ako je to zobrazené na informačnom paneli v dolnej časti zobrazenej stránky alebo napravo. Stlačte toto tlačidlo toľkokrát, koľkokrát je to potrebné, aby sa názov vašej pamäte Flash zobrazil v hornej časti zoznamu spúšťacích zariadení systému.
- Uložte vykonané zmeny a ukončite stránku nastavenia systému BIOS pomocou tlačidiel uvedených na paneli pomoci.
- 4 Otvorte príkazovú konzolu. Po spustení počítača sa zobrazí inštalačná obrazovka. Stlačte súčasne tlačidlá ⇧ Shift+F10 klávesnice. Mali by ste vidieť čierne okno na ovládacej konzole.
- 5 Vymeňte správcu nástrojov za konzolu. Správca nástrojov je symbolizovaný ikonou zobrazenou na prihlasovacej obrazovke. Aby ste mohli vykonávať funkcie na úrovni systému bez toho, aby ste sa museli prihlasovať, budete musieť namiesto tohto obslužného programu použiť príkazovú konzolu.
- vstúpiť presuňte C: windows system32 utilman.exe C: windows system32 utilman.exe.bak v ovládacej konzole.
- Stlačte kláves vstup klávesnice.
- vstúpiť C: windows system32 cmd.exe C: windows system32 utilman.exe.
- Stlačte kláves vstup
- 6 Reštartujte počítač. vstúpiť wpeutil reštart v ovládacej konzole a potom znova stlačte tlačidlo vstup, V tomto okamihu budete môcť odpojiť jednotku Flash od počítača, aby sa systém Windows spúšťal normálne na prihlasovacej obrazovke a nie na inštalačnom médiu.
- Ak sa systém Windows reštartuje na inštalačné médium skôr, ako ste ho mali odpojiť, jednoducho ho vyberte a potom stlačte a podržte tlačidlo napájania na počítači, kým sa nevypne.
- 7 Otvorte príkazovú konzolu. Po zobrazení obrazovky prihlásenia do systému kliknite na ikonu Utility Manager. Táto ikona predstavuje číselník so šípkou smerujúcou doprava a nachádza sa v pravom dolnom rohu obrazovky. V tomto okamihu sa musí otvoriť príkazová konzola.
- Po kliknutí na túto ikonu sa zobrazí pomocný program, ktorý sa nezobrazí, ak ho nevymývate, nahradený príkazovou konzolou, ako je uvedené vyššie.
- 8 Vytvorte nového používateľa systému. Po otvorení vašej príkazovej konzoly vytvorte užívateľský účet nasledujúcim postupom:
- vstúpiť čistý užívateľ / pridať vo vašej príkazovej konzole dávajte pozor, aby ste nahradili „používateľa“ menom podľa vášho výberu;
- stlačte kláves vstup klávesnica;
- vstúpiť užívateľ / pridať správcov miestnej skupiny nahradenie „používateľa“ menom uvedeným vyššie;
- stlačte kláves vstup.
- 9 Reštartujte počítač. Na počítači kliknite na tlačidlo vypnutia a potom vyberte reštart kedy sa táto výzva zobrazí. Váš počítač sa spustí naposledy, po čom sa k nemu môžete pripojiť pomocou nového účtu správcu.
- 10 Prihláste sa pomocou nového účtu. Po dokončení oživenia systému Windows sa budete môcť prihlásiť pomocou účtu, ktorý ste práve vytvorili:
- vyberte svoje nové užívateľské meno v ľavej dolnej časti obrazovky;
- kliknite na prihlásenie ;
- počkajte, kým systém Windows dokončí inštaláciu nového účtu.
- 11 Preskúmajte súbory hlavného používateľského účtu. Všetky priečinky a súbory hlavného používateľa systému budete môcť zobraziť nasledujúcim spôsobom:
- otvorte prieskumníka

súbory alebo stlačte klávesy súčasne ⊞ Win+E ; - prejdite nadol obsah ľavého stĺpca a kliknite na Tento počítač ;
- dvakrát kliknite na ikonu pevného disku v počítači;
- dvakrát kliknite na ikonu predstavujúcu priečinok užívatelia ;
- dvakrát kliknite na hlavný súbor používateľského účtu;
- kliknite na pokračovať keď sa zobrazí výzva a počkajte, kým sa tento priečinok načíta;
- v priečinkoch a súboroch hlavného používateľa navigujte podľa svojich predstáv.
- otvorte prieskumníka
Metóda 2 z 3:
Odpojte pripojenie v systéme Mac
- 1 Musíte pochopiť obmedzenia tohto postupu. Aj keď ho môžete použiť na obídenie pripojenia k väčšine počítačov Mac, niektorí používatelia mohli aplikáciu implementovať FileVault alebo nastaviť heslo na ochranu systému BIOS, čo znemožňuje vstup do ich systému bez znalosti prístupových kľúčov.
- Majte na pamäti, že správca počítača Mac bude vedieť, že do jeho počítača došlo k narušeniu v dôsledku zmeny jeho hesla.
- 2 Reštartujte počítač Mac. Kliknite na reštart v dolnej časti prihlasovacej obrazovky.
- Ak ste pripojení k počítaču Mac, kliknite na ponuku jablko

, vyberte Restart ...a reštart keď ste pozvaní.
- Ak ste pripojení k počítaču Mac, kliknite na ponuku jablko
- 3 Stlačte súčasne tlačidlá ⌘ Príkaz a R. Držte ich stlačené hneď po kliknutí reštart.
- 4 Hneď ako sa objaví logo Apple, uvoľnite obe tlačidlá. Týmto sa váš Mac spustí v ponuke obnovy.
- 5 Kliknite na tlačidlo →. Tento je v spodnej časti obrazovky.
- 6 Kliknite na tlačidlo utilities. Táto položka ponuky je v hornej časti obrazovky. Účinkom bude zobrazenie rozbaľovacej ponuky.
- 7 Kliknite na tlačidlo terminál. Je umiestnený v rozbaľovacej ponuke a má za následok zobrazenie okna terminálu.
- 8 Zavolajte príkaz na resetovanie hesla. vstúpiť resetpassword potom stlačte kláves vstup klávesnice. V okne terminálu uvidíte niekoľko skriptov, kým sa na pozadí nezobrazí stránka na obnovenie hesla.
- 9 Zatvorte terminál. Akonáhle sa na pozadí objaví stránka na obnovenie hesla, kliknite na červené tlačidlo v ľavom hornom rohu okna terminálu.
- 10 Vyberte používateľa. Kliknite na názov používateľského účtu, ktorý chcete nahradiť, a potom na nasledujúce v dolnej časti okna.
- 11 Vytvorte nové heslo. Vyplňte príslušné polia.
- Nové heslo : Zadajte nové heslo.
- Overte heslo : zopakujte heslo ako predtým.
- Pomoc s pripomenutím hesla Pripomíname vám pomôcku.
- 12 Kliknite na nasledujúce. Toto tlačidlo nájdete v dolnej časti obrazovky.
- 13 Kliknite na reštart. Táto možnosť sa nachádza v dolnej časti obrazovky a jej úlohou je uviesť počítač Mac do fázy teplého začiatku. Po reštarte sa automaticky vrátite na prihlasovaciu obrazovku počítača Mac.
- 14 Prihláste sa pomocou nového hesla. Zadajte ho do vstupného poľa pod zvoleným používateľským menom a stlačte kláves vstup klávesnice.
- 15 Kliknite na tlačidlo prihlásiť. Kliknite na toto tlačidlo, ak ho systém ponúka. Umožní vám to pokračovať v procese prihlásenia bez nutnosti inštalácie nového reťazca kľúčov.
- 16 Navigujte v systéme tak, ako chcete. S účtom s oprávneniami správcu by ste nemali mať žiadne obmedzenia, pokiaľ máte vysoký prístup.
- Pamätajte, že vytvorené heslo nahradí heslo obvyklého používateľa počítača a že už nebude môcť pristupovať k svojmu počítaču pomocou starého prístupu k kľúčom.
Metóda 3 z 3:
Napadnutie vzdialeného počítača pomocou programu TeamViewer
- 1 Musíte pochopiť, ako táto metóda funguje. Softvér budete musieť používať TeamViewer ak nemáte fyzický prístup k počítaču niekoľko hodín a ak chcete, aby ste ho mohli ovládať na diaľku, ak je v prevádzke.
- Nezabudnite, že na implementáciu tejto metódy budete musieť najskôr fyzicky pristupovať k tomuto počítaču a potom ho prevádzkovať neskôr.
- Ak máte fyzický prístup k počítaču, pre ktorý nepoznáte heslo, použite podľa potreby metódy popísané vyššie pre Windows alebo Mac.
- 2 Vytvorte si účet TeamViewer. Na overenie niektorých funkcií programu v počítači budete musieť otvoriť účet terč alebo na diaľku.
- Pomocou prehliadača prejdite na stránku https://www.teamviewer.com/en-ca/.
- Kliknite na SPOJENIE.
- Rozviňte okno a kliknite na tlačidlo registrácia ktoré nájdete v pravom dolnom rohu obrazovky.
- Na ľavej strane okna budete môcť zadať svoje mená, e-mailovú adresu a potom heslo podľa vášho výberu.
- Je lepšie použiť novú e-mailovú adresu, ktorá neumožňuje zladenie s vaším menom.
- Začiarknite políčko označené Nie som robot.
- Kliknite na odhlásiť.
- Potvrďte svoju e-mailovú adresu otvorením svojho klienta. Vyberte tú, ktorú ste dostali zo stránky TeamViewer, ktorú chcete otvoriť, a potom kliknite na odkaz, ktorý ste dostali v tele stránky.
- 3 Nainštalujte TeamViewer na obidva počítače. Softvérové verzie pre jednotlivé počítače si stiahnite zo stránky Teamviewer pomocou príslušných prehliadačov kliknutím na Stiahnuť teraz, Dvakrát kliknite na uložené súbory a postupujte podľa nasledujúcich pokynov.
- V operačnom systéme Windows : začiarknite políčko označené Inštalácia umožňujúca vzdialený prístup k tomuto počítaču, začiarknite políčko označené Osobné alebo nekomerčné použitie, zrušte označenie, ak je to potrebné Zobraziť rozšírené nastavenia, Kliknite na tlačidlo označené Prijať a dokončiť a nakoniec na označenom OK keď ste pozvaní.
- na Mac : dvakrát kliknite na ikonu predstavujúcu balík, ktorý je v strede okna TeamViewer a postupujte podľa pokynov, ktoré sa zobrazia na obrazovke. Pri inštalácii softvéru sa vyžaduje vaše heslo pre systém Mac. Ak to teraz neviete, budete ho musieť resetovať ako predtým.
- 4 V počítači otvorte TeamViewer. Aplikáciu otvoríte dvojitým kliknutím na modrú a bielu ikonu.
- 5 Nainštalujte TeamViewer. Použite nasledujúci postup:
- zatvorte okno s názvom Automatická inštalácia kliknutím na tlačidlo zrušiť ;
- kliknite, pokiaľ je to možné, na tlačidlo označené Softvérový test ktoré nájdete v hornej časti inštalačného okna.
- 6 Začiarknite políčko označené Diaľkové ovládanie. Nájdete ho na pravej strane okna. To zaisťuje, že budete mať prístup ku vzdialenému počítaču neskôr pomocou počítača.
- 7 Na cieľovom počítači otvorte TeamViewer. Dvakrát kliknite na ikonu softvéru.
- 8 Nainštalujte Teamviewer na cieľový počítač. Vyberte režim ľahkého prístupu. Ak to chcete urobiť, choďte pod displej Automatické pripojenie potom postupujte nasledovne:
- začiarknite políčko označené Spustite TeamViewer ;
- začiarknite políčko označené Priradte pripojenie k počítaču ;
- po zobrazení výzvy zadajte svoju e-mailovú adresu a heslo cieľového počítača a potom kliknite na tlačidlo OK udeliť ;
- Začiarknite políčko označené Uľahčenie prístupu.
- 9 Skontrolujte nastavenia pripojenia cieľového počítača. Na ľavej strane okna TeamViewer by ste mali vidieť identifikačné číslo a heslo vo forme pomerne zložitého sledu znakov a čísel. Budete si ich musieť starostlivo zapísať, aby ste si ich mohli zapamätať, aby ste sa k vzdialenému počítaču mohli pripojiť neskôr.
- 10 Pripojte sa k vzdialenému počítaču z vášho. Do poľa e označeného označte identifikátor cieľového počítača Identifikácia partnerakliknite na CONNECT, potom po zobrazení výzvy zadajte heslo a kliknite na tlačidlo prihlásiť, Teraz budete mať možnosť vzdialeného prístupu k cieľovému počítaču kedykoľvek budete chcieť.
- Budete tiež môcť ovládať vzdialený počítač, čítať, písať, mazať, presúvať alebo prenášať súbory, vypínať alebo vykonávať ďalšie operácie správy systému, ak si budete priať.
- K vzdialenému počítaču by ste už viac nemali mať fyzický prístup, pretože je nakonfigurovaný tak, aby ste sa k nemu mohli kedykoľvek pripojiť.
rada

- Aj keď väčšina moderných techník vniknutia nejakým spôsobom vyžaduje fyzický prístup k cieľovému počítaču, niektoré metódy sú začarovanejšie a zahŕňajú malware, ktorý využíva zraniteľnosť v operačnom systéme alebo softvéri. Tento malware alebo „malware“ sa najčastejšie prenášajú prostredníctvom e-mailu alebo súboru, ktorý sa otvorí neúmyselne.
varovanie
- Napadnutie počítača môže mať vážne následky, najmä ak to robíte na verejnom počítači alebo patríte do inštitúcie, ako je škola alebo vysoká škola.
- S najväčšou pravdepodobnosťou budete stíhaní za nezákonný prístup k počítaču, ktorý vám nepatrí.
- Tieto formy hackovania ľahko zistí obeť, ktorá zistí, že niekto má prístup k ich počítaču. Dalo by sa veľmi ľahko identifikovať.
- Tieto techniky používajte iba na počítači alebo tretej strane, ktorá s vašimi testami výslovne súhlasí.
- Aj keď necháte skriptový program bezpečný pre počítač, nikto vám neverí.
- Právne alebo právne upozornenie: tento článok odráža ocenenia a znalosti autora. Tento odborník nemusí byť nevyhnutne odborníkom v danej oblasti, a preto je potrebné brať obsah tohto článku so všetkými preventívnymi opatreniami pri používaní.
Ste zodpovedný za svoje činy. Skôr ako uvediete do praxe rady tejto wikiAko pred porušením zákona skontrolujte právne predpisy platné vo vašej krajine.