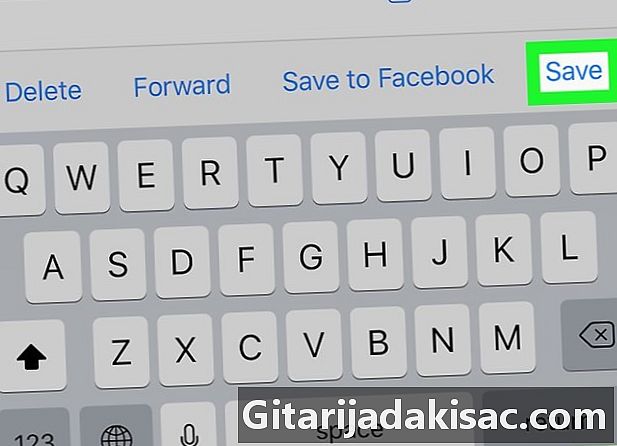
Obsah
- stupňa
- 1. časť Nahrávanie videa zaslaného iným používateľom
- Časť 2 Skopírujte adresu videa z Facebooku
- Časť 3 Stiahnite si video z Facebooku na iPhone
- Časť 4 Stiahnite si video z Facebooku na Android
Na osobné použitie alebo na ukážku ostatným neskôr si môžete stiahnuť videá zo služby Facebook Messenger do svojho zariadenia iPhone alebo Android. Jediné videá, ktoré môžete zaznamenať týmto spôsobom, sú videá odoslané z vašej fotogalérie alebo z galérie niekoho iného. Na stiahnutie videí budete musieť prejsť bezplatnou aplikáciou alebo webom s názvom SaveFrom, pretože program Messenger na to nemá vstavané možnosti. Nemôžete sťahovať videá z Facebooku, ktoré nie sú verejné alebo verejné, ale majú obmedzenia zobrazenia.
stupňa
1. časť Nahrávanie videa zaslaného iným používateľom
- Uistite sa, že video bolo odoslané z fotogalérie. Ak sa toto video zdieľa z Facebooku, nebudete môcť nahrávať pomocou tejto metódy. Ak ste to však vy alebo váš priateľ stiahli z telefónu, tabletu alebo počítača, môžete ho uložiť z chatu do svojej fotogalérie.
-

Otvorte program Messenger. Ak chcete v telefóne alebo tablete otvoriť aplikáciu Messenger, klepnite na ikonu bielej bubliny s modrým bliknutím.- Ak ešte nie ste pripojení k aplikácii Messenger, po zobrazení výzvy zadajte svoje prihlasovacie informácie.
-

Nájdite video, ktoré chcete zaznamenať. Vyberte konverzáciu, ktorá obsahuje video, a prejdite na príslušné video. -

Dlhým stlačením videa. Na obrazovke sa zobrazí niekoľko možností vrátane panela nástrojov v dolnej časti obrazovky. -
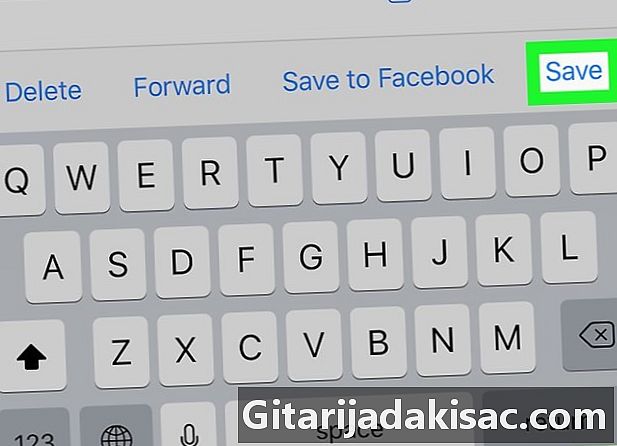
vybrať rekord. Táto možnosť sa nachádza na paneli nástrojov v dolnej časti obrazovky. Klepnutím uložíte video do svojej fotogalérie. Video bude viditeľné vo fotogalérii až po niekoľkých minútach.- Ak používate zariadenie s Androidom, stlačte Zaznamenajte video.
- Ak sa sťahovanie nezačne po niekoľkých minútach, reštartujte program Messenger a skúste to znova, ale tentoraz počkajte, kým sa stiahne video, aby ste ukončili aplikáciu.
Časť 2 Skopírujte adresu videa z Facebooku
-

Zistite, ktoré videá nie je možné stiahnuť. Môžete si stiahnuť väčšinu verejných videí, ale nie tých, ktoré sú súkromné alebo zdieľané s priateľmi priateľov.- Okrem toho nebudete môcť sťahovať verejné videá s nejakým obmedzením zobrazenia (napríklad varovné upozornenie na obsah).
-

Otvorte Facebook Messenger. Klepnutím na bublinu rozhovoru s bleskom na nej otvoríte aplikáciu Facebook Messenger. Ak ste prihlásení, aplikácia sa otvorí na domovskej stránke.- Ak ešte nie ste pripojení k aplikácii Messenger, najskôr zadajte svoje telefónne číslo a heslo.
-

Vyberte konverzáciu. Otvorte klepnutím na konverzáciu, ktorá obsahuje video, ktoré chcete stiahnuť.- Ak nevidíte žiadnu konverzáciu, klepnite na ikonu domu v dolnej časti obrazovky.
- Ak sa program Facebook Messenger otvorí v konverzácii, stlačením tlačidla späť v ľavej hornej časti obrazovky sa vrátite na domovskú stránku.
-

Vyhľadajte video. Prejdite na video, ktoré chcete zaznamenať.- Nezabudnite, že video sa musí zdieľať verejne. Nebudete si ho môcť stiahnuť, ak ho môžu sledovať iba priatelia (alebo dokonca priatelia priateľov).
-

Dlhým stlačením videa. Dlhým stlačením videa sa v dolnej časti obrazovky zobrazí ponuka. -

vybrať Ušetrite na Facebooku. Táto možnosť sa nachádza v dolnej časti obrazovky a umožňuje vám pridať video do tejto sekcie zaznamená z vášho účtu Facebook. -

Otvorte Facebook. Zatvorte alebo minimalizujte aplikáciu Messenger a otvorte Facebook stlačením bielej ikony „f“ na tmavo modrom pozadí.- Pokiaľ ide o program Messenger, budete sa musieť prihlásiť do svojho účtu Facebook, ak to tak ešte nie je.
-

lis ☰. Toto tlačidlo sa nachádza v pravom dolnom rohu obrazovky (ak používate iPhone) alebo v pravom hornom rohu (ak používate Android) a otvorí ponuku. -

Posuňte zobrazenie nadol a vyberte položku zaznamená. Táto časť zaznamená je fialová ikona v ponuke. Klepnutím otvoríte zoznam uložených odkazov, videí a príspevkov. -

Vyhľadajte video, ktoré ste nahrali. Video by malo byť v hornej časti stránky zaznamená. -

lis ⋯. Toto tlačidlo je napravo od videa a otvorí ponuku. -

vybrať Skopírujte odkaz. Táto možnosť sa nachádza v dolnej časti ponuky a umožňuje vám skopírovať adresu videa do schránky telefónu. Potom si môžete video stiahnuť do svojho iPhone alebo Android.
Časť 3 Stiahnite si video z Facebooku na iPhone
-

Stiahnite si aplikáciu Dokumenty. Bezplatná aplikácia Dokumenty vám umožní stiahnuť a uložiť video na Facebooku. Otvorte App Store
váš iPhone a postupujte takto:- vybrať vyhľadávať
- klepnite na vyhľadávací panel
- typ dokumenty
- lis vyhľadávať
- vybrať GET napravo od hlavičky „Dokumenty podľa prečítania“
- po zobrazení výzvy zadajte odtlačok prsta alebo Apple ID
-

Otvorte Dokumenty. V App Store stlačte OPEN alebo klepnite na viacfarebnú ikonu v tvare „D“ na bielom pozadí na ploche. -

Prijať úvod. Prejdite 3-krát doľava a vyberte Teraz nie vpravo hore otvorte hlavnú stránku Dokumenty. -

Otvorte internetový prehľadávač. V pravej dolnej časti obrazovky klepnite na ikonu kompasu. -

Prihláste sa na webovú stránku SaveFrom. Na paneli vyhľadávania v hornej časti obrazovky zadajte text savefrom.net potom stlačte go.- Ak narazíte na reklamu, stlačte X zatvorte ho v jednom z rohov obrazovky.
-

Zadajte adresu videa na Facebooku. Najprv stlačením poľa e v hornej časti stránky otvorte vstavanú klávesnicu a potom druhýkrát zobrazte možnosti e. zvoliť vložiť v možnostiach e vložiť adresu videa z Facebooku. -

vybrať download. Toto je zelené tlačidlo v strede stránky. Klepnutím otvoríte stránku Uložte súbor v dokumentoch.- SaveFrom automaticky zistí najlepšiu možnú kvalitu obrazu a použije ju ako predvolené nastavenie. Môžete si však zvoliť inú kvalitu stlačením MP4 HD pred výberom niektorej z možností, ktoré sa zobrazia v rozbaľovacej ponuke.
- Ak sa zobrazí odkaz Na stiahnutie sa nenašiel, bude to znamenať, že video nie je úplne verejné a nebudete si ho môcť stiahnuť.
-

lis hotový. Toto je modré tlačidlo v pravom hornom rohu obrazovky. Klepnutím naň stiahnete video do priečinka sťahovanie svoju aplikáciu Dokumenty.- Ak chcete, môžete video pred stiahnutím premenovať odstránením e v poli názov potom ho nahraďte názvom, ktorý chcete použiť.
-

Klepnite na ikonu sťahovania. Táto ikona vyzerá ako šípka nadol a nachádza sa v dolnej časti obrazovky. Klepnutím otvoríte zoznam aktuálnych stiahnutí vrátane vášho videa. -

Prejdite na umiestnenie videa. Otvorte priečinok sťahovanie kliknutím na ikonu oka napravo od názvu videa. -

Uložte video v aplikácii Files na vašom iPhone. Video aplikácie Dokumenty nemôžete priamo uložiť do aplikácie Fotografie na vašom iPhone, ale môžete ho skopírovať do aplikácie Files.- V pravej dolnej časti ikony videa stlačte ⋯.
- vybrať podiel v ponuke nádrže.
- lis Uložiť do súborov v dolnej časti obrazovky.
- vybrať Na mojom iPhone potom klepnite na priečinok, ktorý sa zobrazuje nižšie.
- V pravom hornom rohu obrazovky stlačte pridať.
-

Otvorte súbory
. Minimalizujte aplikáciu Dokumenty klepnutím na tlačidlo Domov na zariadení iPhone a klepnutím na modrú ikonu priečinka na bielom pozadí otvorte aplikáciu Súbory. -

Uložte video do aplikácie Fotky na svojom iPhone. Keďže sa video teraz nachádza v aplikácii Súbory, môžete ho v telefóne iPhone presunúť do aplikácie Fotografie.- lis preskúmať vpravo dole na obrazovke.
- vybrať Na mojom iPhone.
- Klepnite na priečinok, do ktorého chcete skopírovať video.
- Vyberte video.
- V ľavej dolnej časti obrazovky klepnite na ikonu zdieľania

. - lis Zaznamenajte video v dolnej časti ponuky na prípravu oleja.
Časť 4 Stiahnite si video z Facebooku na Android
-

Stiahnite si aplikáciu ES File Explorer. Ak už máte na svojom zariadení aplikáciu ES File Explorer, prejdite na ďalší krok. V opačnom prípade otvorte Obchod Google Play
a postupujte nasledovne:- klepnite na vyhľadávací panel
- typ sú prieskumníky súborov
- vybrať ES File Explorer ktorá sa zobrazuje pod vyhľadávacím panelom
- zvoliť INŠTALÁCIA
- lis ACCEPT kedy budete pozvaní
-

Otvorte prehliadač Google Chrome
. Aplikáciu Chrome otvoríte klepnutím na červenú, žltú, zelenú a modrú guľovú ikonu. -

Prejdite na webovú stránku SaveFrom. Klepnite na panel s adresou v hornej časti obrazovky a potom klepnite na savefrom.net potom stlačte tlačidlo vstup alebo go klávesnice. -

Prilepte adresu videa. Najprv stlačte pole e v hornej časti stránky a potom druhýkrát, aby ste objavili klávesnicu telefónu. lis vložiť v ponuke nádrže. -

vybrať download. Toto je zelené tlačidlo v strede stránky, pod ukážkou videa a naľavo od stránky. MP4 HD, Klepnutím otvoríte video vo vstavanom prehrávači prehliadača.- V predvolenom nastavení sa vyberie najvyššia dostupná kvalita.
- Ak sa na obrazovke zobrazí „Odkaz na stiahnutie nebol nájdený“, znamená to, že video nie je 100% verejné a nedá sa stiahnuť.
-

lis ⋮. Toto tlačidlo sa nachádza v pravej hornej časti prehrávača videa a otvorí ponuku. -

Klepnite na ikonu sťahovania
. Táto ikona je v ponuke a umožňuje vám automaticky sťahovať video do vnútornej pamäte alebo na SD kartu vášho systému Android. -

Otvorte program ES File Explorer. Ukončite prehliadač Chrome a klepnite na ikonu ES File Manager v zásuvke aplikácie.- Ak ste prvýkrát nainštalovali program ES File Explorer, možno budete musieť prejsť alebo stlačiť sériu prezentačných obrazoviek, aby ste mohli pokračovať.
-

Vyberte umiestnenie úložiska. V závislosti od toho, kam chcete svoje video uložiť v zariadení Android, klepnite na jeden z nich Interná pamäť pamäte buď na SD karta. -

lis sťahovanie. Priečinok sťahovanie by sa mal nachádzať v strede stránky, ale možno ho budete musieť vyhľadať posunutím. Všetky súbory stiahnuté do vášho Androidu, vrátane videí z Facebook Messenger, budú na tomto mieste.- V niektorých zariadeniach s Androidom sa tento priečinok nazýva sťahovanie.
-

Presuňte video do aplikácie Fotky na svojom systéme Android. Akonáhle je video v priečinku sťahovaniemôžete ho presunúť do priečinka kamera z telefónu. V tomto prípade aplikácia Fotografie ukladá všetky svoje súbory.- Dlhým stlačením videa zobrazíte ponuku.
- Vyberte ⋮ v jednom z pravých rohov obrazovky.
- zvoliť Presunúť do.
- lis DCIM.
- zvoliť kamera.
- vybrať OK v dolnej časti okna.

- Aplikácie, ktoré sťahujú videá, ktoré si normálne nesmiete sťahovať, sa po určitom čase väčšinou odstránia z príslušného obchodu s aplikáciami.
- Kvalita videí stiahnutých v aplikácii Messenger je vo všeobecnosti nižšia ako kvalita pôvodných videí.
- Videá na Facebooku si sťahujte iba pre svoje osobné použitie.