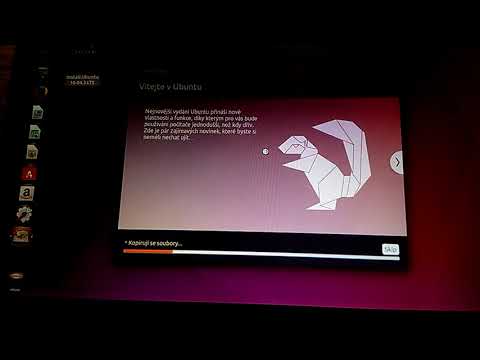
Obsah
- stupňa
- Časť 1 Začíname
- Časť 2 Zmeňte zavádzaciu postupnosť
- 3. časť Spustite proces inštalácie
- Časť 4 Konfigurácia základných informácií počas inštalácie
Ubuntu je druh operačného systému Linux určený na prácu na stolných a prenosných počítačoch. Ubuntu je projekt s otvoreným zdrojovým kódom, to znamená, že koncoví používatelia majú prístup a upravujú svoj kód. A pretože je zadarmo, Ubuntu je považovaný za najpopulárnejší operačný systém Linux. Ak hľadáte bezplatný, ale spoľahlivý alternatívny operačný systém, Ubuntu stojí za zváženie. Inštalácia Ubuntu je taká jednoduchá, že to zvládnu aj začiatočníci.
stupňa
Časť 1 Začíname
-

Stiahnite si inštalačný disk Ubuntu. Inštalátor si môžete stiahnuť tu: https://help.ubuntu.com/community/GettingUbuntu.- Po stiahnutí inštalátora ho uložte na disk DVD alebo USB.
-

Zálohujte všetky súbory v počítači. Aj keď Ubuntu môžete použiť jeho spustením z DVD alebo USB flash disku, jeho inštaláciou do počítača sa vymažú všetky údaje z pevného disku. Pred inštaláciou Ubuntu si zazálohujte všetky dôležité súbory a dokumenty. -

Vložte inštalačné DVD do jednotky CD-ROM. Ak používate jednotku USB Flash, zapojte ju do portu USB na počítači. -

Reštartujte počítač.
Časť 2 Zmeňte zavádzaciu postupnosť
-
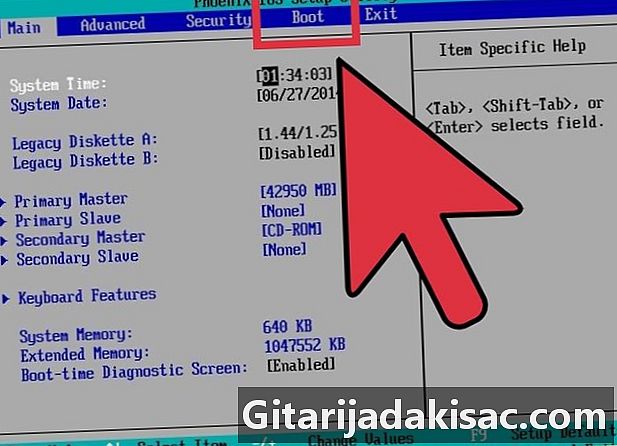
Prístup k systému BIOS. Keď sa počítač reštartuje, stlačte buď kláves F1, F2, alebo na tlačidle remove na klávesnici (tesne predtým, ako sa zobrazí uvítacia obrazovka), čím získate prístup k systému BIOS počítača.- BIOS je modro-biela alebo čiernobiela obrazovka, ktorá zvyčajne zobrazuje základné informácie a nastavenia pre váš počítač.
-

Vstúpte do sekcie start-up. Navigácia sa medzi jednotlivými systémami BIOS líši, ale nie je ťažké ju pochopiť, pretože navigačné pokyny, ako napríklad, ktoré klávesy použiť a kedy ich používať, sa už zobrazujú na obrazovke.- Na úvodnej obrazovke stačí zmeniť postupnosť spúšťania počítača tak, aby sa spúšťala z disku DVD alebo USB, v závislosti od toho, či inštalujete Ubuntu z jednotky DVD alebo USB flash.
- Uložte nastavenia a počítač sa reštartuje.
3. časť Spustite proces inštalácie
-
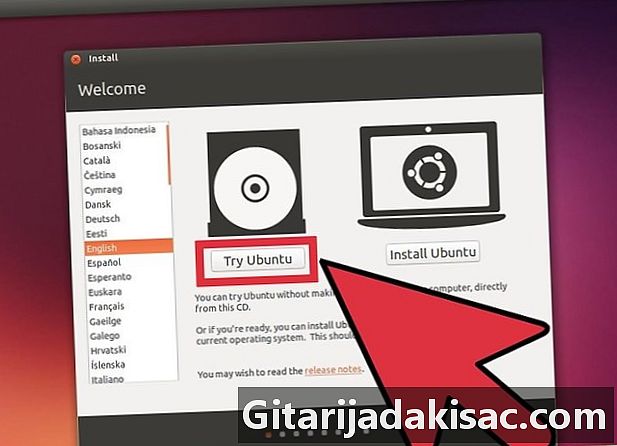
Počkajte na zobrazenie loga Ubuntu. Keď sa zobrazí, na obrazovke vyberte možnosť „Vyskúšať Ubuntu“. Týmto sa overí, či Ubuntu dokáže správne zistiť hardvér počítača (monitor, klávesnicu atď.). -

Ak sa neobjavil žiadny problém, kliknite na tlačidlo Inštalovať Ubuntu. Spustí sa sprievodca inštaláciou, ktorý vás prevedie procesom inštalácie. -

Vyberte jazyk inštalátora. V Sprievodcovi inštaláciou vyberte zo zoznamu požadovaný jazyk. Po výbere kliknite na tlačidlo pokračovať prejdite do časti „Príprava na inštaláciu Ubuntu“. -
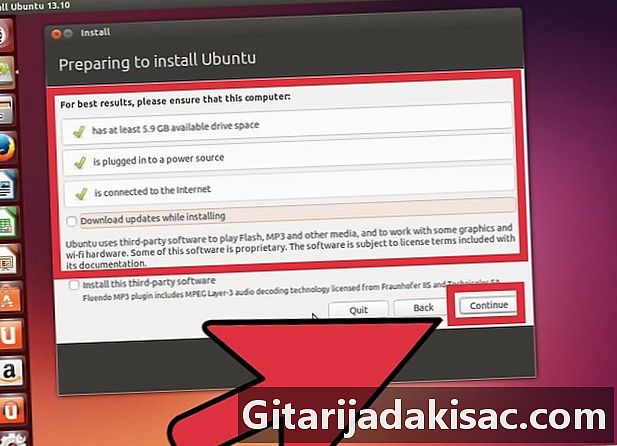
Nastavte svoje možnosti. V okne „Príprava na inštaláciu Ubuntu“ pred inštaláciou Ubuntu nastavte vybrané možnosti:- Stiahnite si aktualizácie počas inštalácie - Ak sú k dispozícii nové aktualizácie verzie Ubuntu, môžete si tieto aktualizácie stiahnuť počas inštalácie systému. Ak však chcete konkrétne nainštalovať verziu 13.10, neaktivujte túto možnosť.
- Nainštalujte softvér tretích strán - Ubuntu používa na otváranie mediálnych súborov svoje vlastné programy, ale používa na to softvér tretích strán. Túto možnosť začiarknite, ak súhlasíte s používaním týchto programov. Ak nechcete sťahovať tieto programy tretích strán, nezačiarknite túto možnosť.
- Po definovaní požadovaných možností kliknite na „Pokračovať“ a prejdite do okna „Typ inštalácie“.
-

Vyberte, ako sa má Ubuntu nainštalovať do vášho počítača. Môžete si vybrať jednu z nasledujúcich možností.- Nainštalujte Ubuntu vedľa ostatných - Ubuntu môžete nainštalovať bez toho, aby ste museli nahradiť aktuálny operačný systém a vaše súbory a dokumenty sa neodstránia.
- Vymažte disk a nainštalujte Ubuntu - Celý obsah pevného disku bude odstránený a Ubuntu bude nainštalovaný na nových základniach. Všetky vaše dokumenty a všetky vaše súbory budú odstránené.
- Niečo iné - Budete mať možnosť manuálne nastaviť množstvo miesta, ktoré bude alokované pre OS Ubuntu, napríklad možnosti diskových oddielov a ďalšie.
- Po výbere typu inštalácie, ktorú chcete použiť, kliknite na tlačidlo „Inštalovať teraz“ a proces inštalácie sa spustí.
- Upozorňujeme, že proces inštalácie nie je možné prerušiť.
- Okrem vyššie uvedených malých rozdielov zostáva proces inštalácie rovnaký pre všetky typy inštalácie.
Časť 4 Konfigurácia základných informácií počas inštalácie
-

Vyberte svoju polohu Počas procesu inštalácie sa zobrazí niekoľko základných otázok, na ktoré budete musieť odpovedať, aby ste mohli pokračovať. Keď sa zobrazí otázka „Kde ste?“ », Kliknite na rozbaľovací zoznam a vyberte svoju aktuálnu polohu.- Potom kliknite na pokračovať pokračovať v procese inštalácie.
-

Vyberte rozloženie klávesnice. Ak používate špeciálny typ klávesnice, ktorú používa váš konkrétny jazyk (napríklad rozloženie japonskej a čínskej klávesnice), vyberte zo zoznamu typ klávesnice a otestujte ju v poli e. Ak chcete vyskúšať svoju klávesnicu, zadajte ju Ak chcete zistiť, či ste si vybrali správne usporiadanie.- Ak neviete, ktoré rozloženie zvoliť, jednoducho kliknite na tlačidlo Zistite konfiguráciu klávesnice.
- Potom pokračujte kliknutím na tlačidlo „Pokračovať“.
-
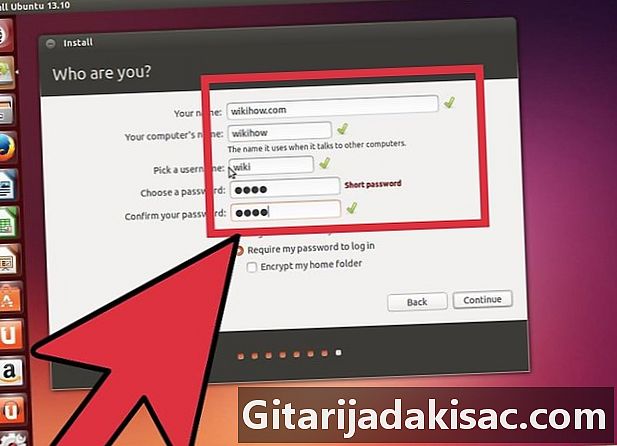
Zadajte svoje osobné údaje. Kto si? Budete mať k dispozícii osobné otázky, ako sú nasledujúce.- Vaše meno
- Názov, ktorý chcete pre svoj počítač
- Používateľské meno, ktoré chcete použiť
- Heslo vášho počítača (ak chcete použiť heslo)
- Ak sa chcete prihlásiť automaticky pri spustení počítača alebo ak pred prihlásením potrebujete heslo
- Môžete si tiež vybrať, či chcete šifrovať svoj domovský priečinok (kvôli väčšej bezpečnosti)
- Stačí vyplniť tieto údaje.
-

Kliknite na pokračovať pokračovanie a dokončenie procesu inštalácie.- Inštalácia bola dokončená! Zobrazí sa malé okno, ktoré vás informuje, že ste úspešne nainštalovali Ubuntu.
-
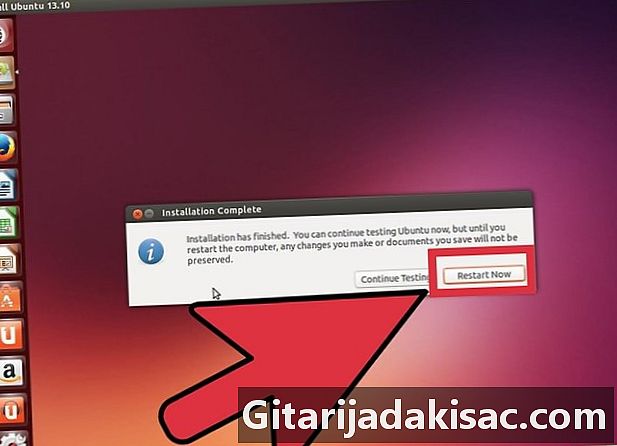
Reštartujte počítač. Kliknite na Reštartujte teraz reštartujte počítač a začnite používať Ubuntu 13.10.