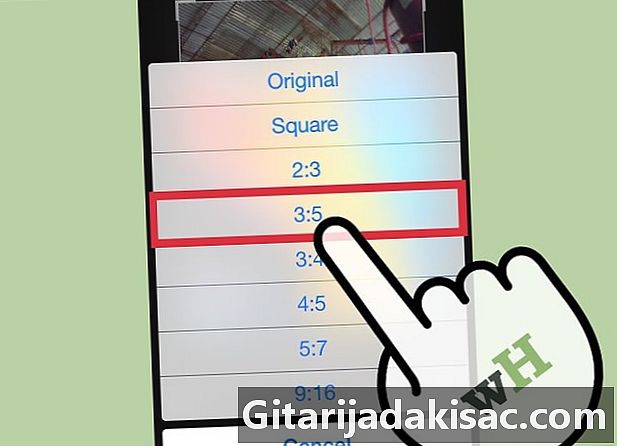
Obsah
V tomto článku: Ak používate iOS 8Si, používate iOS 7
Aplikácia Fotografie nainštalovaná na vašom iPhone, iPod Touch alebo iPad vám umožňuje priamo upravovať obrázky. Tento článok vysvetľuje, ako na týchto zariadeniach upravovať a orezávať fotografie.
stupňa
Metóda 1 Ak používate iOS 8
- Otvorte aplikáciu Fotografie. Klepnite na ikonu aplikácie Fotky. Nájdete ho na domovskej obrazovke svojho zariadenia.
-
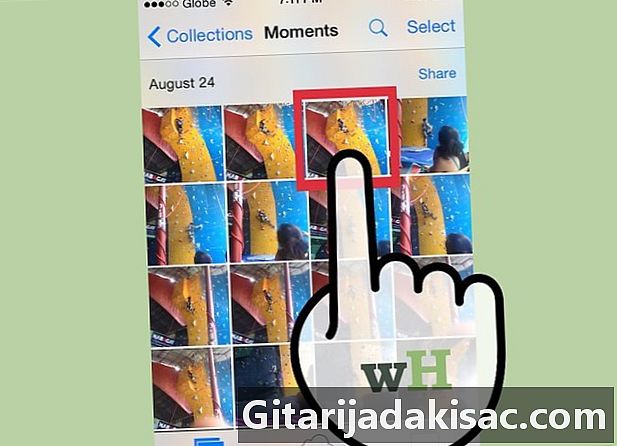
Vyhľadajte a vyberte obrázok, ktorý chcete orezať. Môžete prehľadávať všetky fotografie alebo vybrať konkrétne album. Klepnutím na fotografiu otvorte fotografiu, ktorá sa má spracovať. -
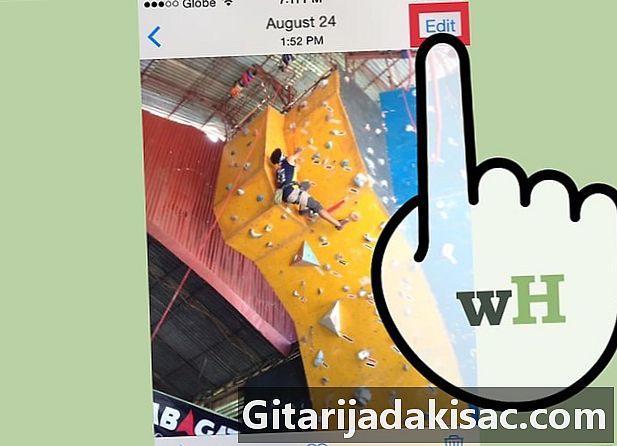
Klepnite na možnosť Upraviť v pravom hornom rohu obrazovky. Ak je fotografia synchronizovaná z iCloudu a vytvorená z iného zariadenia, systém pred jej úpravou duplikuje obrázok. -

Klepnite na tlačidlo Orezať. Táto možnosť je umiestnená v dolnej časti obrazovky a je reprezentovaná dvoma čiarami, ktoré sa pretínajú a tvoria štvorec. -
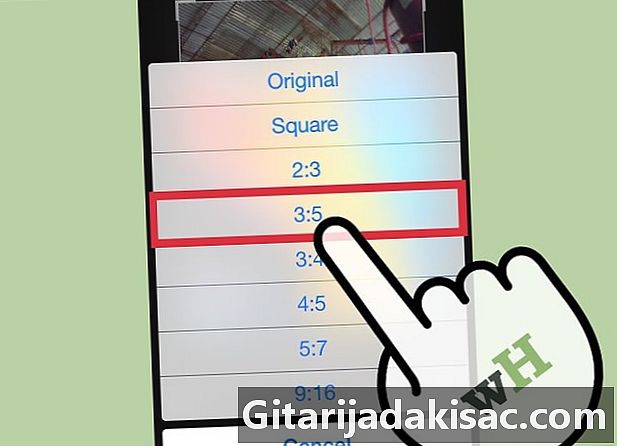
Nastavte formát orezania. Teraz máte preddefinovaný zoznam formátov, ktoré sa vzťahujú na každý obrázok. Ak chcete zobraziť tento zoznam, jednoducho klepnite na ikonu v pravom dolnom rohu, tesne nad tlačidlom „Uložiť“. Ikona predstavuje niekoľko vnorených obdĺžnikov.- Klepnutím na túto ikonu otvoríte vopred stanovený zoznam. Spracovávaný obrázok sa oreže z jeho stredu v závislosti od vybraného formátu.
-
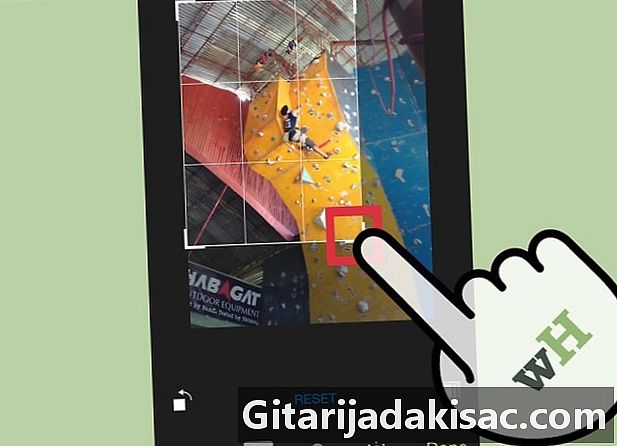
Ručne orežte obrázok. Obrázok môžete orezať aj ručným zásahom do mriežky, ktorá ho pokrýva. Ak chcete zmeniť jeho veľkosť, musíte zatlačiť alebo potiahnuť rohy mriežky alebo pritlačiť alebo priblížiť prstami, ako by ste zväčšili okno v zariadení. Znovu definovaním veľkosti mriežky tiež určíte časti obrázka, ktoré sa zachovajú.- Na mriežku môžete pôsobiť potiahnutím za okraje jedným prstom.
-

Porazte chyby. Ak ste pri úprave obrázka urobili chybu, klepnite na „Zrušiť“ v dolnej časti obrazovky. Táto akcia zruší vašu predchádzajúcu akciu. -

Potvrďte plodinu. Po dokončení úprav klepnite na možnosť „Uložiť“ v pravom dolnom rohu obrazovky.
Metóda 2 Ak používate iOS 7
-

Otvorte aplikáciu Fotografie. Klepnite na ikonu „Fotografie“, ktorá sa nachádza na hlavnej obrazovke zariadenia. -
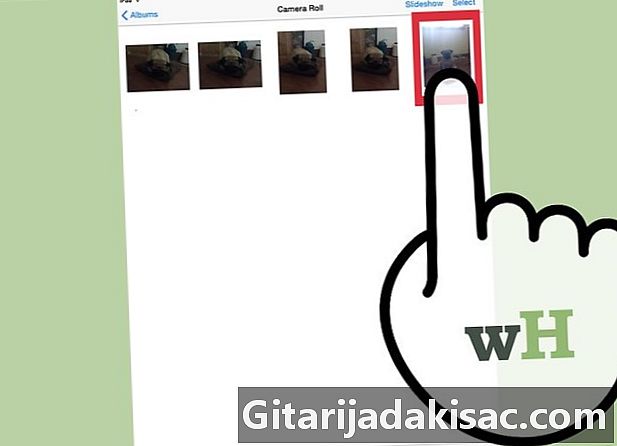
Vyhľadajte obrázok, ktorý chcete orezať. Môžete prechádzať všetkými fotografiami alebo si vybrať konkrétne album. Klepnutím na fotografiu upravte, čím ju otvoríte. -
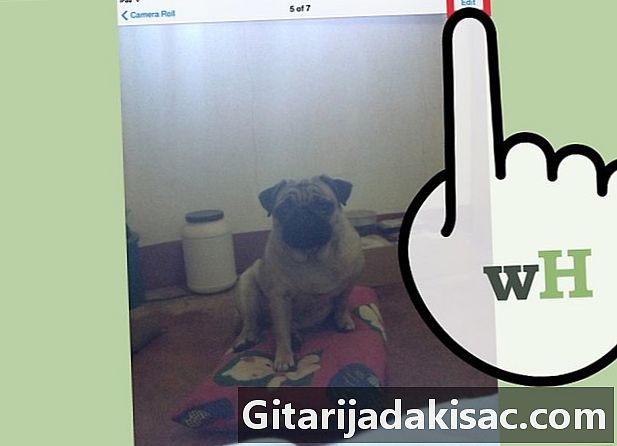
Klepnite na možnosť Upraviť, ktorá sa nachádza v pravom hornom rohu obrazovky. Ak je fotografia synchronizovaná z iCloudu a vytvorená z iného zariadenia, systém pred jej úpravou duplikuje obrázok. -
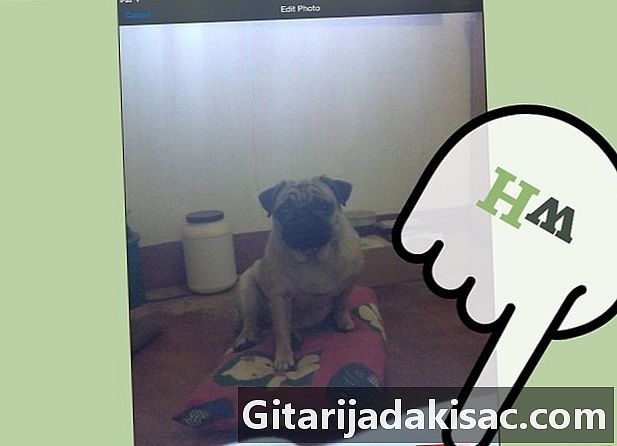
Klepnite na ikonu orezania v pravom dolnom rohu obrazovky.- Pred orezaním môžete prípadne klepnúť na možnosť „Obmedziť“ a nastaviť veľkosť obrázka.
- V systéme iOS 7 bolo toto isté tlačidlo pomenované „Aspect“.
-

Obrázok priblížte a oddialite tak, že ho priblížite alebo oddialite, aby ste fotografiu efektívne orezali. Môžete tiež manipulovať celým obrázkom, poklepaním a roztiahnutím prstom. -
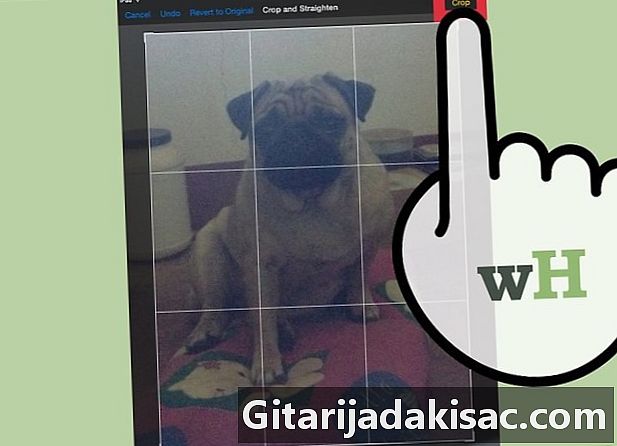
Klepnutím na tlačidlo orezania, ktoré sa objaví žltou farbou v pravom hornom rohu obrázka, orežete obrázok. -
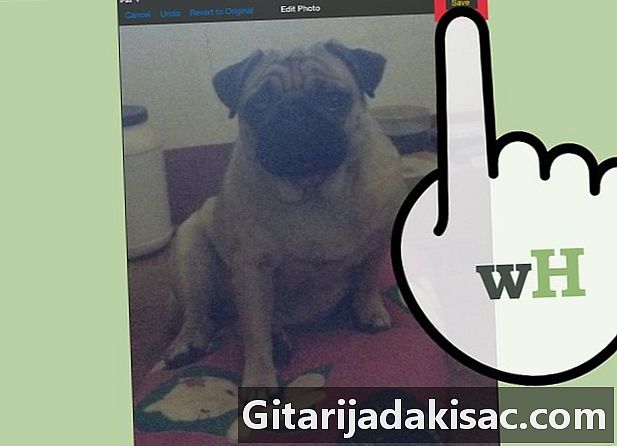
Kliknutím na tlačidlo „Uložiť“, ktoré je zobrazené žltou farbou v pravom hornom rohu obrazovky, uložíte zmeny.

- Systém iOS 5 prichádza s úplne novou službou s názvom „i“. Táto služba umožňuje používateľom iPhone, iPod Touch a iPad vymieňať si bezplatne a neobmedzene prostredníctvom WiFi a 3G.
- iOS 5 je kompatibilný s nasledujúcimi zariadeniami: iPad, iPad 2, iPhone 3GS, iPhone 4 a iPod touch 3. a 4. generácie.