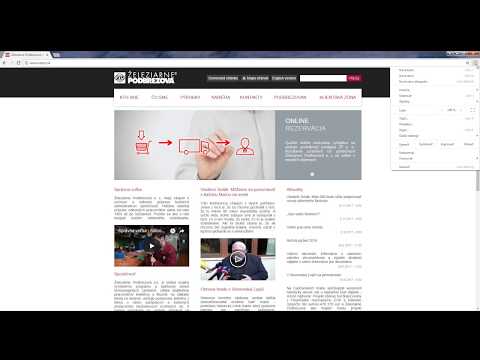
Obsah
- stupňa
- Metóda 1 Aktualizácia prehliadača Google Chrome na stolnom počítači (Windows alebo Mac)
- Metóda 2 Aktualizujte prehliadač Google Chrome na iPhone
- Metóda 3 Aktualizujte prehliadač Google Chrome v systéme Android
Aktualizácie prehliadača Google Chrome poskytujú nové funkcie a lepší zážitok z prehliadania. Aktualizácie sa zvyčajne inštalujú samostatne, aktualizáciu si však môžete stiahnuť ručne z mobilného zariadenia z obchodu s aplikáciami alebo do počítača tak, že prejdete na stránku „O prehliadači Google Chrome“.
stupňa
Metóda 1 Aktualizácia prehliadača Google Chrome na stolnom počítači (Windows alebo Mac)
-

Otvorte prehliadač Google Chrome. Toto je aplikácia v tvare zeleného, červeného, žltého a modrého kruhu. -
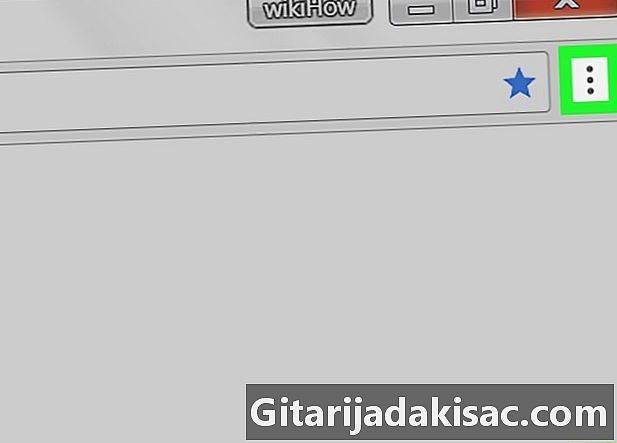
Kliknite na ⋮. Táto ikona sa nachádza v pravom hornom rohu okna prehliadača Chrome a otvára rozbaľovaciu ponuku.- V prípade dostupnej aktualizácie sa táto ikona zmení na zelenú, žltú alebo červenú.
- V starších verziách prehliadača Chrome budete mať namiesto toho ikonu ☰.
-

vybrať help. Táto možnosť sa nachádza v dolnej časti rozbaľovacej ponuky. Kliknutím na ňu otvoríte kontextové okno.- Ak vidíte možnosť Aktualizujte prehliadač Google Chrome v hornej časti tejto ponuky na ňu kliknite.
-

Kliknite na O prehliadači Google Chrome. voľba O prehliadači Google Chrome je v hornej časti okna nádoby. -
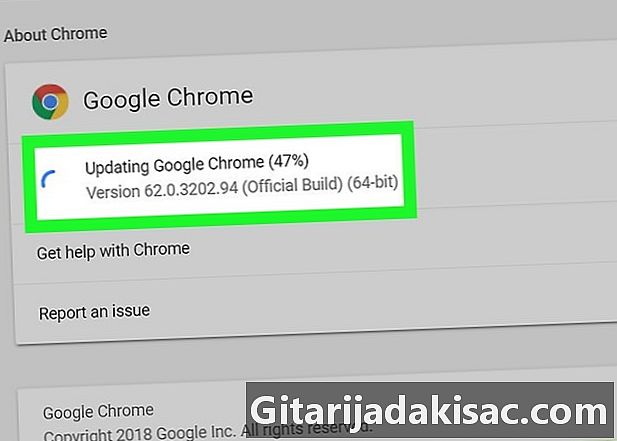
Počkajte na aktualizáciu prehliadača Google Chrome. Proces aktualizácie by mal trvať maximálne niekoľko minút.- Ak uvidíte správu „Google Chrome je aktuálny“, znamená to, že pre váš prehliadač ešte nie je k dispozícii žiadna aktualizácia.
-

Reštartujte prehliadač Google Chrome. Kliknite na tlačidlo oživiť , ktorá sa zobrazí na konci aktualizácie alebo jednoducho zavrie a reštartuje prehliadač Chrome. Váš prehliadač je teraz aktuálny.- Stav prehliadača Google Chrome môžete poznať po otvorení stránky O prehliadači Google Chrome a vľavo vyhľadajte „Google Chrome je aktuálny“.
Metóda 2 Aktualizujte prehliadač Google Chrome na iPhone
-

Otvorte App Store pre iPhone. Toto je svetlo modrá aplikácia s bielou značkou „A“ vytvorenou nástrojmi na písanie. Nájdete ho na domovskej obrazovke. -

lis aktualizovať
. Táto možnosť sa nachádza v pravom dolnom rohu obrazovky. -

vybrať aktualizovať. V sekcii Čakajúce aktualizácie v hornej časti stránky musíte zobraziť ikonu prehliadača Chrome s tlačidlom aktualizovať vedľa.- Ak sa v časti Čakajúce aktualizácie nezobrazí prehliadač Chrome, znamená to, že prehliadač Chrome je aktuálny.
-
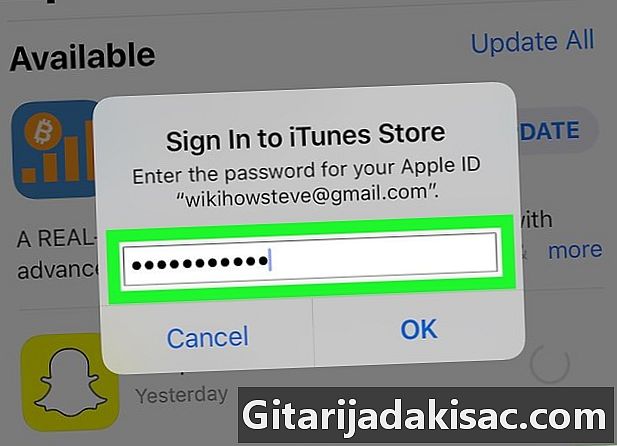
Zadajte heslo pre svoje Apple ID. Začne sa aktualizácia prehliadača Google Chrome.- Ak sa nevyžaduje heslo pre vaše Apple ID, aktualizácia prehliadača Google Chrome sa uskutoční okamžite.
Metóda 3 Aktualizujte prehliadač Google Chrome v systéme Android
-
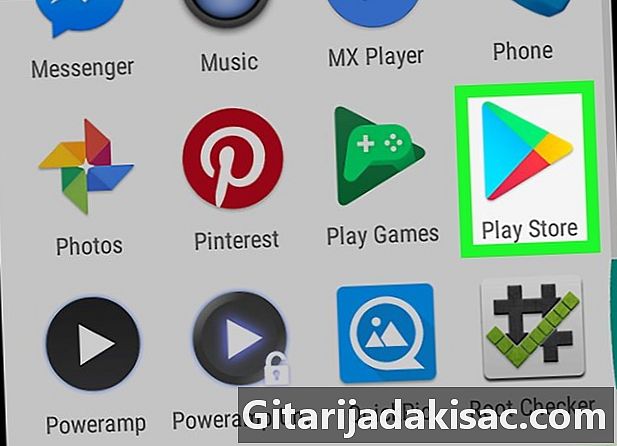
Otvorte Obchod Google Play. Toto je biela aplikácia s viacfarebným trojuholníkom. -

lis ☰. Toto tlačidlo je v ľavej hornej časti obrazovky. -

vybrať Moje hry a aplikácie. Táto možnosť sa nachádza v ponuke conuel v ľavej časti obrazovky. -

Klepnite na ikonu Chrome. Ikona prehliadača Google Chrome vyzerá ako zelený, žltý, modrý a červený kruh a mala by byť v sekcii aktualizovať, Klepnutím spustíte aktualizáciu prehliadača.- Ak v sekcii Chrome nevidíte aktualizácie z ponuky Moje hry a aplikácieZnamená to, že prehliadač Chrome je aktuálny.