
Obsah
V tomto článku: ChromiumChromeFirefoxReferences
Potrebujete aktualizovať Flash Player na Linux Mint? Spôsob implementácie závisí od používaného webového prehľadávača. Spoločnosť Adobe zastavila aktualizáciu iných verzií Flash ako Google Chrome, takže ak použijete iný prehliadač, budete musieť urobiť niekoľko ďalších krokov.
stupňa
Metóda 1 Chróm
-
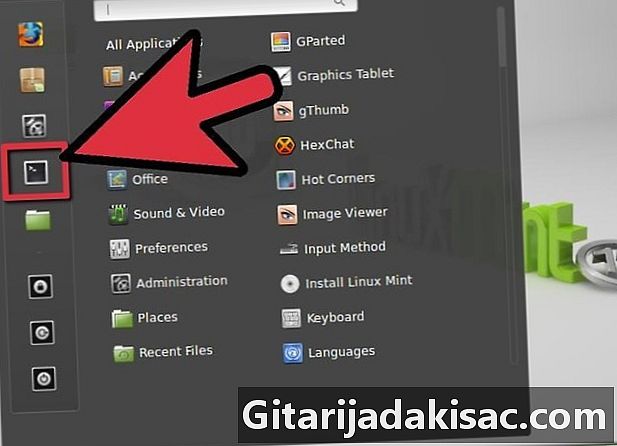
Otvorte terminál. Aplikácia Flash Player nie je v prehliadači Chromium predvolene nainštalovaná. Budete si musieť stiahnuť a nainštalovať doplnok Flash Player z prehliadača Google Chrome, ktorý je teraz jedinou verziou, ktorá podporuje Flash. -
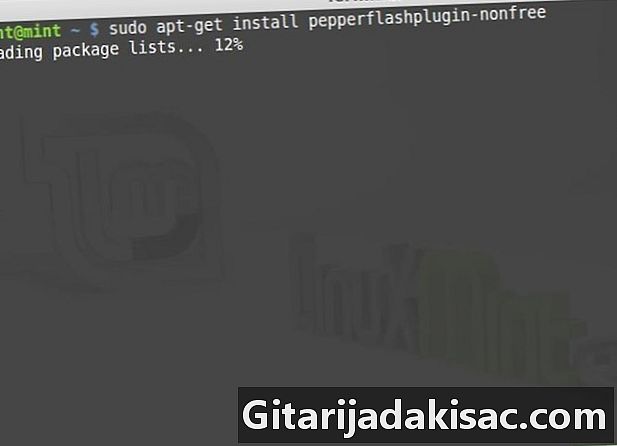
prísť sudo apt-get install pepperflashplugin-nonfree a stlačte vstup. Budete požiadaní o heslo správcu. Linux Mint stiahne a nainštaluje doplnok pre prehliadač Chromium. -
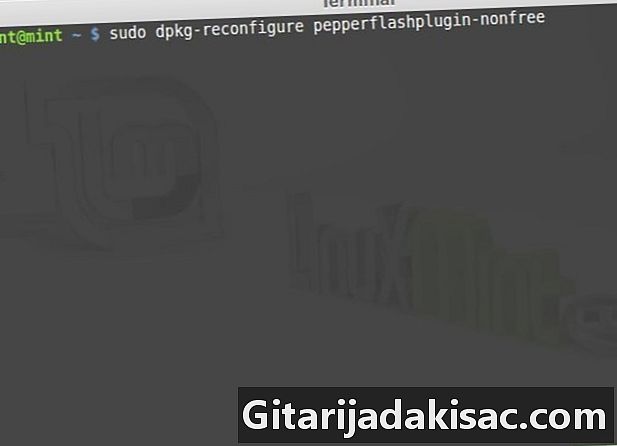
Ak to nefunguje, zadajte sudo dpkg-prekonfigurujte pepperflashplugin-nonfree. Toto je alternatívny inštalačný príkaz. -

Aktualizujte Flash. Po inštalácii programu Flash pre prehliadač Chromium sa aktualizácia neaktualizuje automaticky. Aby ste skontrolovali dostupnosť nových verzií, budete musieť pravidelne spúšťať príkaz aktualizácie.- prísť sudo update-pepperflashplugin-nonfree -status a stlačte vstup skontrolovať aktualizácie.
- prísť sudo update-pepperflashplugin-nonfree -install a stlačte vstup stiahnuť a nainštalovať všetky aktualizácie.
- Po nainštalovaní aktualizácií reštartujte prehliadač Chromium.
Metóda 2 Chrome
-
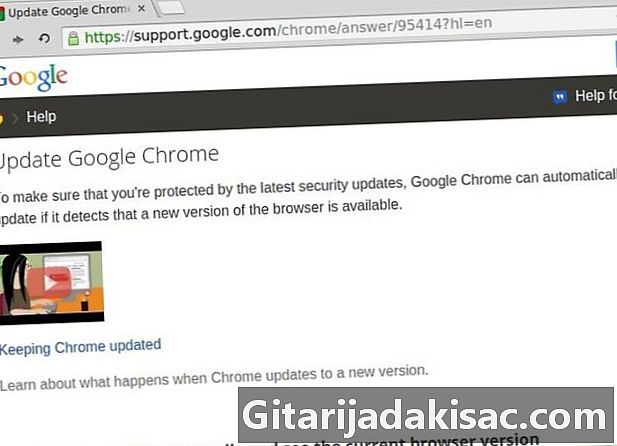
Aktualizujte prehliadač Google Chrome. Flash je integrovaný do prehliadača Google Chrome pre Linux a v súčasnosti je jedinou oficiálne podporovanou verziou v systéme Linux. Aktualizácie sa automaticky nainštalujú po aktualizácii prehliadača Google Chrome. -

Otvorte prehliadač Chrome. Prehliadač Chrome sa za normálnych okolností aktualizuje automaticky, ale môžete ho tiež prinútiť skontrolovať aktualizácie. -

Kliknite na tlačidlo Ponuka Chrome (☰). Vyberte položku „O prehliadači Google Chrome“. -
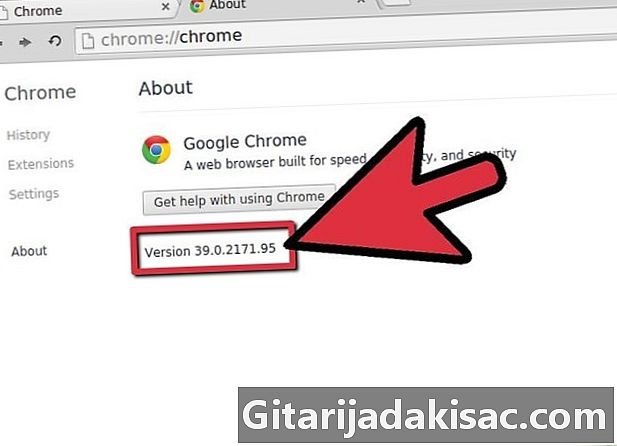
Počkajte na dokončenie aktualizácie prehliadača Google Chrome. Prehliadač Chrome skontroluje všetky aktualizácie a nainštaluje ich. Po dokončení inštalácie aktualizácie sa môže zobraziť výzva na reštartovanie prehliadača Chrome.
Metóda 3 Firefox
-
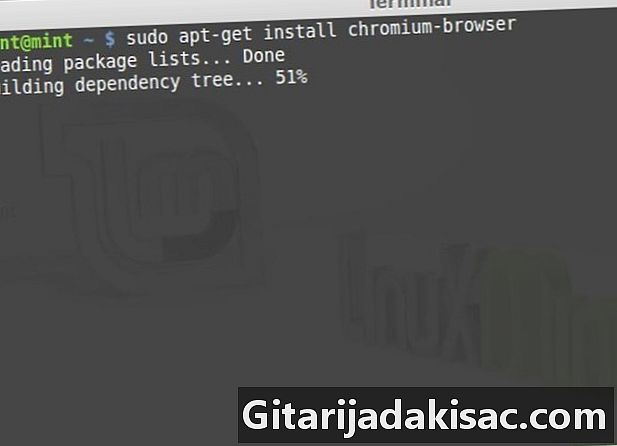
Zvážte prechod na prehliadač Chromium alebo Chrome. Doplnok Adobe Flash pre Firefox už nie je aktualizovaný, takže ak chcete získať prístup k najnovším funkciám, musíte vykonať inováciu na prehliadač Chrome alebo Chromium. Ak potrebujete nainštalovať najnovšiu verziu programu Flash pre Firefox, čítajte ďalej. -
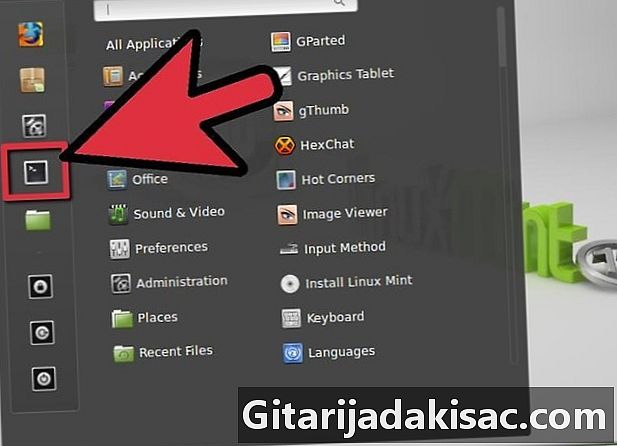
Otvorte terminál. -

prísť sudo apt-get install flashplugin-nonfree a stlačte vstup. Budete požiadaní o heslo správcu. Týmto sa stiahne najnovšia verzia programu Flash, ktorá je k dispozícii pre Firefox (11.2). -
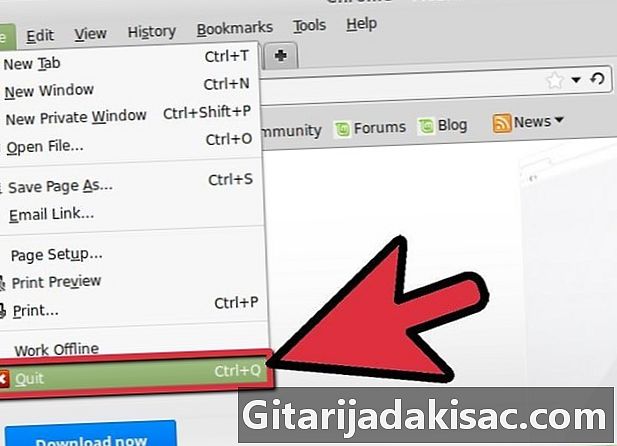
Reštartujte prehliadač Firefox. Po nainštalovaní doplnku môžete prehliadač Firefox reštartovať. Rozpozná čerstvo nainštalovaný doplnok a bude môcť spustiť program Flash.