
Obsah
- stupňa
- Metóda 1 Určite, ktorý operačný systém sa má nainštalovať
- Metóda 2 Nainštalujte nový operačný systém
- Metóda 3 Nainštalujte konkrétny operačný systém
Možno uvažujete o inovácii operačného systému alebo plánujete „skočiť“ medzi Windows a Linux alebo nainštalovať duálny bootovací systém? V prípade kladnej odpovede stačí nainštalovať do počítača nový systém zneužívania.
stupňa
Metóda 1 Určite, ktorý operačný systém sa má nainštalovať
- Skontrolujte hardvérové požiadavky nového systému. Ak ste sa rozhodli nainštalovať nový operačný systém, musíte najskôr vedieť, ktorý z nich chcete použiť. Operačné systémy majú hardvérové požiadavky, ktoré sa líšia v závislosti od ich vývoja, takže ak máte starší počítač, uistite sa, že môžete spravovať novší operačný systém.
- Väčšina inštalácií systému Windows vyžaduje na správne fungovanie najmenej 1 GB RAM a najmenej 15 až 20 GB miesta na disku. Skontrolujte, či váš počítač možno fyzicky inovovať, aby vyhovoval týmto požiadavkám, inak sa pravdepodobne budete musieť vrátiť k staršiemu operačnému systému, ako je Windows XP.
- Operačné systémy Linux nie sú také náročné na pamäť, miesto na disku alebo sú náročné na výpočty ako operačné systémy Windows. Materiálne potreby budú závisieť od distribúcie, ktorú vyberiete (Ubuntu, Fedora, mincovňa atď.).
-
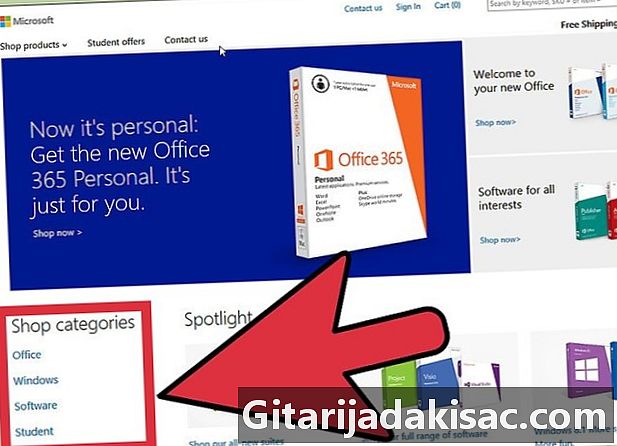
Rozhodnite sa, či potrebujete systém kúpiť alebo stiahnuť. Prevádzkové licencie pre Windows musia byť zakúpené. Každá licencia sa dodáva s inštalačným kľúčom potrebným na používanie systému. Prakticky všetky distribúcie Linuxu sú bezplatné a sú vydávané na základe bezplatných licencií (GNU-GPL) a sprístupnené verejnosti na stiahnutie. Ak je prístup na internet zložitý, môžete si tiež objednať inštalačné CD alebo DVD za veľmi malý poplatok, ktorý zvyčajne zodpovedá nákladom na výrobu a prepravu médií. Na druhej strane, niektoré verzie typu „Enterprise“ sú pod licenciou „vlastník“ a ak ich budete môcť používať, musíte zaplatiť prevádzkovú licenciu (Red Hat, SUSE atď.). -
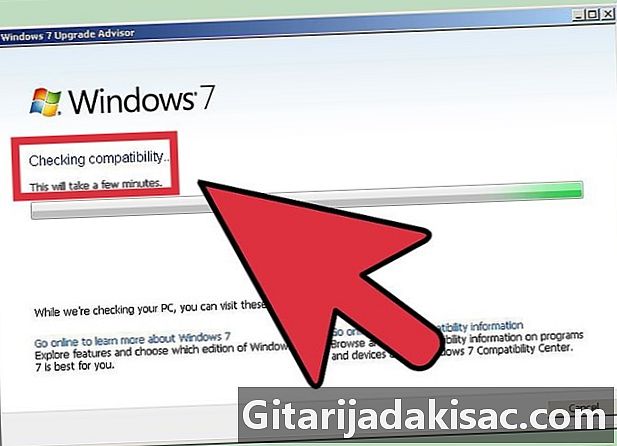
Skontrolujte kompatibilitu softvéru a súborov. Uistite sa, že operačný systém, ktorý chcete nainštalovať, podporuje programy a súbory, ktoré chcete použiť. Ak pre túto úlohu použijete Microsoft Office v systéme Windows, nebudete ju môcť nainštalovať na počítači so systémom Linux, ale existujú substitučné programy ako LibreOffice alebo Apache OpenOffice, ktorých súbory sú kompatibilné so súbormi vytvorenými spoločnosťou Microsoft Office. Niektoré funkcie nemusia existovať (napr. Outlook) alebo obmedzené a ďalšie sa pridávajú a rozširujú (napríklad modul kreslenia Kreslenie v LibreOffice alebo OpenOffice).- Mnoho hier spustených v systéme Windows nebude v systéme Linux fungovať. Počet podporovaných titulov sa neustále zvyšuje, ale ak ste tvrdý hráč, uvedomte si, že vaša knižnica sa nebude ľahko prenášať do systému Linux.
-
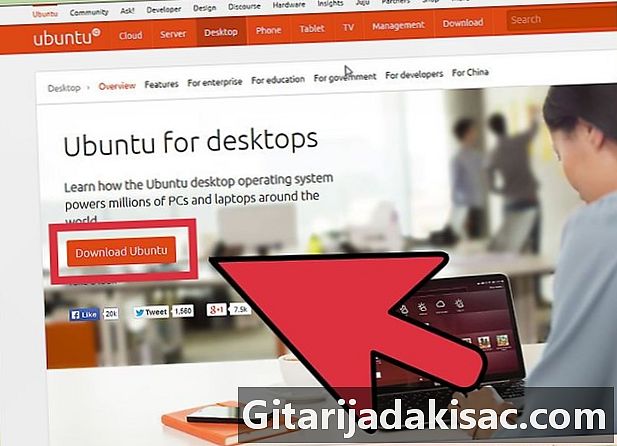
Získajte nový operačný systém. Ak ste si kúpili kópiu systému Windows z obchodu, mali ste dostať inštalačný disk s inštalačným kľúčom produktu. Ak máte platný kód, ale nie disk, môžete si kópiu disku prevziať online z webovej stránky spoločnosti Microsoft. Ak inštalujete Linux, môžete si stiahnuť ISO obraz distribúcie na jeho komunitný server.- Súbor ISO je binárny obraz disku, ktorý sa musí napáliť na disk DVD, aby sa mohol použiť alebo skopírovať na bootovací disk USB.
-

Uložte svoje údaje. Po nainštalovaní nového operačného systému bude disk počas procesu vyčistený. To znamená, že pokiaľ ich vopred neuložíte, stratíte ich všetky. Pred začatím procesu inštalácie nového systému sa uistite, že ste ich zaregistrovali a umiestnili na bezpečné miesto. Na uloženie údajov použite radšej DVD, externý pevný disk alebo flash pamäť.- Ak nainštalujete nový operačný systém paralelne s počítačom O.S. existujúce údaje, vaše údaje pravdepodobne nebudú ovplyvnené, ale napriek tomu je ich systematické zálohovanie rozumným opatrením v prípade nesprávneho zaobchádzania počas procesu inštalácie.
- Nebudete môcť uložiť svoje programy. Keď budete hotoví s procesom inštalácie vášho nového systému, budete ich musieť preinštalovať.
Metóda 2 Nainštalujte nový operačný systém
-

Určite chronologické poradie svojej inštalácie. Ak chcete zabezpečiť distribúciu systému Linux paralelne so systémom Windows, musíte sa najprv presvedčiť, či máte nainštalovaný systém Windows a potom Linux. Systém Windows by odmietol spustiť program, ak by nebol prvým umiestneným systémom. Jeho zavádzač je skutočne veľmi prísny a netoleruje, že pred ním je nainštalovaný iný systém. -
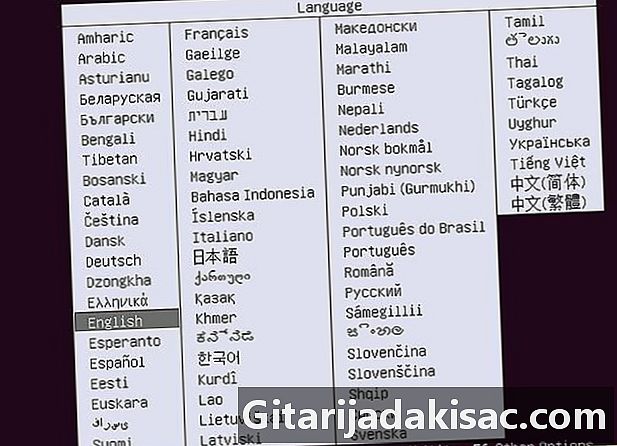
Spustite počítač z inštalačného CD / DVD. Vložte túto jednotku do optickej jednotky a potom reštartujte počítač. Normálne postavený počítač sa najprv spustí z pevného disku. Aby ste mohli zaviesť systém z optickej jednotky, budete musieť upraviť niektoré nastavenia systému BIOS. Do systému BIOS môžete vstúpiť stlačením konkrétneho tlačidla, ktoré sa zobrazí v dolnej časti obrazovky a počas procesu bootovania sa zobrazí logo výrobcu vášho počítača.- Najbežnejšie klávesy pre vstup na stránku nastavení systému BIOS sú F2, F10, F12 a „Eff“.
- Keď vstúpite do ponuky nastavenia systému BIOS, prejdite do časti „Boot“. Dajte svojej jednotke CD / DVD prioritu pri zavádzaní. Ak inštalujete z jednotky USB Flash, skontrolujte, či je vložená a potom ju vyberte ako prvé zavádzacie zariadenie.
- Po výbere správnej jednotky uložte zmeny a ukončite konfiguračnú stránku. Váš počítač sa automaticky reštartuje.
-
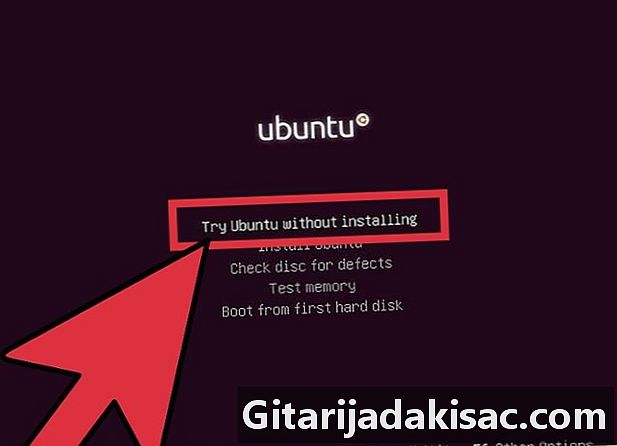
Pred inštaláciou vyskúšajte distribúciu systému Linux. Väčšina distribúcií Linuxu je dodávaná ako CD / DVD, ktoré je možné načítať priamo ako operačný systém. Toto vám umožní otestovať nový operačný systém skôr, ako sa zapojíte do procesu inštalácie. Keď budete pripravení, kliknite na ikonu inštalácie umiestnenú na pracovnej ploche systému Linux.- Toto je bohužiaľ možné iba pri distribúciách Linuxu. Systém Windows vám nedovolí vyskúšať operačný systém pred jeho inštaláciou.
-

Počkajte, kým sa načíta inštalačný program. Bez ohľadu na to, aký operačný systém si vyberiete, inštalátor bude musieť preniesť niektoré súbory na pevný disk, aby ste mohli pokračovať. Môže to trvať niekoľko minút, v závislosti od rýchlosti počítača.- Budete si musieť vybrať niekoľko základných možností, napríklad jazyk, rozloženie klávesnice a časové pásmo, v ktorom sa nachádzate.
-

Zadajte kľúč svojho produktu. Ak inštalujete systém Windows 8, budete musieť pred začiatkom inštalácie zadať kód Product Key. Staršie verzie systému Windows vás požiadajú o tento kód Product Key až po inštalácii. Používatelia systému Linux ho nebudú potrebovať, pokiaľ nebude komerčnou verziou ako Red Hat alebo SUSE Linux. -
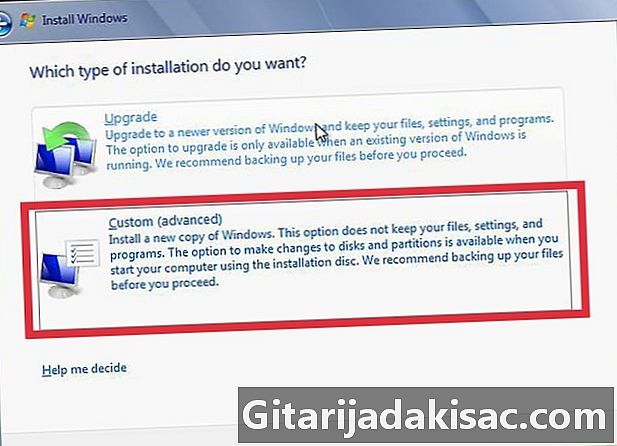
Vyberte si typ inštalácie. Systém Windows vám ponúka výber medzi inováciou a vlastnou inštaláciou. Aj keď vykonávate inováciu zo staršej verzie systému Windows, je pre vás lepšie zvoliť voľbu vlastnej inštalácie od začiatku. Tým sa odstránia problémy, ktoré môžu vzniknúť v dôsledku konfliktov medzi určitými súbormi a nastaveniami starého systému a tými, ktoré sa používajú v aktualizovanom systéme.- Ak inštalujete Linux, budete mať možnosť pripojiť ho paralelne s existujúcim operačným systémom (Windows) alebo odstrániť disk a úplne ho nahradiť. Vyberte si možnosť, ktorá najlepšie vyhovuje vašim potrebám. Ak dávate prednosť zachovaniu systému Windows, budete si môcť vybrať, ktoré miesto na disku chcete pre systém Linux určiť.
-
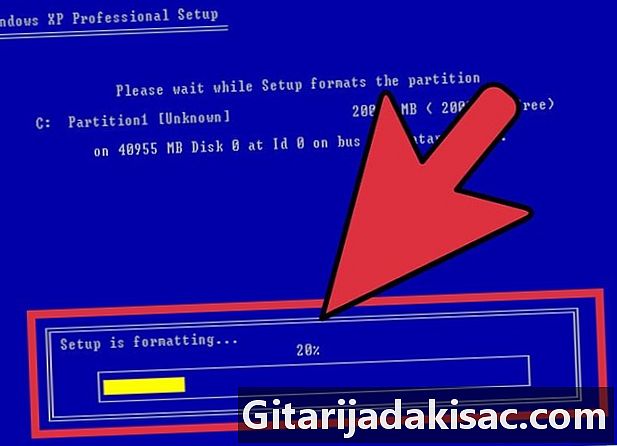
Naformátujte svoje oddiely. Ak inštalujete systém Windows, budete si musieť vybrať oblasť pevného disku, na ktorú ho nainštalujete. Odstránenie oddielov bude mať za následok vymazanie tam napísaných údajov a ponechá nepridelené miesto. Vyberte tento priestor a vytvorte nový oddiel.- Ak inštalujete Linux, najlepšie je, ak je oddiel naformátovaný vo formáte Ext4.
-

Nastavte svoje možnosti pre systém Linux. Pred začatím inštalácie požiada inštalátor systému Linux o vaše časové pásmo, vaše skutočné meno, prihlasovacie meno a potom budete musieť vytvoriť heslo. Budete sa musieť použiť neskôr na prihlásenie, ako aj vtedy, keď chcete vykonať zmeny v systéme.- Používatelia Windows tiež poskytnú tieto informácie po dokončení inštalácie.
-
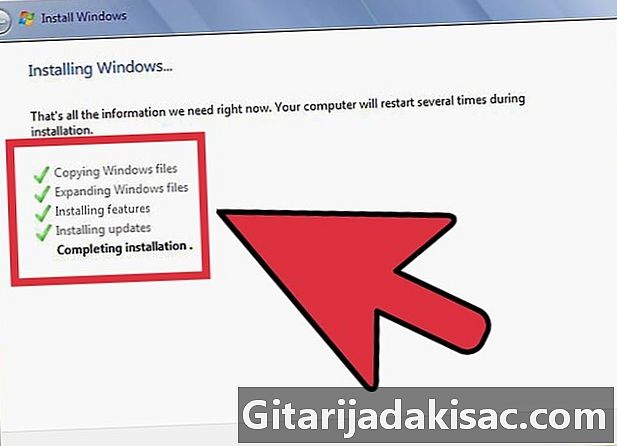
Počkajte na dokončenie inštalácie. V závislosti od rýchlosti vášho počítača to môže trvať dobrú hodinu. V tomto okamihu už väčšina inštalácií nevyžaduje vstup používateľa. Váš počítač bude možno musieť reštartovať niekoľkokrát počas procesu inštalácie, ktorý sa zvyčajne vykoná automaticky. -

Vytvorte si svoje osobné nastavenia prihlásenia pre Windows. Po dokončení inštalácie systému Windows budete musieť vytvoriť užívateľské meno a mať možnosť vytvoriť heslo, druhá možnosť je voliteľná. Po zadaní prihlasovacích údajov sa zobrazí výzva na zadanie kódu Product Key na overenie inštalácie so spoločnosťou Microsoft.- V systéme Windows 8 sa zobrazí najprv výzva na prispôsobenie farieb. Potom sa budete môcť rozhodnúť prihlásiť pomocou účtu Microsoft, ak ho vlastníte, alebo používať svoje používateľské meno Windows bežnejšie.
-
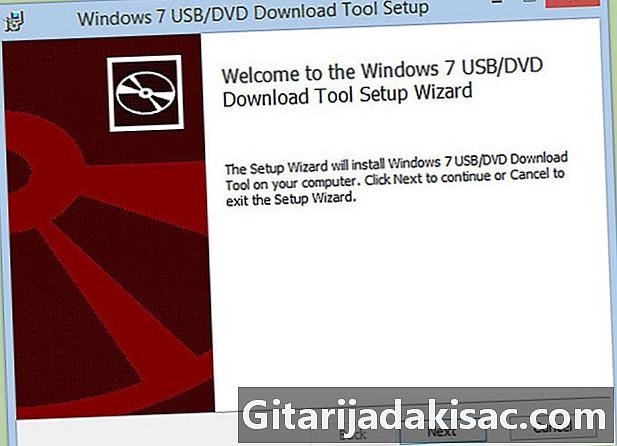
Nainštalujte hardvérové ovládače a programy. Po dokončení inštalácie sa na obrazovke zobrazí pracovná plocha systému. Odtiaľ môžete začať inštalovať programy a nechať nainštalovať a aktualizovať hardvérové ovládače. Pred pripojením na internet nezabudnite nainštalovať antivírusový program.
Metóda 3 Nainštalujte konkrétny operačný systém
-

Nainštalujte systém Windows 7. Windows 7 je v súčasnosti najrozšírenejším operačným systémom od spoločnosti Microsoft. Konkrétne pokyny nájdete v tejto príručke. -
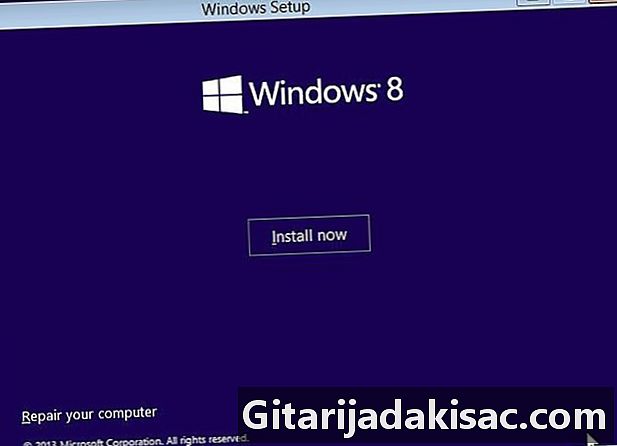
Nainštalujte systém Windows 8. Windows 8 najnovšie operačné systémy od spoločnosti Microsoft. Kliknutím na tento odkaz získate podrobnú príručku o procese inštalácie. -

Nainštalujte Ubuntu. Ubuntu je jednou z najpopulárnejších distribúcií, ktorá je v súčasnosti k dispozícii. Kliknutím sem získate podrobné pokyny na inštaláciu tejto distribúcie. -
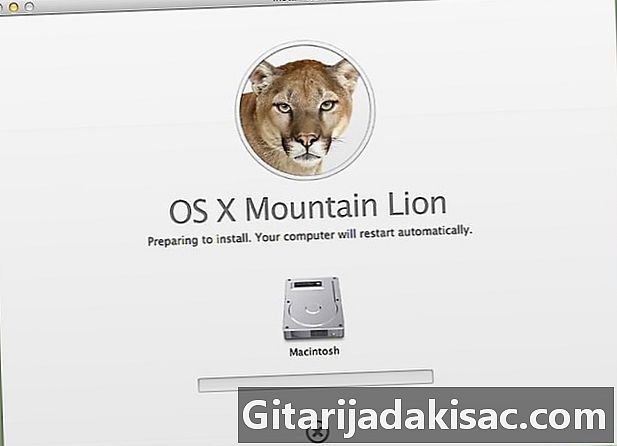
Inštalácia makra „Mountain Lion“. Ak chcete inovovať svoju kópiu makier, pozrite si túto príručku. -
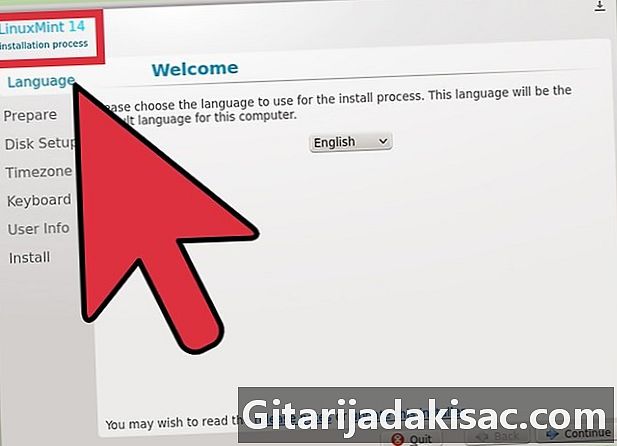
Nainštalujte Linux Mint. Linux Mint je nedávna distribúcia, ktorá si rýchlo získava na popularite. V tomto článku sa dozviete, ako nainštalovať. -
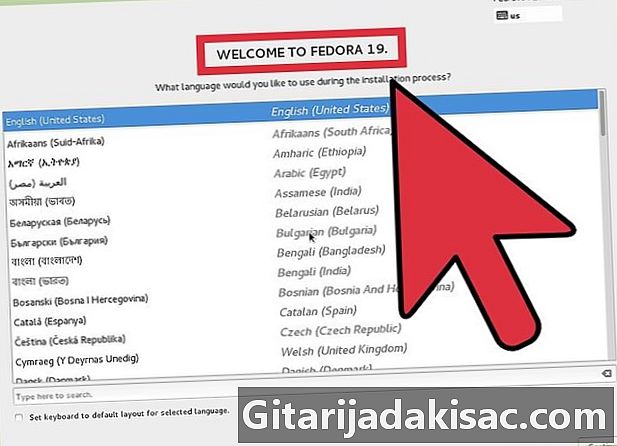
Nainštalujte Fedoru. Fedora je pomerne stará, dobre stabilizovaná distribúcia. Tento článok vám ukáže, ako nainštalovať. -
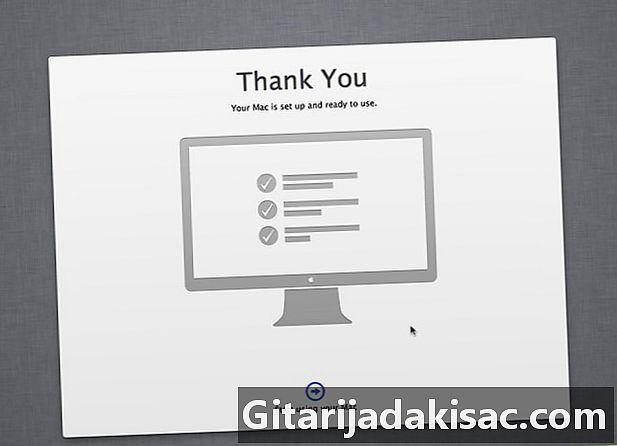
Nainštalujte macOS na počítač Intel alebo AMD („Hackintosh“). Ak máte trpezlivosť a chcete nainštalovať Mac OS X do svojho počítača, postupujte podľa tejto príručky.
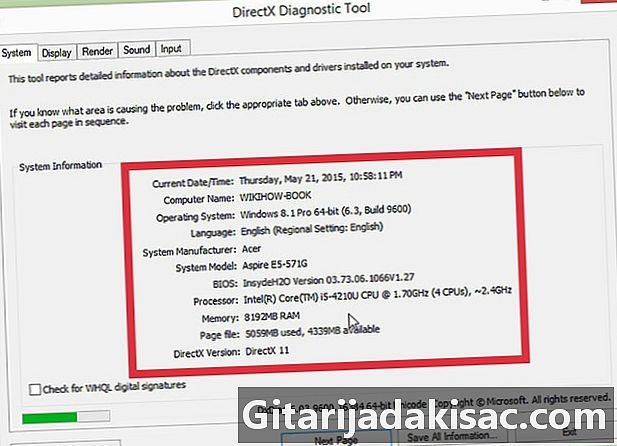
- Počítač
- Inštalačný disk operačného systému, ktorý chcete nainštalovať
- Základné počítačové zručnosti