
Obsah
V tomto článku: Použitie existujúceho servera Apache ServerUsing WAMPreferences
Možno budete chcieť nainštalovať phpMyAdmin do svojho počítača so systémom Windows. Tento program môžete použiť na ovládanie servera MySQL z vášho internetového prehľadávača, musíte však najprv nainštalovať server do svojho počítača. Na automatickú inštaláciu phpMyAdmin na váš server môžete použiť bezplatný program s názvom WAMP.
stupňa
Metóda 1 Použite existujúci server Apache
- Nezabudnite nainštalovať Apache, PHP a MySQL. Apache, PHP a MySQL musia byť všetky nainštalované a nakonfigurované na vašom počítači skôr, ako budete môcť nainštalovať phpMyAdmin týmto spôsobom.
-
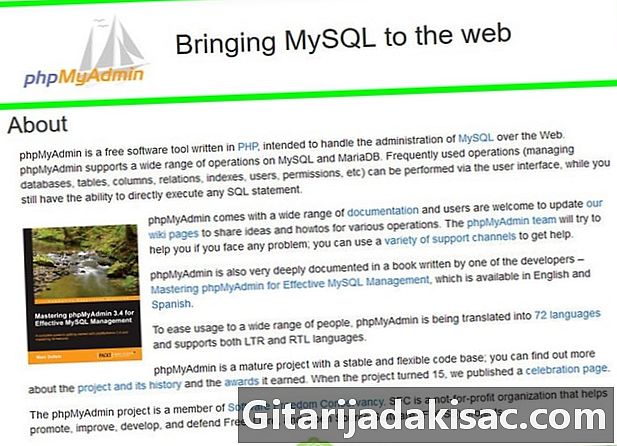
Otvorte stránku na stiahnutie phpMyAdmin. Do panela s adresou v prehliadači napíšte https://www.phpmyadmin.net/. -
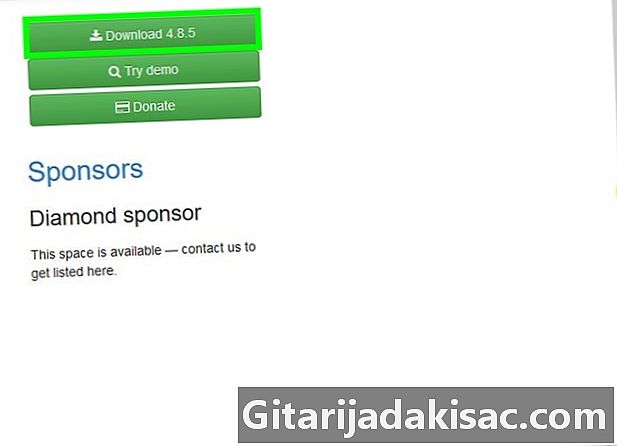
Kliknite na download. Toto je zelené tlačidlo v pravej hornej časti stránky. Priečinok so zipsom s programom phpMyAdmin sa stiahne do vášho počítača.- Číslo verzie sa tiež zobrazí vedľa položky „Download“ (napríklad v novembri 2017 sa vo verzii phpMyAdmin zobrazila správa „Download 4.7.5“).
-
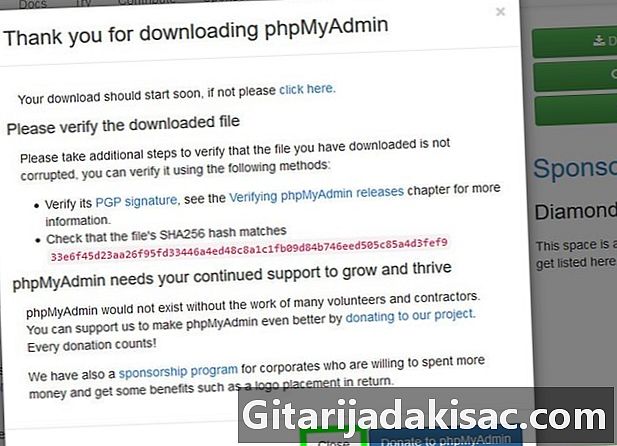
Kliknite na zavrieť. Vrátite sa na webovú stránku phpMyAdmin. -

Otvorte priečinok phpMyAdmin. Dvakrát kliknite na stiahnutý komprimovaný priečinok. -

Skopírujte obsah priečinka. V okne nekomprimovaného priečinka kliknite na priečinok phpMyAdmin a potom stlačte ctrl+C. -
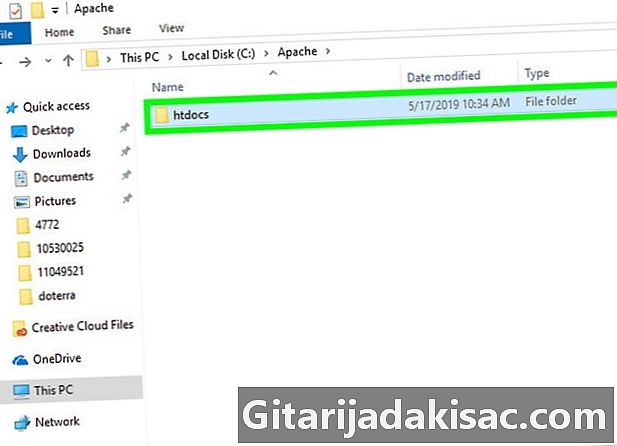
Prejdite do priečinka Apache. Zvyčajne sa nazýva htdocs vnútri priečinka Apache, ktorý by mal byť v koreňovom adresári pevného disku („C:“).- Priečinok dapache obvykle obsahuje dokument s názvom „index.php“ alebo podobný názov.
- Najrýchlejší spôsob, ako nájsť súbor, je kliknúť na Môj počítač v ľavej časti okna a dvakrát kliknite na priečinok htdocs (alebo podobné)
-
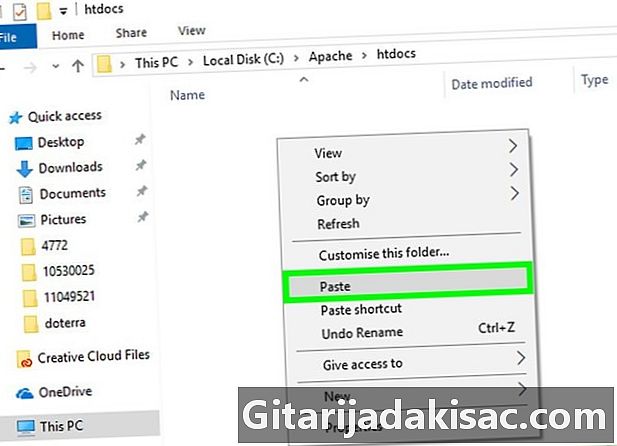
Skopírujte skopírovaný priečinok do hostiteľského priečinka. lis ctrl+V skopírovať kopírovaný súbor phpMyAdmin do priečinka dApache. -

Názov zmeňte na phpmyadmin. Kliknite na priečinok phpMyAdmin a potom na vitajte → aby opätovne vymenovala na paneli nástrojov napíšte phpmyadmin do poľa pre názov priečinka a stlačte vstup. -
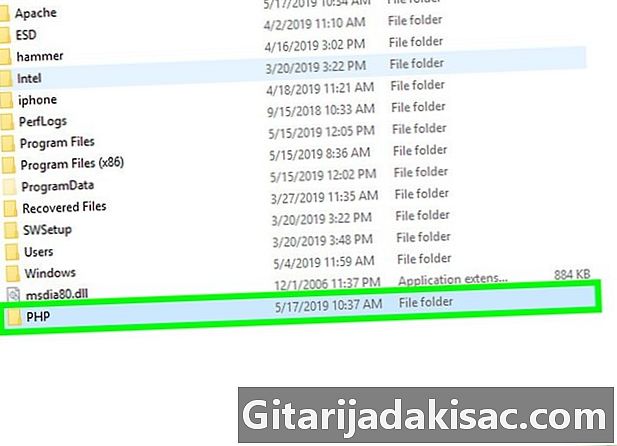
Otvorte priečinok PHP. Nachádza sa v priečinku „C:“ so zložkou „Apache“. Akonáhle ste vo vnútri, otvorte ho dvojitým kliknutím. -
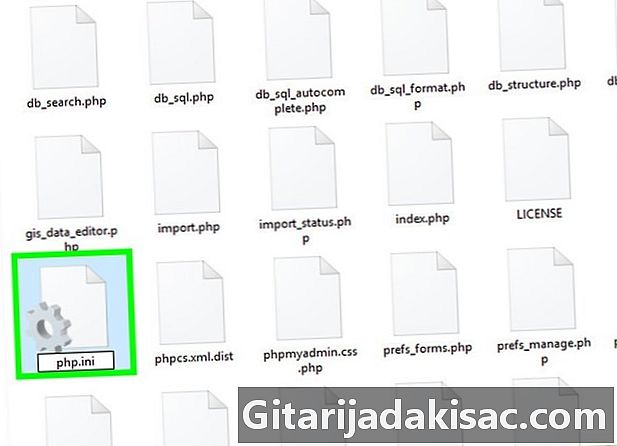
Vyhľadajte súbor php.ini-produkcie. Premenujte ho a pomenujte ho php.ini . -

Dvakrát kliknite na php.ini. Tým sa otvorí váš predvolený e-editor (napr. Poznámkový blok), ale pred potvrdením ho budete musieť niekedy vybrať zo zoznamu. -

Nájdite riadok Rozšírenie = php_mbstring.dll. Odstráňte bodkočiarku vľavo od riadku.- Môžete stlačiť ctrl+F otvorte režim vyhľadávania a zadajte hľadaný riadok.
-

Nájdite riadok Rozšírenie = php_mysqli.dll. Odstráňte bodkočiarku. Po dokončení je váš server phpMyAdmin pripravený na spustenie. -
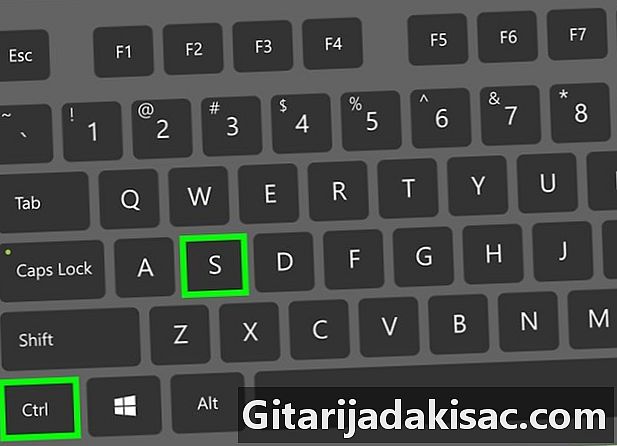
Uložte zmeny. Zatvorte poznámkový blok. Potom stlačte ctrl+S uložte a kliknutím na krížik v pravej hornej časti poznámkového bloku ho zatvorte. -
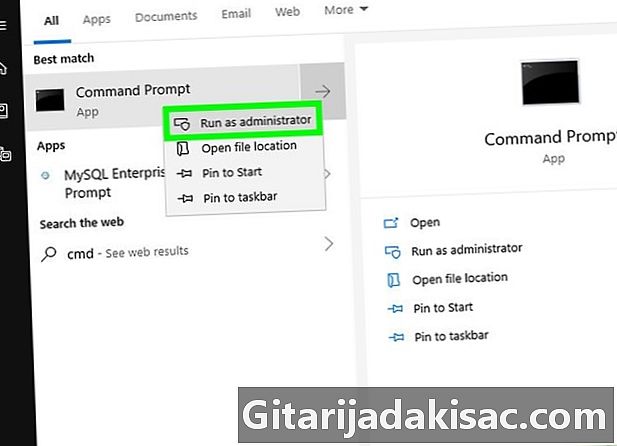
Spustite server Apache. Pravým tlačidlom myši otvorte príkazový riadok v režime správcu štart
kliknite na Príkazový riadok, potom ďalej áno keď sa zobrazí okno a pokračujte v nasledujúcich krokoch.- typ cd / Apache24 / bin a stlačte vstup (Nahraďte „Apache24“ názvom priečinka Apache na počítači).
- typ httpd -k reštart a stlačte vstup.
-
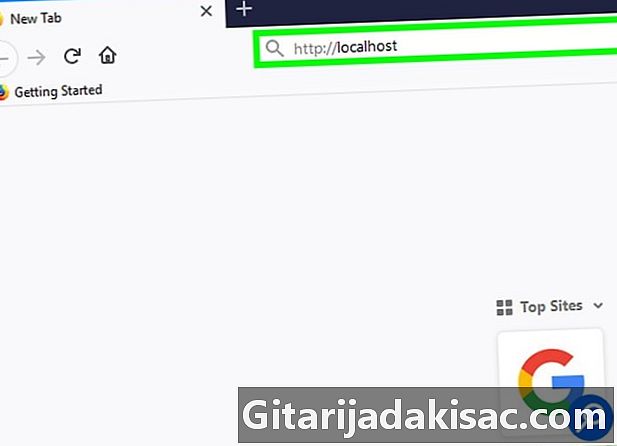
Vyskúšajte phpMyAdmin. Otvorte webový prehľadávač a zadajte http: // localhost v paneli s adresou a potvrďte pomocou vstup, Tým by ste sa dostali na prihlasovaciu stránku phpMyAdmin.
Metóda 2 Použitím WAMP
-
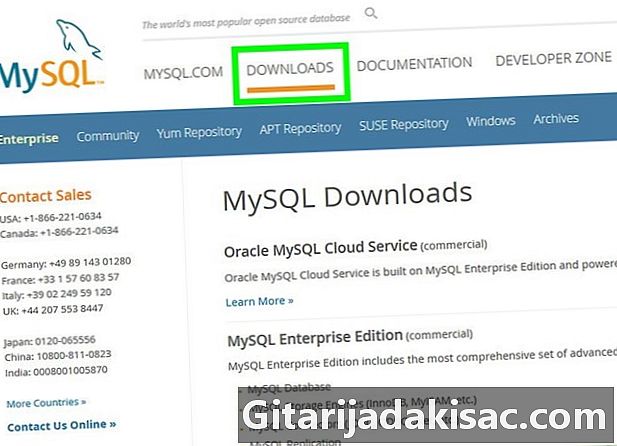
Skontrolujte, či je nainštalovaná MySQL. WAMP umožňuje interakciu s existujúcim serverom v počítači, ale nevytvorí samotný server. -
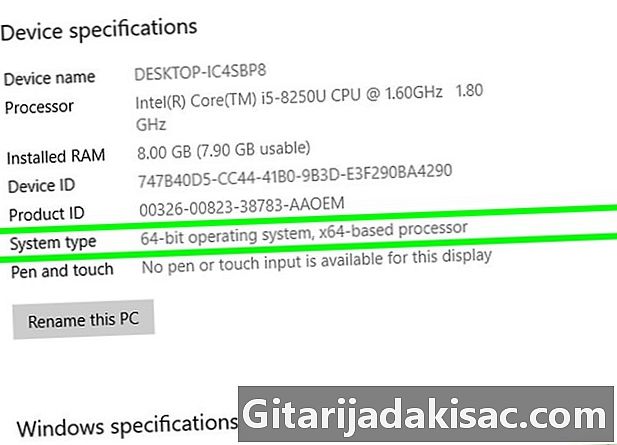
Skontrolujte bitový systém vášho počítača. Musíte to vedieť, aby ste určili, ktorú verziu WAMP si môžete stiahnuť. -

Otvorte webovú stránku WAMP. Prejdite na stránku http://www.wampserver.com/sk/. -

Vyberte správnu verziu. Posuňte zobrazenie nadol a kliknite na položku WAMPSERVER 64 BITS alebo WAMPSERVER 32 BITS. Číslo, ktoré vyberiete, závisí od typu počítača, ktorý máte. Vyberte jednu z týchto možností a zobrazí sa okno. -
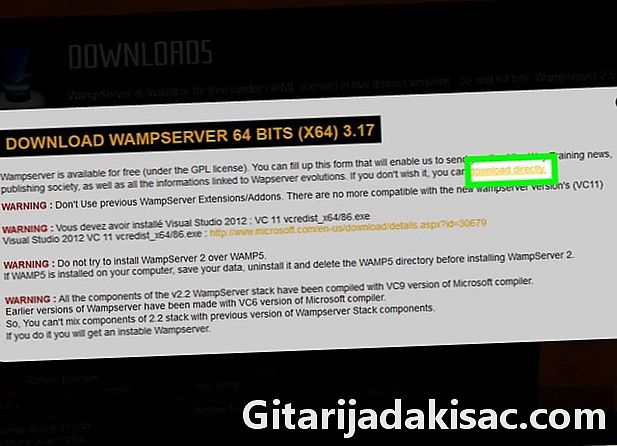
Kliknite na odkaz Priame stiahnutie. Nájdete ho v pravom hornom rohu okna, ktoré sa otvorilo. To vám umožní prejsť na stránku Source Forge, z ktorej si môžete stiahnuť požadovanú verziu WAMP. -
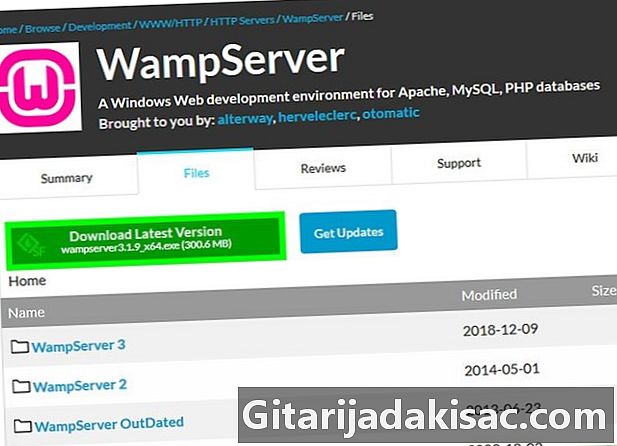
Kliknite na download. Je to zelené tlačidlo v hornej časti stránky. Sťahovanie potom začne.- Softvér by mal byť k dispozícii niekoľko minút.
-
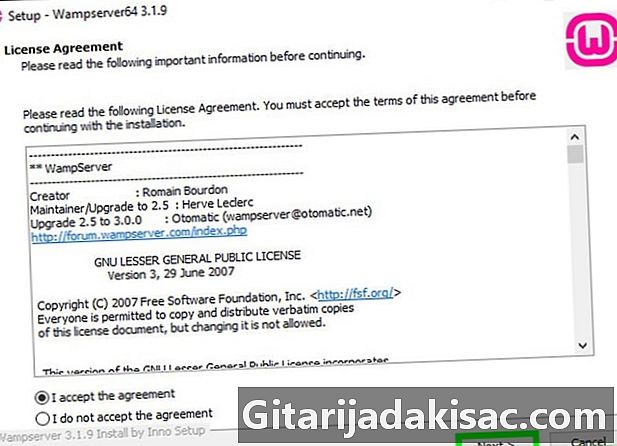
Nainštalujte WAMP. Dvakrát kliknite na inštalačný súbor a potom postupujte podľa nasledujúcich krokov.- Kliknite na áno.
- Vyberte jazyk a potvrďte pomocou OK.
- vybrať Prijmite podmienky, potom kliknite na tlačidlo OK nasledujúce.
- Kliknite na nasledujúce trikrát.
- Kliknite na inštalovať.
-

Počkajte na dokončenie inštalácie. Malo by to trvať niekoľko minút. -
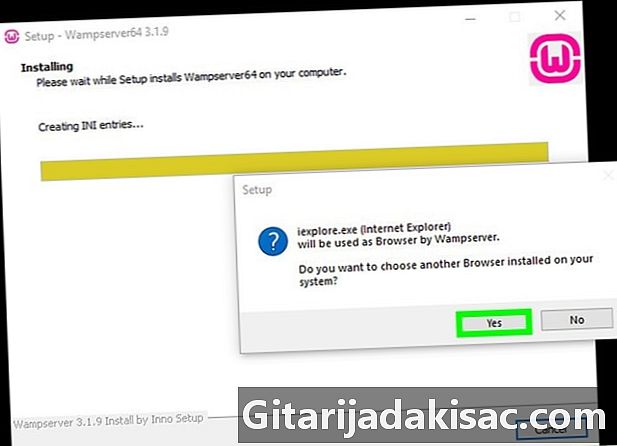
Vyberte prehliadač. Kliknite na áno, potom otvorte svoj obľúbený prehliadač a zobrazte WAMP.- V tomto príklade vyberte Chrome v priečinku „Google“ na ľavej strane prieskumníka súborov a dvakrát naň kliknite. chróm, potom na ikonu programu.
- Ak chcete používať Internet Explorer, jednoducho kliknite na nie.
-
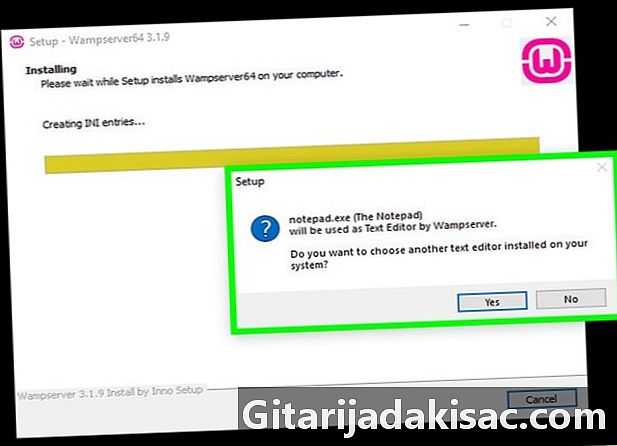
Vyberte editora e. Ak nechcete použiť program Poznámkový blok na úpravu e súborov servera, kliknite na ikonu áno Keď sa zobrazí okno a nájdite ikonu programu, ktorý chcete použiť, vyberte ho a potvrďte kliknutím na otvorený.- zvoliť nie ak si chcete poznámkový blok ponechať.
-

Dokončite inštaláciu. Kliknite na nasledujúce → úprava v poslednom okne. Vo vašom počítači je teraz nainštalovaný program WAMP. -

Otvorte WAMP. Dvakrát kliknite na ružovú ikonu na pracovnej ploche a potom na áno keď sa zobrazí okno. Týmto sa server spustí. -

Kliknite na ikonu v oblasti oznámení. Nachádza sa v pravom dolnom rohu obrazovky a uvidíte malú oranžovú alebo zelenú ikonu WAMP. Otvorí sa ponuka.- Možno budete musieť začať kliknutím na šípku nahor, aby ste videli ikonu WAMP.
-

Kliknite na phpMyAdmin. Mali by ste ho vidieť v hornej časti ponuky. Pokiaľ je server nainštalovaný, mal by vo vašom obľúbenom prehliadači otvoriť prihlasovaciu stránku phpMyAdmin.

- Ak ste nainštalovali webový server pomocou inej služby ako Apache, pravdepodobne budete môcť nainštalovať phpMyAdmin skopírovaním priečinka do koreňového adresára servisného priečinka. Daný súbor sa bude veľmi líšiť v závislosti od programu, ktorý ste použili.
- phpMyAdmin nebude fungovať na počítači, ktorý ešte nemá program, ktorý dokáže vytvoriť server (napríklad Apache).