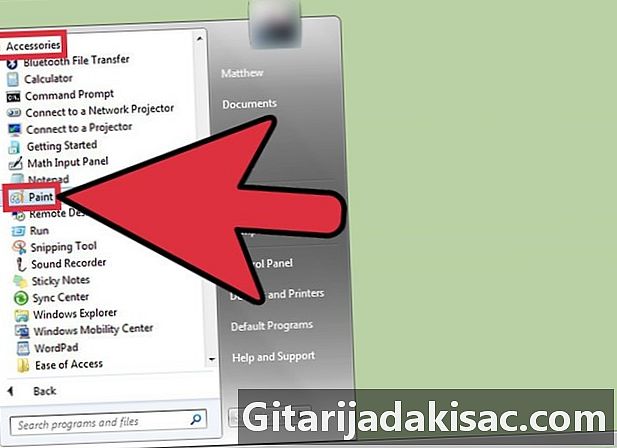
Obsah
- stupňa
- Metóda 1 Vytlačte snímku obrazovky v systéme Windows 8.1
- Metóda 2 Vytlačte snímku obrazovky v systéme Windows 7 alebo Vista
- Metóda 3 Vytlačte snímku obrazovky v systéme Windows XP
- Metóda 4 Vytlačte snímku obrazovky v systéme MacOS
Tlač snímok obrazovky na prenosnom počítači vám umožní získať obraz všetkých otvorených aplikácií a spustených úloh (stav Wi-Fi, výdrž batérie, čas , dátum a ďalšie údaje zobrazené v doku alebo na paneli úloh). Pokyny na vykonanie tohto postupu sa líšia v závislosti od operačného systému (MacOS alebo Windows), ktorý je k dispozícii v počítači.
stupňa
Metóda 1 Vytlačte snímku obrazovky v systéme Windows 8.1
-
Stlačte tlačidlá windows a PrtScn klávesnice. Jas obrazovky sa na chvíľu stratí, potom sa snímka obrazovky uloží ako súbor Obrázky> Screenshot . -
Stlačte kombináciu CTRL + P. Potom vyberte vytlačiť začať tlačiť snímku obrazovky.
Metóda 2 Vytlačte snímku obrazovky v systéme Windows 7 alebo Vista
-
Stlačte kláves PrtScn klávesnice. Táto akcia umožňuje zachytiť celú obrazovku a skopírovať ju do schránky. -
Kliknite na tlačidlo štart a vyberte Všetky programy. -
Kliknite na príslušenstvo, potom ďalej maľovať. Táto akcia otvorí aplikáciu Microsoft Paint, čo je softvér na úpravu obrázkov, z ktorého si môžete vytlačiť snímku obrazovky. -
Kliknite na kartu vitajte. Potom kliknite na vložiť v časti Schránka. -
Kliknite na tlačidlo maľovať a vyberte rekord. -
Stlačte kombináciu CTRL + P. Potom kliknite na tlačidlo OK vytlačiť začať tlačiť snímku obrazovky.
Metóda 3 Vytlačte snímku obrazovky v systéme Windows XP
-
Stlačte kláves PrtScn klávesnice. Táto akcia nasníma celú obrazovku a skopíruje ju do schránky. -
Kliknite na tlačidlo štart a vyberte príslušenstvo. -
Kliknite na maľovať. Po otvorení okna softvéru kliknite na vydanie, Microsoft Paint je softvér na úpravu obrázkov, z ktorého si môžete vytlačiť snímku obrazovky. -
Kliknite na vložiť. Táto akcia zobrazí snímku obrazovky v okne Maľovanie. -
Kliknite na súbor a vyberte Uložiť ako. -
Premenujte súbor. Zadajte názov obrazovky, ktorý chcete dať, a potom kliknite na tlačidlo rekord. -
Stlačte kombináciu CTRL + P. Potom kliknite na tlačidlo OK vytlačiť začať tlačiť snímku obrazovky.
Metóda 4 Vytlačte snímku obrazovky v systéme MacOS
-
Stlačte kombináciu Command + Shift + 3. Týmto sa zachytí obrazovka a uloží sa na plochu. -
Dvojitým kliknutím na snímku obrazovky otvorte súbor. -
Stlačte kombináciu Príkaz + P. Potom kliknite na vytlačiť začať tlačiť snímku obrazovky.