
Obsah
- stupňa
- Metóda Windows 1 (32 GB alebo menšie disky)
- Metóda 2 Windows (disky väčšie ako 32 Gb)
- Metóda Mac 3
- Metóda 4 Ubuntu Linux
FAT32 je jedným z najkompatibilnejších súborových systémov pre USB disky.Ak je jednotka USB naformátovaná v systéme FAT32, môžete čítať a zapisovať na disk z ľubovoľného počítača alebo zariadenia kompatibilného so zariadeniami USB. Všetky operačné systémy zahŕňajú služby, ktoré dokážu rýchlo naformátovať jednotku USB pomocou systému súborov FAT32.
stupňa
Metóda Windows 1 (32 GB alebo menšie disky)
-
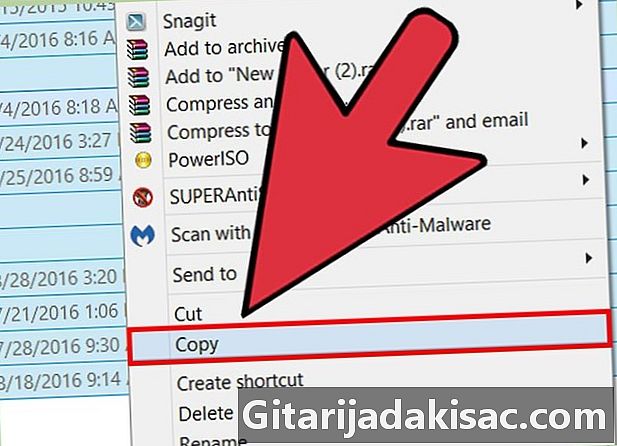
Uložte všetko na disk, ktorý chcete zachovať. Ak sa disk už používa, musíte zálohovať všetky údaje, ktoré chcete uchovať. Formátovaním disku vymažete všetky tam uvedené údaje. -

Otvorte okno Počítač / Tento počítač. V tomto okne sa zobrazia všetky disky, ktoré sú pripojené k počítaču. Existuje niekoľko spôsobov, ako ju otvoriť:- Otvorte ponuku štart a vyberte počítačový alebo dvakrát kliknite na ikonu počítača na pracovnej ploche.
- Kliknite na ikonu priečinka, ktorá sa nachádza na paneli úloh.
- lis ⊞ Win+E.
-
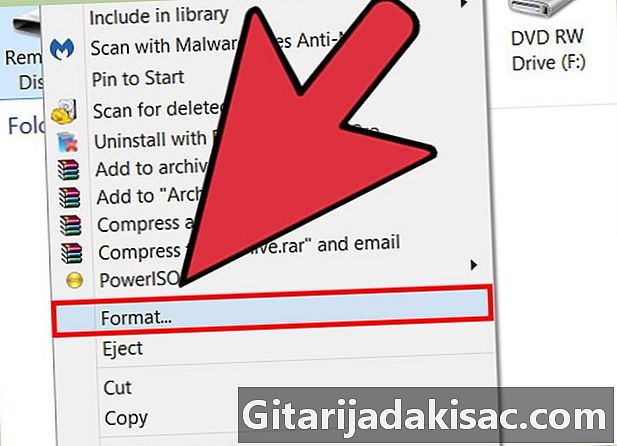
Kliknite pravým tlačidlom myši na jednotku USB a vyberte položku formátovanie. Okno formátovanie sa otvorí.- Ak sa vaše zariadenie USB v zozname nezobrazuje, stlačte tlačidlo ⊞ Win+R a spustite program „diskmgmt.msc“, čím nástroj otvoríte Správca diskov, Ak zariadenie alebo port USB nemá fyzickú poruchu, mal by sa tu zobraziť jeho názov. Kliknite pravým tlačidlom myši a vyberte formátovanie.
-
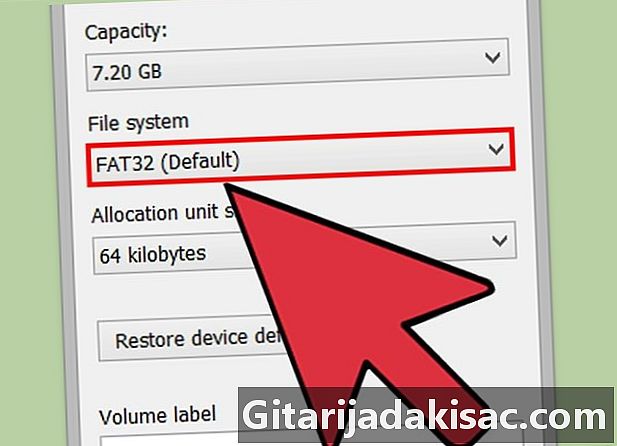
vybrať FAT32 v ponuke Systém súborov. Existuje niekoľko možností na výber. FAT32 funguje pre veľkosti diskov do 32 Gb. Ak je jednotka USB väčšia ako 32 GB alebo ak plánujete ukladať väčšie súbory ako 4 GB, zvážte výber exFAT, Tento formát je kompatibilný s mnohými najnovšími zariadeniami, ako aj so zariadeniami USB a súbormi akejkoľvek veľkosti.- Ak je veľkosť vášho zariadenia väčšia ako 32 Gb a stále chcete používať systém súborov FAT32, pozrite si nasledujúcu časť.
-

Ak je výkon zariadenia nízky, zrušte začiarknutie políčka Vykonajte rýchly formát. Ak ste si všimli, že rýchlosť prevádzky tohto zariadenia je dosť nízka alebo pri pokuse o kopírovanie súborov sa vyskytli chyby, vykonajte úplný formát, aby sa zistili a opravili problémy. Bude to trvať dlhšie ako štandardný rýchly formát. -

Pomenujte disk. Pole Názov zväzku vám umožní zadať názov disku. Tento názov sa objaví, keď je disk pripojený k zariadeniam. -

Kliknite na OK na spustenie procesu formátovania. Zobrazí sa výzva na potvrdenie, že chcete odstrániť všetky údaje na disku. U väčšiny diskov trvá formátovanie len pár minút. Úplné formátovanie trvá dlhšie. -
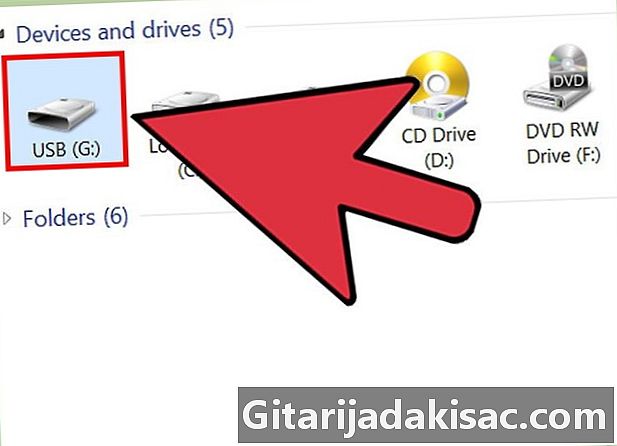
Skontrolujte, či disk funguje. Po naformátovaní by ste mali vidieť disk práve naformátovaný v okne Počítač / Tento počítač, Skúste skopírovať niektoré súbory a overiť, či všetko prebehlo hladko.
Metóda 2 Windows (disky väčšie ako 32 Gb)
-
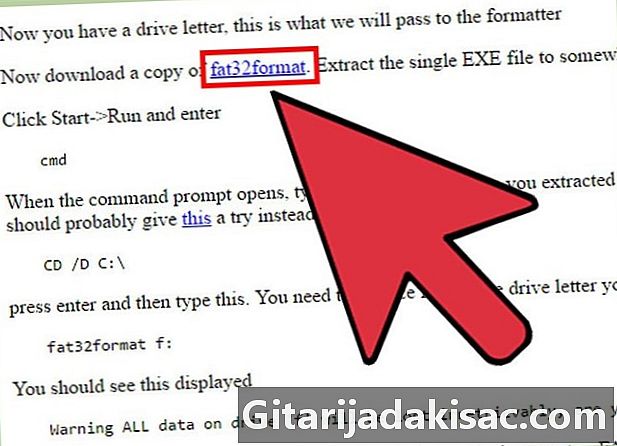
download fat32format. Toto je bezplatná služba, ktorá dokáže naformátovať akýkoľvek disk, ktorý je menší ako 2 TB, vo formáte FAT32. Môžete si ho stiahnuť z ridgecrop.demon.co.uk/index.htm?guiformat.htm, Program stiahnete kliknutím na snímku obrazovky webovej stránky.- Stiahnutý súbor sa nazýva "guiformat.exe. "
-
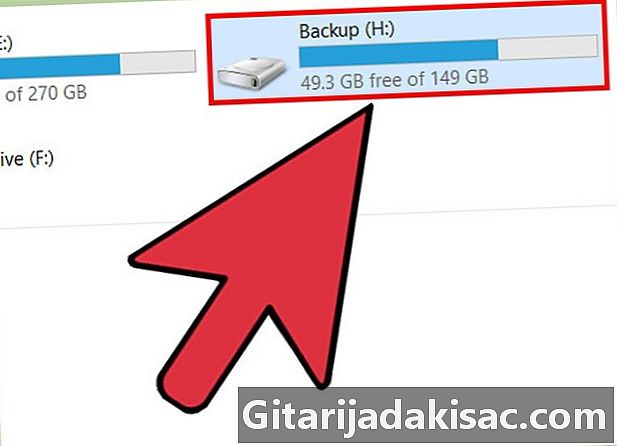
Vložte disk, ktorý chcete naformátovať. Pomocou tohto nástroja môžete naformátovať akúkoľvek jednotku až do 2 TB.- Čím väčšia je veľkosť disku, tým dlhšie bude trvať, kým systém Windows po vložení disku rozpozná a pripojí. Na disku Windows môže trvať najmenej 10 sekúnd, kým sa objaví na disku Windows.
-
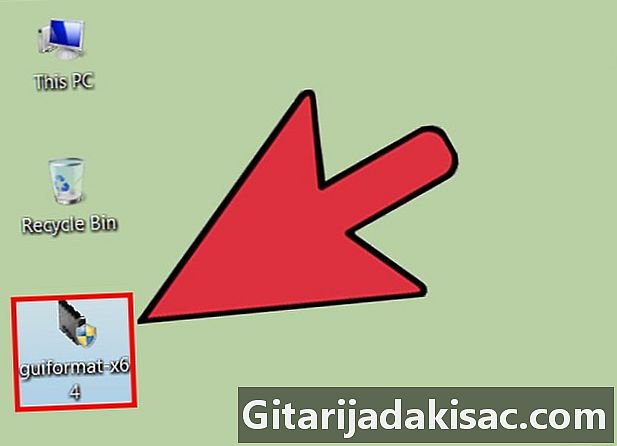
beh guiformat.exe. Systém Windows vás požiada o prístup správcu k programu. Nemusí byť nainštalovaný, bude fungovať okamžite. -
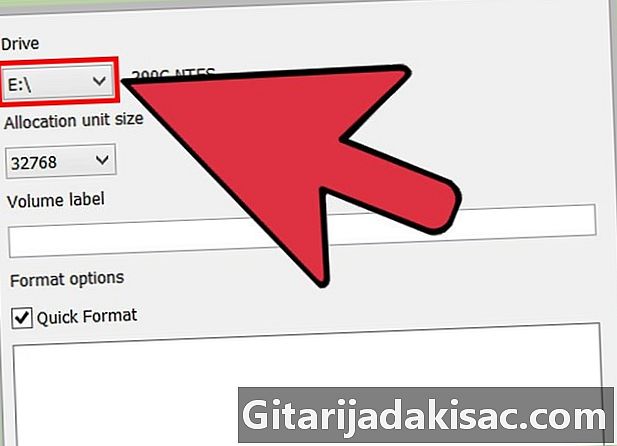
Z ponuky vyberte disk USB disky. Uvidíte kapacitu a aktuálny formát disku. -

Pomenujte disk. Môžete mu dať požadované meno. Toto je názov, ktorý sa objaví po vložení do počítača alebo iného zariadenia. -

Kliknite na tlačidlo štart spustenie formátovania disku. Čas potrebný na formátovanie závisí od veľkosti disku. -
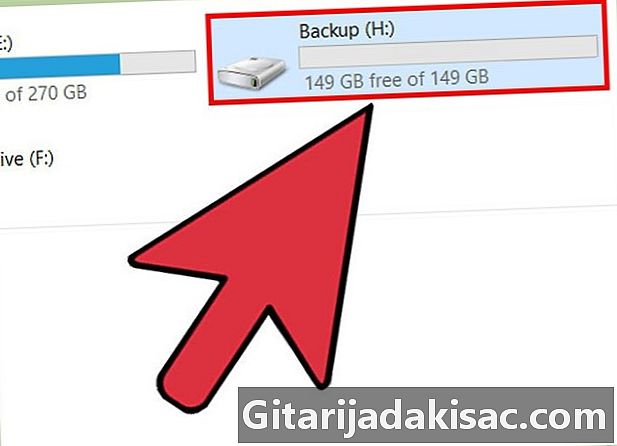
Otestujte disk naformátovaný. Po dokončení formátovania by ste mali mať možnosť nájsť disk v okne Počítač / Tento počítač, Disk sa nemusí objaviť okamžite, najmä ak je väčší ako 1 Tb.- Ak zariadenia a počítače, v ktorých plánujete používať diskovú podporu exFAT alebo NTFS, mali by ste namiesto toho použiť jeden z týchto formátov. Získate vyššiu rýchlosť prenosu a zvládnete väčšie súbory. Odporúča sa, aby ste FAT32 používali na diskoch väčších ako 32 Gb, ak vaše zariadenia podporujú iba FAT32.
Metóda Mac 3
-
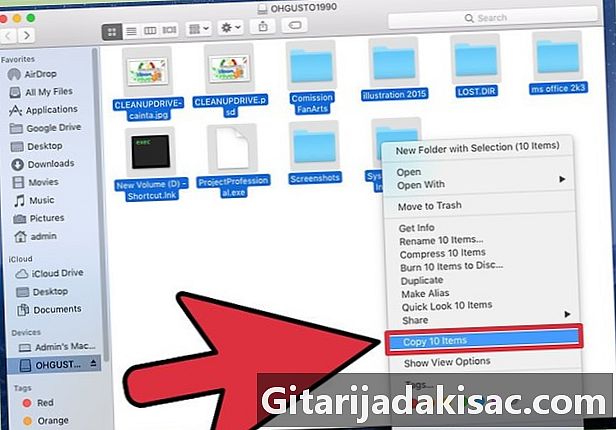
Zálohujte všetky dôležité údaje na disk. Formátovanie disku vymaže všetko na ňom, takže pred formátovaním by ste sa mali uistiť, že všetky dôležité súbory sú skopírované na iné bezpečné miesto. -
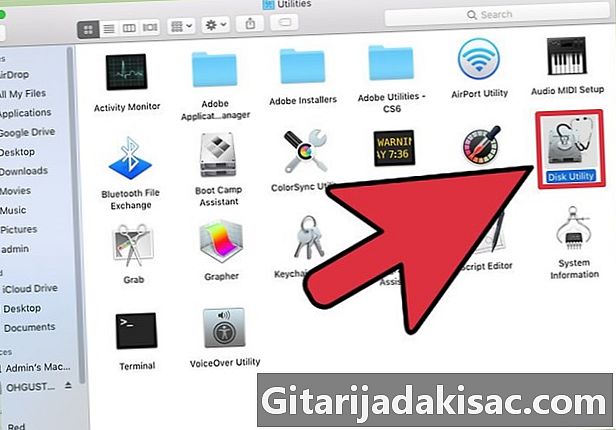
V priečinku otvorte nástroj Disk Utility služby. Tento súbor nájdete v súbore aplikácie. -
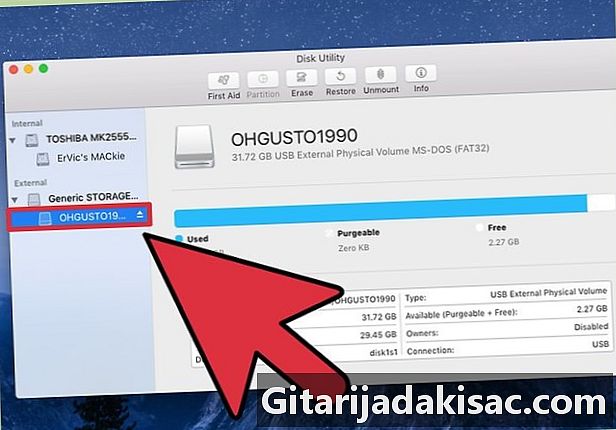
Vyberte svoje zariadenie USB zo zoznamu vľavo. Ak nie, skúste použiť iný port USB. Ak sa vám nedarí zobraziť na inom porte alebo na inom počítači, môže byť poškodený. -

Kliknite na kartu zahladiť. To vám umožní zobraziť možnosti formátovania pre zariadenie USB. -

vybrať MS-DOS (FAT) v ponuke formátovanie alebo Formátovanie zväzku. Aj keď je uvedený ako FATv skutočnosti ide o súborový systém FAT32. Formát FAT32 je k dispozícii iba na diskoch menších ako 32 GB a pre súbory menšie ako 4 GB. Ak máte väčší disk alebo chcete preniesť väčšie súbory, zvážte výber najmodernejšieho formátu exFAT, Ak chcete tento disk používať iba na počítačoch MAC, vyberte položku Mac OS Extended (Journaled) .- Ak je veľkosť disku väčšia ako 32 Gb, ale bezpodmienečne potrebujete formát FAT32, môžete na zariadení USB vytvoriť viac oddielov a každú samostatnú oblasť naformátovať ako oblasť FAT32. Kliknite na kartu prepážkaa potom kliknite na tlačidlo + vytvoriť nové oddiely. Nastavte veľkosť každého oddielu na 32 Gb alebo menej a vyberte MS-DOS (FAT) v ponuke formátovanie.
-

Zadajte názov disku USB. Do poľa zadajte názov disku názov, Tento názov sa objaví pri každom pripojení disku k počítaču alebo inému zariadeniu. -
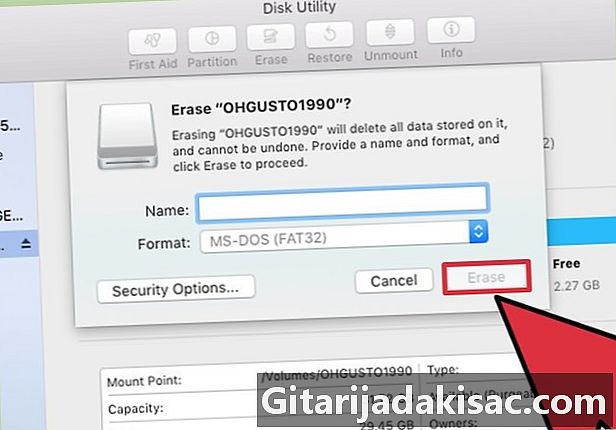
Kliknite na zahladiť začať formátovanie. Všetky údaje na disku budú vymazané a naformátované pomocou systému súborov FAT32. -
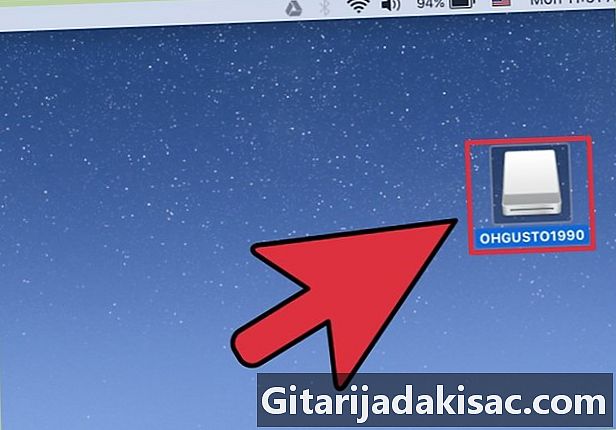
Otestujte disk USB. Po naformátovaní by ste mali byť schopní bezpečne pridať a odstrániť súbory na jednotke USB. Disk USB nájdete na pracovnej ploche.
Metóda 4 Ubuntu Linux
-
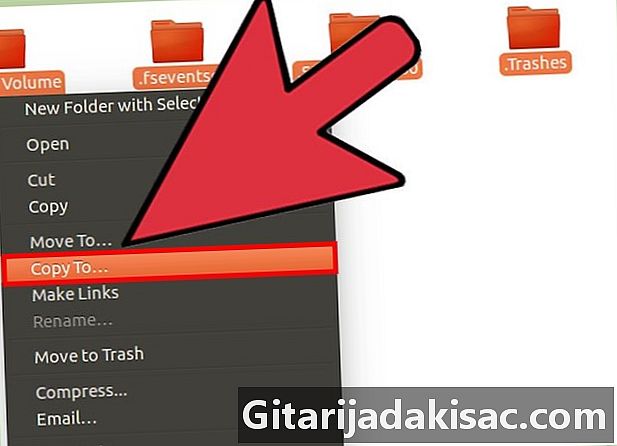
Zálohujte všetky údaje, ktoré chcete uchovávať. Formátovanie disku vymaže všetky tam uvedené údaje. Pred formátovaním skopírujte všetko, čo chcete zachovať, na iné miesto. -
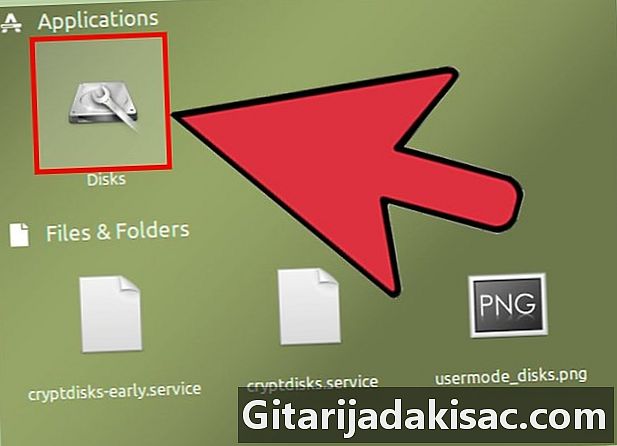
OtvorteDisk Utility. Táto služba umožňuje formátovať disky pripojené k vášmu systému. Najjednoduchší spôsob otvorenia je kliknúť na tlačidlo pomlčky alebo stlačiť ⌘ a napíšte „disky“.Disk Utility by sa mal v zozname výsledkov objaviť ako prvý. -

Vyberte svoje zariadenie USB. Nájdete ho v zozname diskov na ľavej strane okna disky. -
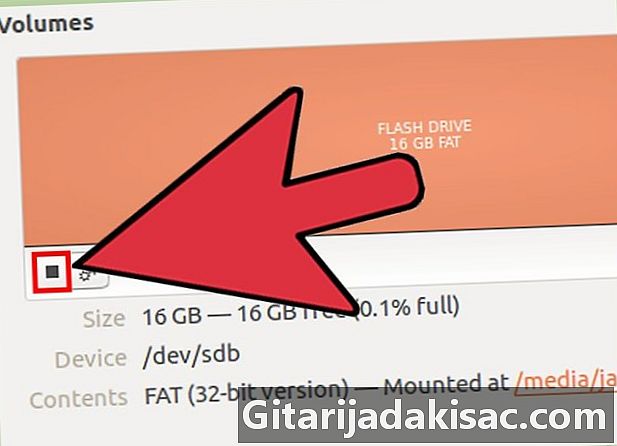
Kliknite na tlačidlo Stop (■). Takto je možné disk rozobrať, aby sa dal naformátovať. -
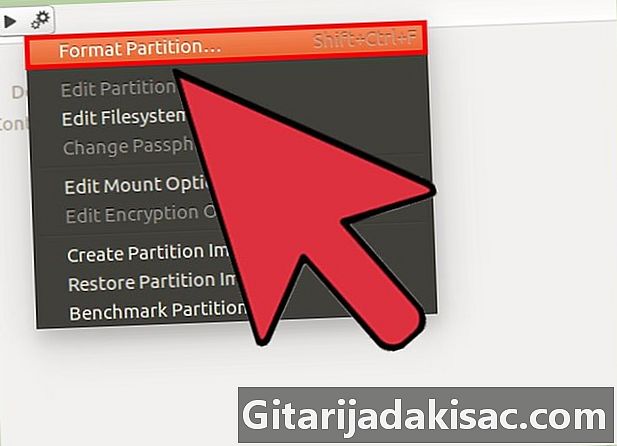
Kliknite na tlačidlo ozubeného kolieska a vyberte položku formátovanie. Otvorí sa nové okno. -
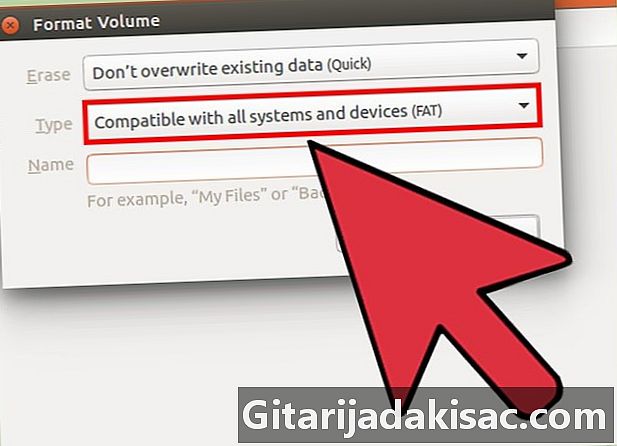
vybrať Kompatibilné so všetkými systémami a zariadeniami (FAT) v ponuke typ. Vyberie sa systém súborov FAT32.- Ak plánujete disk USB používať iba v systémoch Linux, vyberte systém súborov ext4.
-
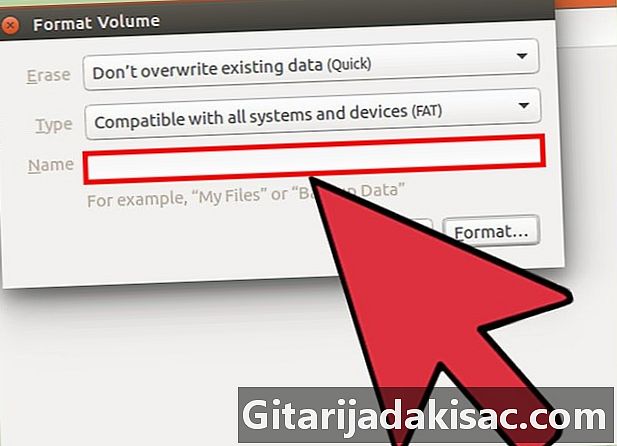
Pomenujte disk USB. Tento názov sa zobrazí po vložení disku do počítača alebo iného zariadenia. -
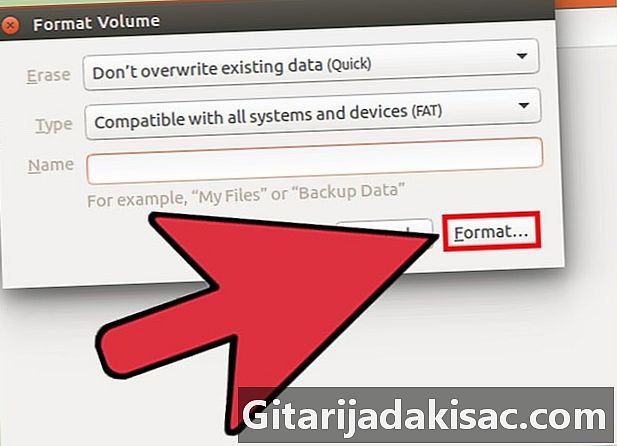
Kliknite na tlačidlo formátovanie na spustenie procesu formátovania. Trvá to len pár minút. -
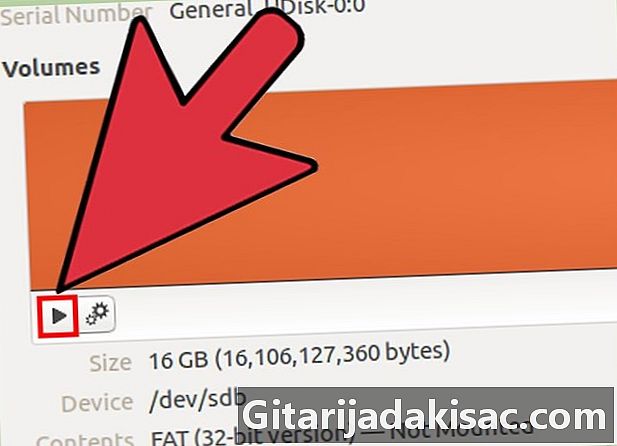
Kliknite na tlačidlo Čítanie (▶). To vám umožní pripojiť práve naformátovaný disk, aby ste ho mohli použiť.