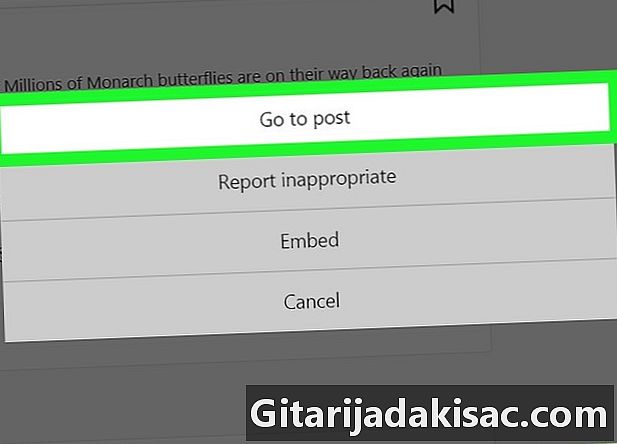
Obsah
- stupňa
- Metóda 1 Používanie programu DownloadGram na pracovnej ploche
- Metóda 2 Použitie InstaGet na iPhone
- Metóda 3 Použitie BatchSave v systéme Android
Chcete uložiť fotografiu Instagramu do telefónu alebo počítača? Nie je možné to urobiť v samotnej aplikácii alebo na webovej stránke, ale existujú stránky tretích strán a ďalšie aplikácie, ktoré vám umožňujú ukladať a odovzdávať fotografie do vášho počítača, iPhone alebo zariadenia Android.
stupňa
Metóda 1 Používanie programu DownloadGram na pracovnej ploche
- Navštívte webovú stránku DownloadGram. Do prehliadača zadajte https://downloadgram.com/. Táto stránka vám umožňuje sťahovať fotografie Instagramu.
-
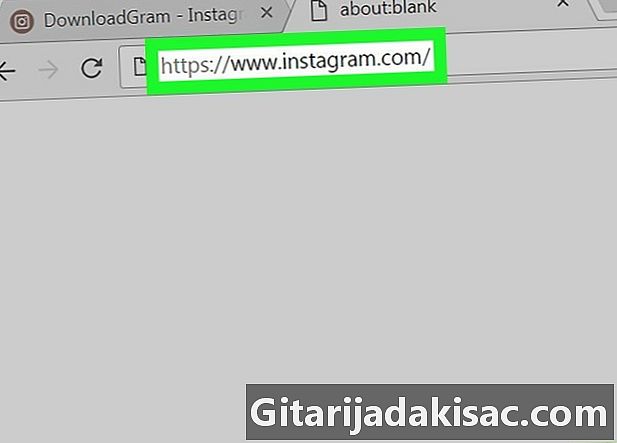
Otvorte Instagram na novej karte. Kliknite na ikonu novej karty napravo od karty DownloadGram a prejdite na stránku https://www.instagram.com/ a zobrazte si svoj informačný kanál, ak ste prihlásení.- Ak ešte nie ste prihlásení na Instagram, pred pokračovaním najskôr zadajte svoje užívateľské meno a heslo.
-
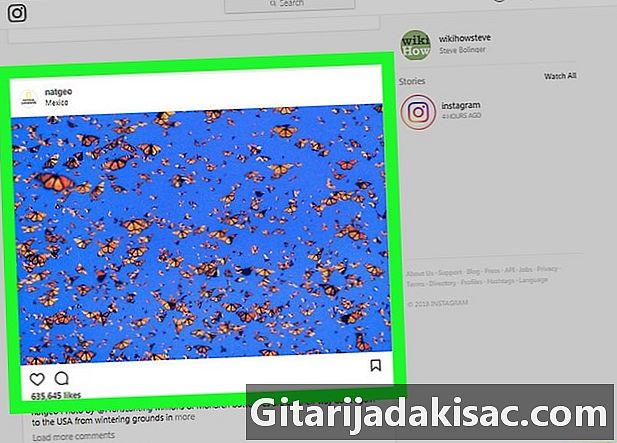
Vyhľadajte fotografiu, ktorú chcete stiahnuť. Prejdite v informačnom kanáli fotografiu, ktorú chcete nahrať, alebo prejdite do profilu osoby, ktorá príspevok uverejnila.- Ak chcete prejsť na profil osoby, kliknite na vyhľadávací panel v hornej časti stránky Instagram, zadajte meno používateľa a potom z rozbaľovacej ponuky vyberte požadovaný profil.
-
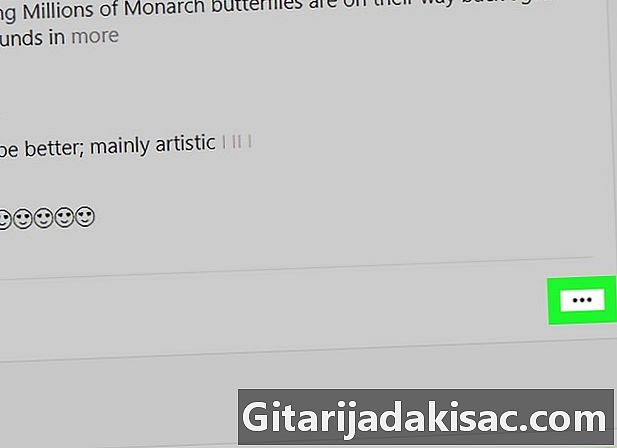
Kliknite na ⋯. Toto tlačidlo sa nachádza v pravej dolnej časti fotografie a otvorí ponuku.- Ak ste v profile osoby, najprv vyberte fotografiu, ktorú chcete stiahnuť.
-
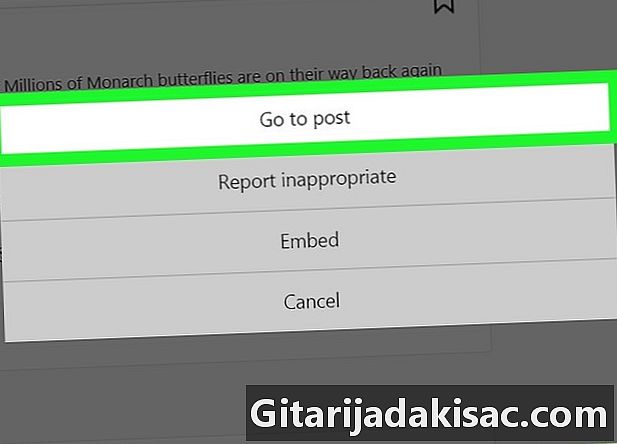
vybrať Choďte na príspevok. Táto možnosť je v hornej časti ponuky a presmeruje na stránku publikovania fotografie. -
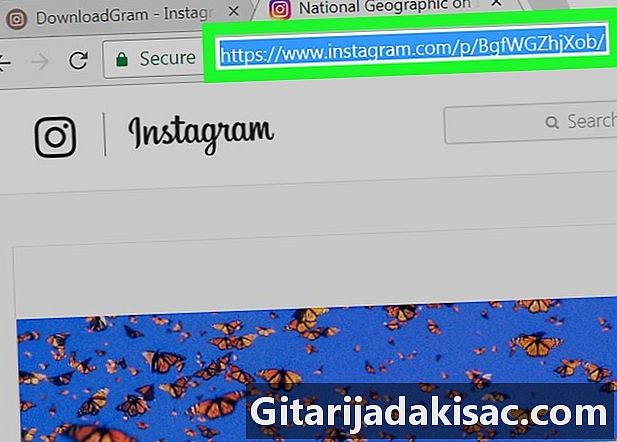
Skopírujte webovú adresu fotografie. Kliknutím na panel s adresou v hornej časti okna prehliadača zvýraznite jeho obsah. lis ctrl+C (vo Windows) alebo na poriadok+C (v počítačoch Mac) skopírujte adresu URL. -
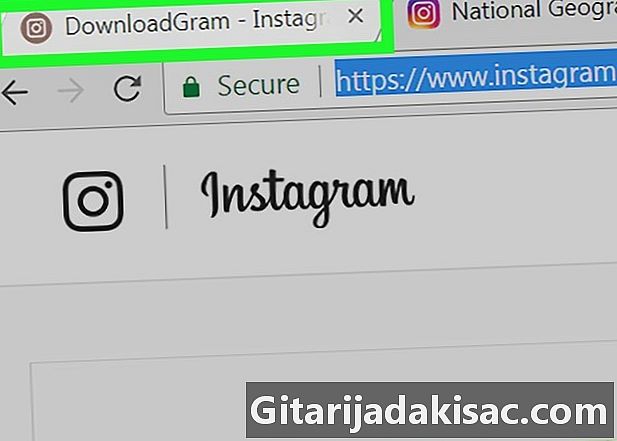
Vráťte sa na kartu DownloadGram. Kliknutím na kartu DownloadGram ju otvoríte v prehliadači. -
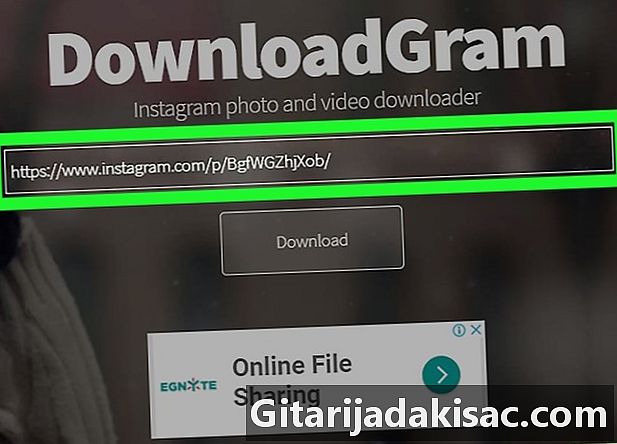
Prilepte adresu URL. Kliknite na vyhľadávací panel v strede stránky a potom na ctrl+V (vo Windows) alebo na poriadok+V (v počítačoch Mac). Na vyhľadávacom paneli by sa mala zobraziť webová adresa príspevku Instagram. -
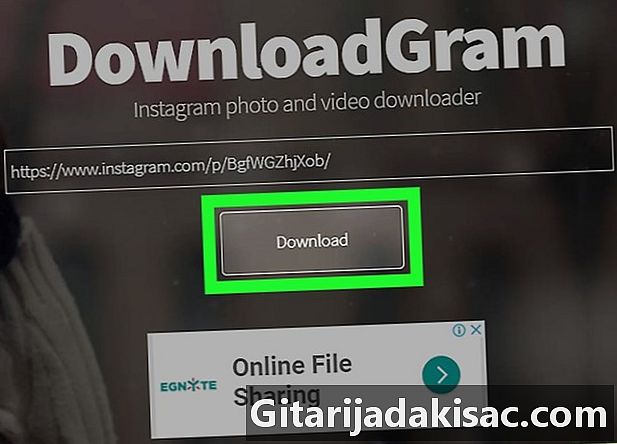
Kliknite na download. Toto je sivé tlačidlo pod vyhľadávacím panelom. -
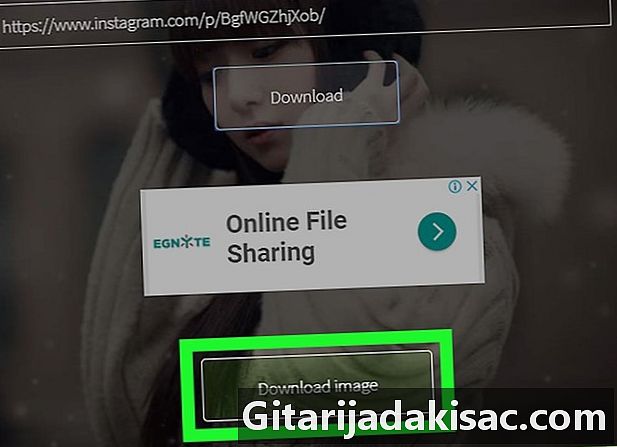
vybrať Stiahnuť obrázok keď ste pozvaní. Toto zelené tlačidlo sa zobrazí pod tlačidlom download originál. Kliknutím na túto ikonu stiahnete fotografiu Instagramu do svojho počítača, do priečinka, kde sa stiahnuté súbory ukladajú v prehliadači.- V niektorých prehliadačoch budete musieť vybrať priečinok na stiahnutie a potom kliknúť na rekord alebo OK stiahnuť fotografiu.
Metóda 2 Použitie InstaGet na iPhone
-
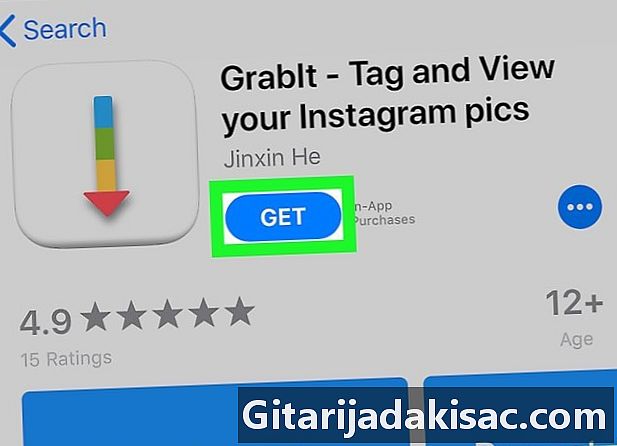
Stiahnite si aplikáciu InstaGet. OtvorteApp Store váš iPhone
.- vybrať vyhľadávať.
- Klepnite na vyhľadávací panel.
- typ grabit - značka a zobrazenie vo vyhľadávacom paneli.
- vybrať vyhľadávať.
- lis GET právo na aplikáciu „GrabIt“.
- Zadajte svoje Apple ID alebo po zobrazení výzvy použite Touch ID.
-
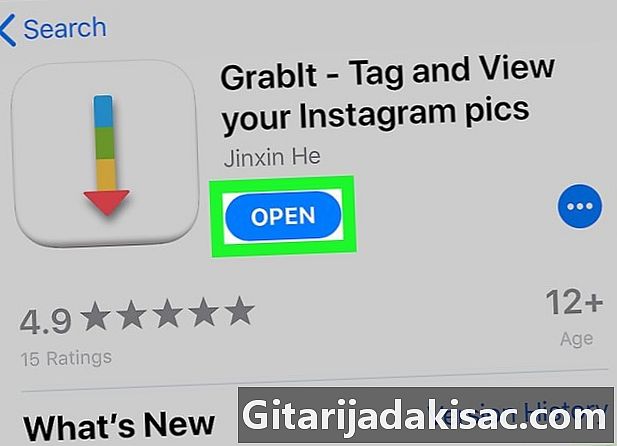
Otvorte InstaGet. lis OPEN vedľa ikony aplikácie v obchode App Store alebo ikony InstaGet na domovskej obrazovke vášho iPhone. -
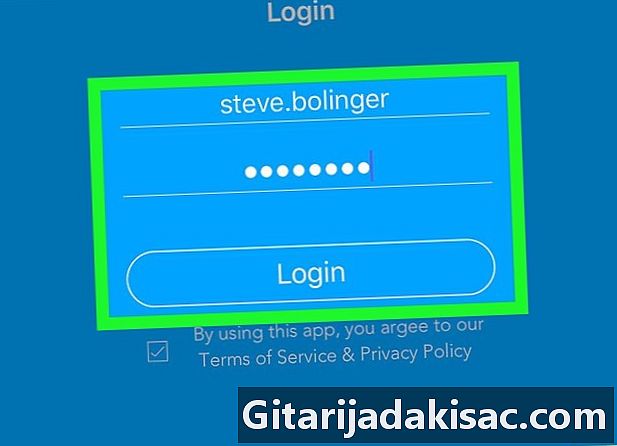
Prihláste sa do svojho účtu Instagram. Zadajte svoje užívateľské meno a heslo pre Instagram a stlačte prihlásiť. -
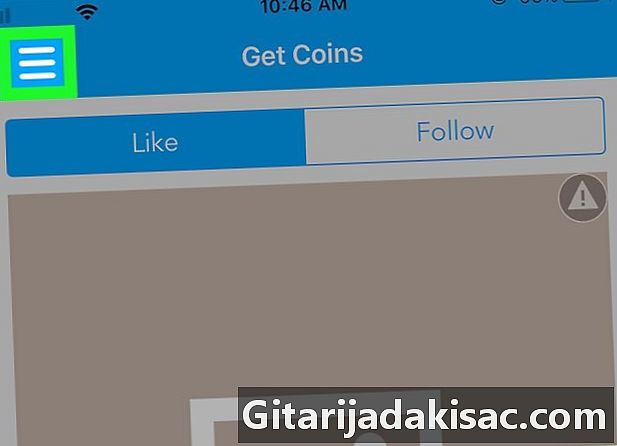
lis ☰. Toto tlačidlo sa nachádza v ľavej hornej časti obrazovky a otvára ponuku. -
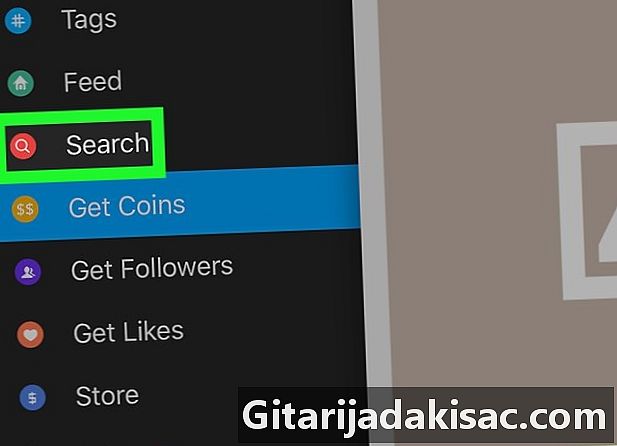
vybrať vyhľadávať. Túto možnosť nájdete v strede ponuky. -
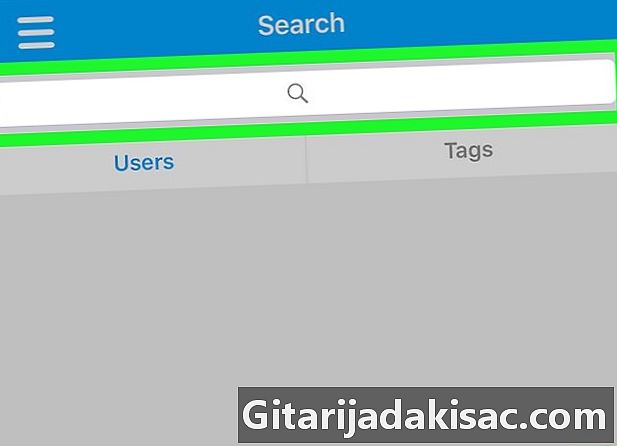
Klepnite na vyhľadávací panel. Je v hornej časti obrazovky. -
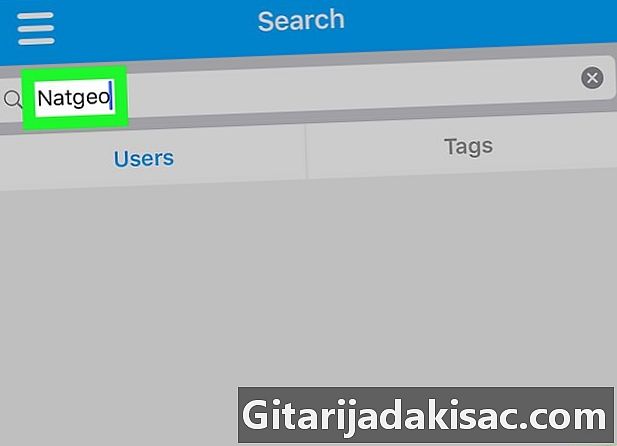
Zadajte používateľské meno. Zadajte meno používateľa účtu, ktorý uverejnil fotografiu, a potom stlačte vyhľadávať. -
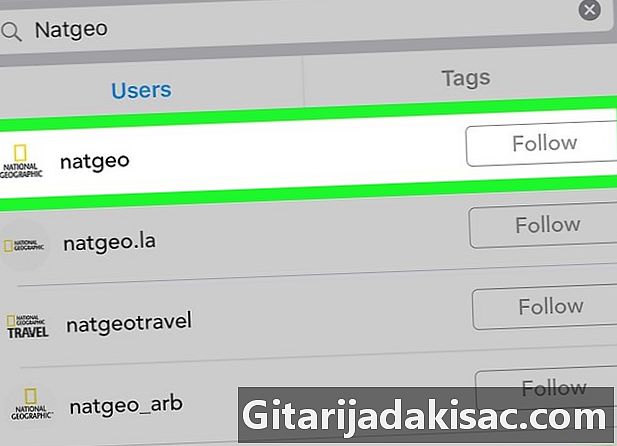
Klepnite na účet používateľa Malo by byť v hornej časti výsledkov vyhľadávania. Klepnutím otvoríte príslušnú stránku Instagram. -
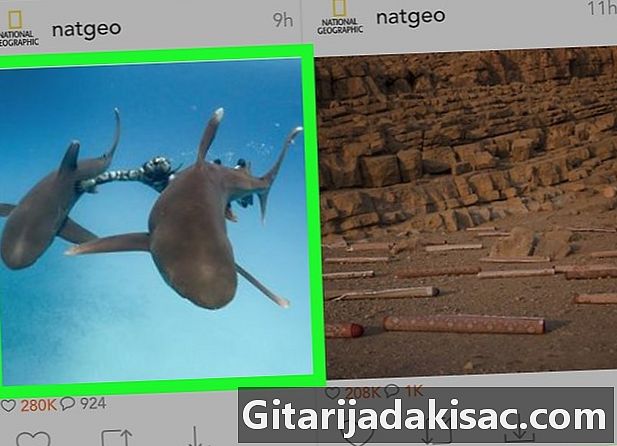
Vyhľadajte fotografiu, ktorú chcete stiahnuť. Posuňte zobrazenie nadol a vyhľadajte fotografiu, ktorú chcete stiahnuť. -
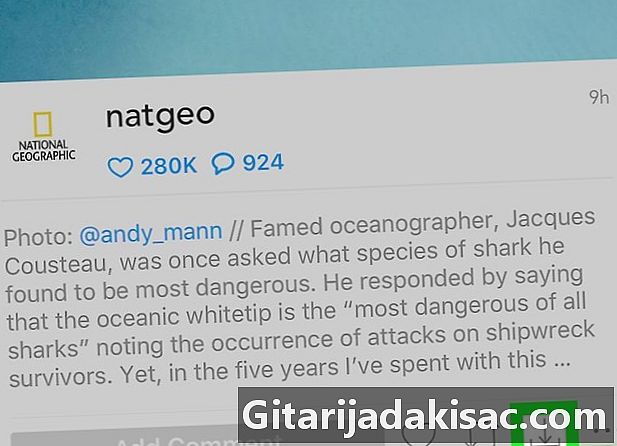
Klepnite na šípku sťahovania. Toto je šípka smerujúca nadol pod fotografiu. Zafarbí sa na modro, čo znamená, že fotografia bola nahraná do vášho iPhone.- Budete musieť stlačiť dvakrát OK povoliť spoločnosti InstaGet prístup k vašim fotografiám.
Metóda 3 Použitie BatchSave v systéme Android
- Stiahnite si BatchSave. Otvorte aplikáciu Obchod Google Play

.- Klepnite na vyhľadávací panel.
- typ batchsave.
- lis BatchSave pre Instagram.
- vybrať INŠTALÁCIA.
- lis ACCEPT keď ste pozvaní.
- Otvorte BatchSave. lis OPEN napravo od fotografie BatchSave alebo klepnite na ikonu aplikácie BatchSave v zásuvke aplikácie.
- vybrať SKIP. Toto tlačidlo je v ľavej dolnej časti obrazovky a umožňuje vám preskočiť príručku.
- Prihláste sa do svojho účtu Instagram. Zadajte svoje užívateľské meno a heslo a stlačte Spojte sa s Instagramom.
- lis vyhľadávať

. Toto je ikona lupy v dolnej časti obrazovky. - vybrať Vyhľadajte používateľa. Toto pole je v hornej časti obrazovky.
- Ak to nevidíte, najskôr klepnite na kartu užívatelia v ľavom hornom rohu.
- Zadajte používateľské meno. Zadajte meno používateľa účtu, z ktorého chcete fotografiu nahrať, a potom vyberte Vyhľadajte používateľa v oblasti e.
- Klepnite na profil používateľa. Malo by byť v hornej časti výsledkov pod vyhľadávacím panelom. Otvorí sa stránka profilu používateľa.
- Vyberte fotografiu. Posuňte zobrazenie nadol na fotografiu, ktorá vás zaujíma, a klepnutím otvorte.
- Klepnite na šípku sťahovania. Je namierená nadol a je vpravo dole na fotografii. Klepnutím prevezmite fotografiu do svojho systému Android. Nájdete ho vo fotogalérii vášho zariadenia.
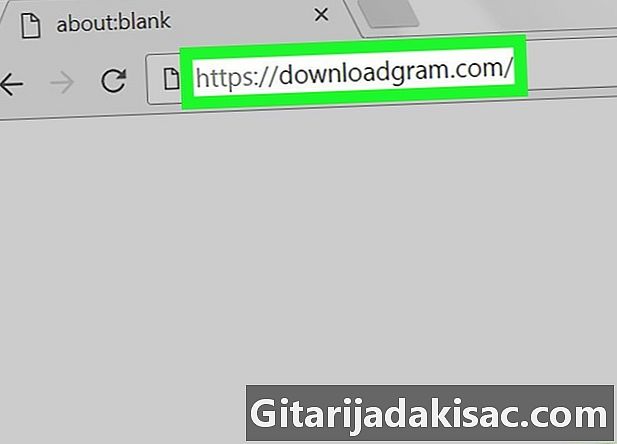
- V aplikácii Instagram môžete tiež nasnímať snímku obrazovky, ktorú chcete uložiť.
- Aplikácia BatchSave umožňuje vybrať viac fotografií súčasne. Dotknite sa a podržte fotografiu, kým sa nezobrazí začiarkavacie políčko, potom klepnite na ďalšie fotografie a klepnite na šípku sťahovania v pravom dolnom rohu obrazovky.
- Použitie fotografií iných ľudí bez ich súhlasu a bez ich uvedenia je porušením autorských práv.