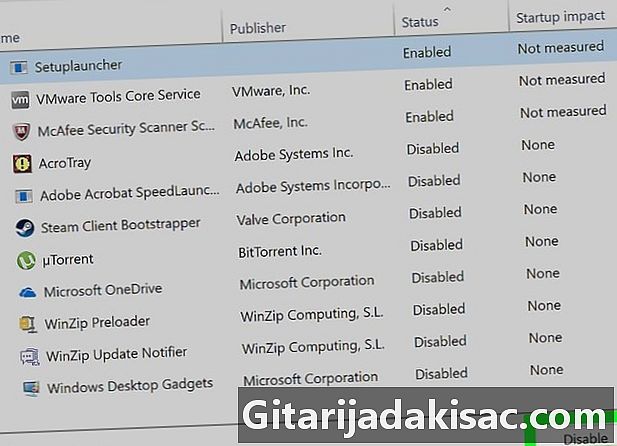
Obsah
V tomto článku: Aktualizácia hardvéru a údržby operačného systému
Počítač je komplexná sada hardvéru a softvéru, ktorá môže spôsobiť čiastočné alebo všeobecné zlyhanie. Ak dokážete vyriešiť problémy sami na svojom počítači, môžete ušetriť peniaze tým, že sa nebudete musieť najať technika alebo si kúpiť nové zariadenie, a môžete využiť výhody stroja, ktorý pracuje efektívne. V tomto článku sa dozviete, ako vykonať niektoré základné úlohy údržby hardvéru a operačného systému vášho počítača, ktoré môžu byť na prvý pohľad zastrašujúce, ale pre vás už nebudú v budúcnosti problémom.
stupňa
Časť 1 Aktualizujte operačný systém
-
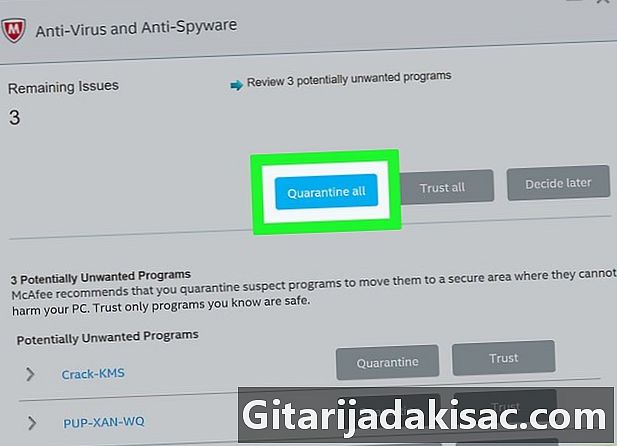
Neutralizovať počítačové vírusy. Vírusy sú zodpovedné za väčšinu počítačových problémov, s ktorými sa môžu používatelia počítačov stretnúť. Ak chcete, aby váš počítač fungoval efektívne, musíte ho chrániť pred týmito vírusmi.- Nainštalujte do svojho počítača antivírusový program, ak ešte nie je chránený.
-
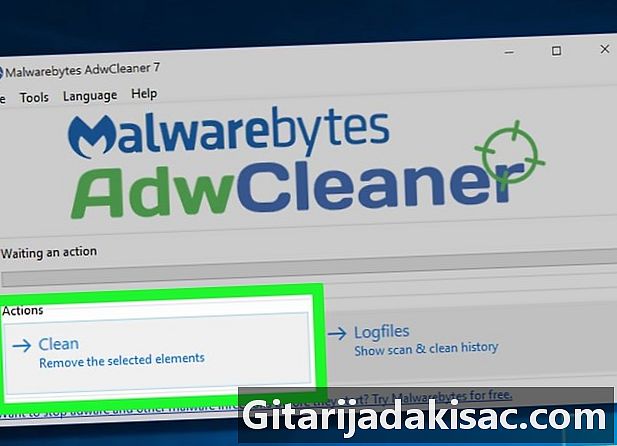
Zakázať spyware a adware. Adware, ktorý sa dodáva so softvérom, ktorý používate, sa často inštaluje bez vášho vedomia. Tieto programy zhromažďujú informácie o vašich návykoch prehliadania, ktoré sa používajú na ponúkanie (reklám) súvisiacich s vašimi centrami záujmu. Často pracujú skryto, a preto môže byť ťažké sa ich zbaviť. -
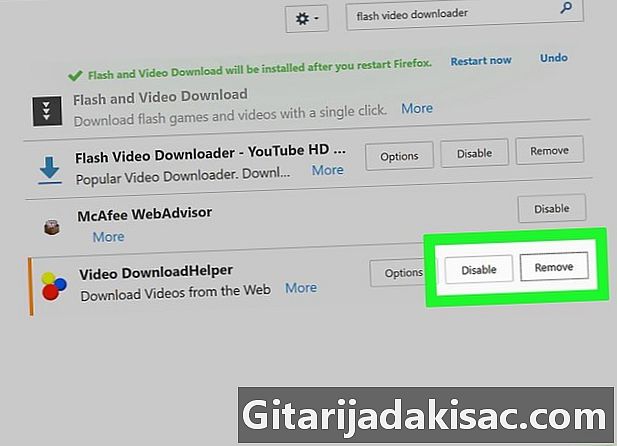
Zbavte sa nepotrebných a ťažkopádnych panelov s nástrojmi. Webový prehľadávač sa dá veľmi spomaliť, keď jeho okno obsahuje veľa panelov s nástrojmi. Odinštalujte všetky lišty, ktoré nie sú potrebné na prehliadanie webu, a ak je táto operácia komplikovaná, odinštalujte webový prehľadávač a preinštalujte ho s predvolenými nastaveniami alebo nainštalujte ďalší. -
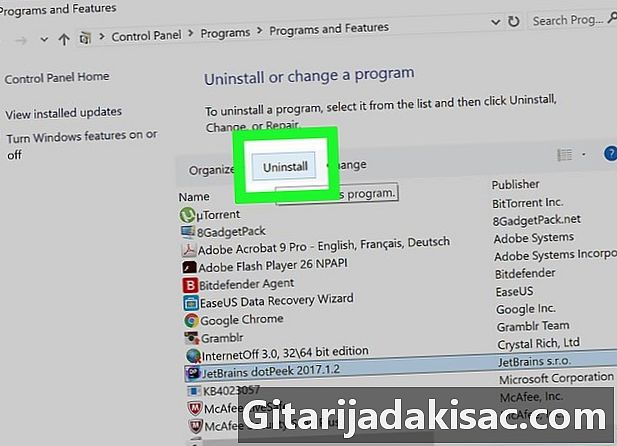
Odinštalujte programy, ktoré nepoužívate v systéme Windows. Zaberajú miesto na pevnom disku a pri spustení na pozadí môžu potenciálne spomaliť váš počítač. Skontrolujte programy nainštalované vo vašom počítači a odinštalujte všetky programy, ktoré nie sú skutočne užitočné.- Kliknutím na nasledujúci odkaz sa dozviete, ako odinštalovať programy v OS X.
-
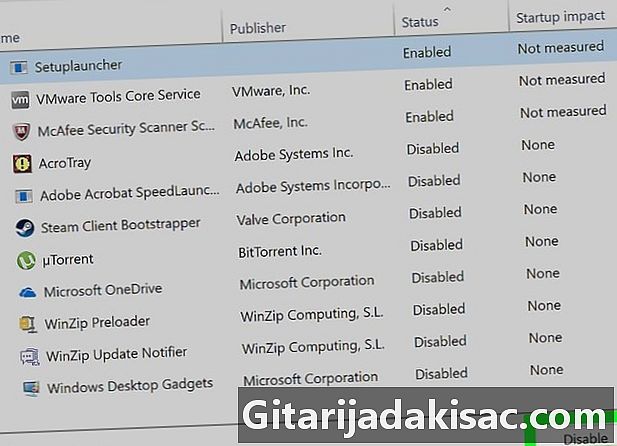
Vyčistite zoznam programov, ktoré sa automaticky spustia pri štarte operačného systému. Tieto programy môžu byť početné a potrebné hneď po zavedení systému, ale niektoré ďalšie programy môžu byť zbytočné alebo dokonca nežiaduce. Ak sa na začiatku operačného systému spustí príliš veľa programov, počítač sa môže spomaliť na niekoľko desiatok sekúnd alebo dokonca niekoľko minút. -
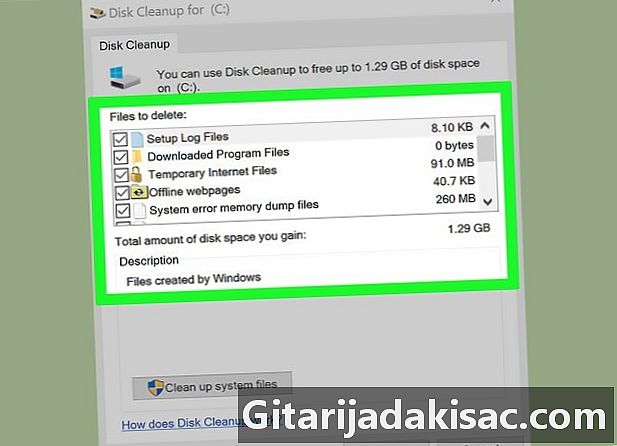
Voľné miesto na disku. Aby počítač pracoval efektívne, musíte sa uistiť, že najmenej 15% (25% alebo viac) voľného miesta na disku je zadarmo. Operačný systém používa voľnú časť pevného disku na prenos súborov počas inštalácie alebo defragmentácie. -
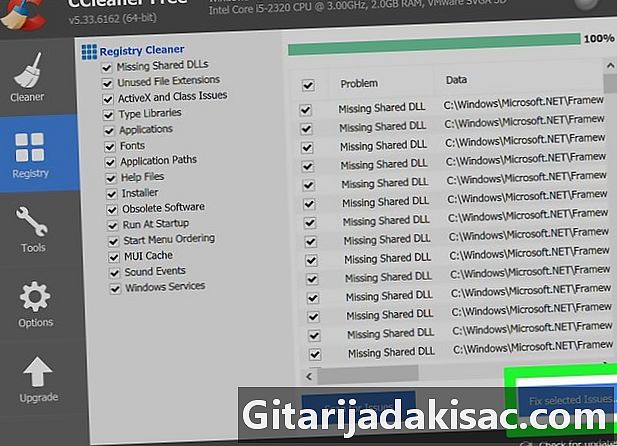
Vyčistite register operačného systému Windows. Register obsahuje všetky informácie o inštaláciách a konfiguráciách programov, ktoré boli nainštalované v počítači. Informácie súvisiace s odinštalovaným programom sa niekedy neodstránia z registra. Ak sa to často stáva, tieto zastarané informácie zhromažďujú a znečisťujú register, ktorý je potrebné vyčistiť. -
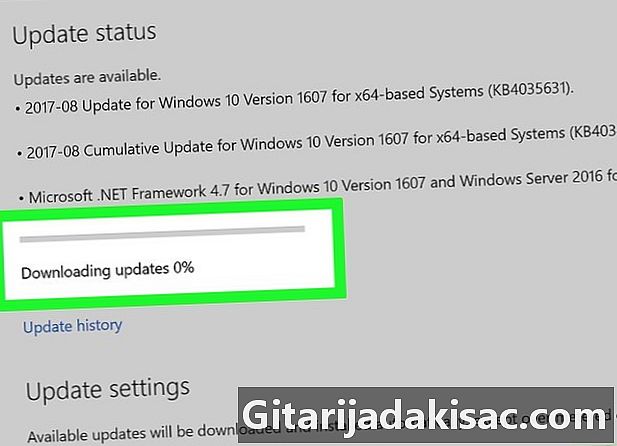
Pravidelne aktualizujte systém Windows. Aktualizácie systému Windows môžu niekedy automaticky vyriešiť problémy, s ktorými sa stretnete. Pomáhajú tiež opraviť bezpečnostné chyby, ktoré môžu zneužívať škodliví ľudia, ktorí sa snažia prevziať kontrolu nad zraniteľnými počítačmi.- Kliknutím na nasledujúci odkaz získate podrobné pokyny na aktualizáciu svojho OS X (Mac): http://www..com/Upgrade-Mac-System-Software
-
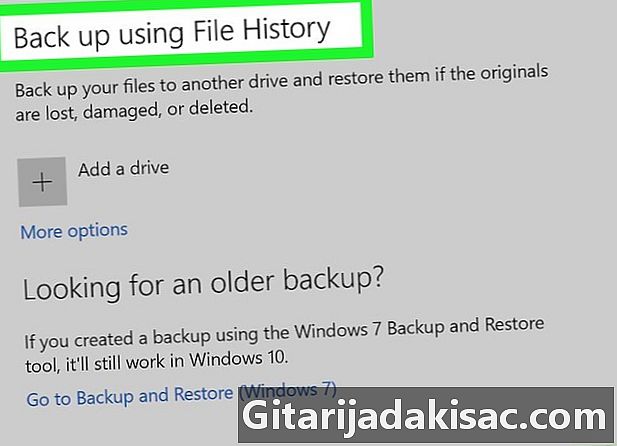
Vykonajte zálohovanie údajov ktoré sú na pevnom disku vášho počítača. Ak dôjde k zlyhaniu počítača v dôsledku zlyhania hardvéru alebo vírusu, máte dôležité údaje na inom médiu, ako je pevný disk, ktorý by mohol byť neprístupný. Ak potrebujete zmeniť hardvér počítača, zálohy vám môžu uľahčiť prechod. -
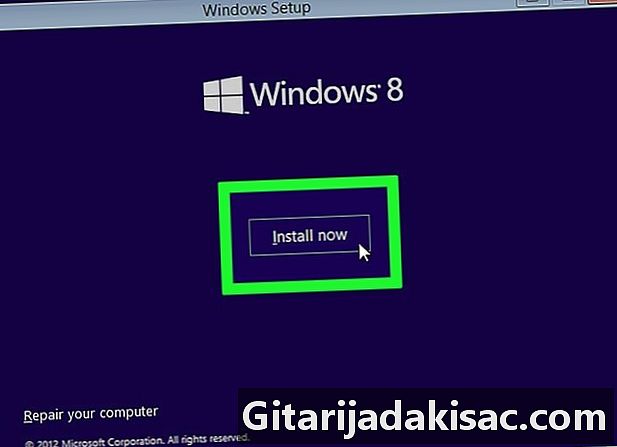
Preinštalujte operačný systém. Ak máte problém, ktorý bráni správnemu fungovaniu vášho počítača a nemôžete ho vyriešiť, môže byť ľahšie začať od začiatku preinštalovaním operačného systému. Túto operáciu môžete začať ihneď po vytvorení zálohy dôležitých údajov.- Preinštalujte systém Windows 7
- Preinštalujte systém Windows 8
- Preinštalujte OS X: http://www..com/Reinstall-OS-X-Lion
Časť 2 Vymeňte zariadenie a udržujte ho
-

Vyčistite počítač aby nedošlo k prehriatiu. Pokiaľ nežijete na úplne sterilnom mieste, nebudete môcť zabrániť počítaču absorbovať prach, pretože nasáva vzduch potrebný na ochladenie týchto komponentov. Ak počítač pravidelne nevyčistíte, tj približne raz mesačne, môže sa na niektorých komponentoch prach nahromadiť a spôsobiť prehrievanie a kolísanie napätia, ktoré ovplyvňuje jeho fungovanie. -

Vymeňte RAM chybný. Ak má počítač tendenciu zastaviť sa náhle, môže byť chybná jedna alebo viac RAM. Je veľmi ľahké ich vymeniť, pričom podniknete určité preventívne opatrenia, ale môžete mať ťažkosti s nájdením správnych pruhov pre váš počítač.- Pamäťové moduly môžete otestovať pomocou programu MemTest86. Viac informácií nájdete na tejto webovej stránke: http://www..com/Test-PC-Ram-with-MemTest86
-

Vymeňte pevný disk chybný. Ak máte problémy s inštaláciou softvéru, ak sú súbory poškodené alebo ak váš systém zlyháva čoraz častejšie, na pevnom disku môže byť veľa sektorov, ktoré sú zlé a nastal čas na jeho zmenu. Môžete skúsiť opraviť chybné sektory, a ak sa vám to nepodarí, nebudete mať inú možnosť, ako vymeniť pevný disk.- Ak sa chybné sektory nachádzajú na oddiele, ktorý obsahuje systémové súbory, budete musieť znova nainštalovať operačný systém.
-

Vymeňte grafickú kartu chybný. Ak sa farby na obrazovke počítača nezobrazia správne alebo ak sú obrázky zdeformované, môže byť poškodená grafická karta. Pred rozhodnutím o kúpe novej karty sa uistite, že problém pochádza z jej testovania na inej obrazovke. -

Nainštalujte novú jednotku CD / DVD. Ak váš prehrávač počas behu CD / DVD vydáva obzvlášť hlasné zvuky alebo ak neviete prečítať CD / DVD, môže to byť chybné. Základné jednotky sú veľmi lacné a inštalácia ovládačov trvá iba pár minút. -

Nainštalujte ventilátory aby nedošlo k prehriatiu. Súčasti počítača, ktoré majú tendenciu sa prehrievať, sa môžu nezvratne zhoršiť. Existujú programy na ochranu, ktoré monitorujú teploty základných komponentov počítača a vypínajú ich, ak sa jedna z nich prehrieva. Ak sa niektoré súčasti vášho počítača pri intenzívnom používaní počítača prehrievajú, môže nastať čas pridať do skrinky ventilátory alebo vymeniť chybný ventilátor.- Môžete nainštalovať program na sledovanie teploty, ktorý chráni komponenty vášho počítača pred prehriatím.
-

Vymeňte napájací zdroj chybný. Ak má počítač tendenciu neočakávane sa vypnúť alebo ak máte problémy s jeho spustením, môže dôjsť k poškodeniu napájacieho zdroja. Môžete otestovať napájanie počítača, aby ste sa uistili, že je problém. Ak je to tak, možno môžete využiť príležitosť na zabezpečenie výkonnejšieho napájania vášho počítača. -

Zostavte nový počítač. Ak váš počítač ťahá veľa úsilia o jeho oživenie, potom najlepším riešením je jeho nahradenie novým, výkonnejším počítačom. Zostavenie počítača je oveľa jednoduchšia úloha, ako sa na prvý pohľad zdá, a na zostavenie nového zariadenia by ste mohli znova použiť mnoho komponentov počítača, ktorý demontujete.